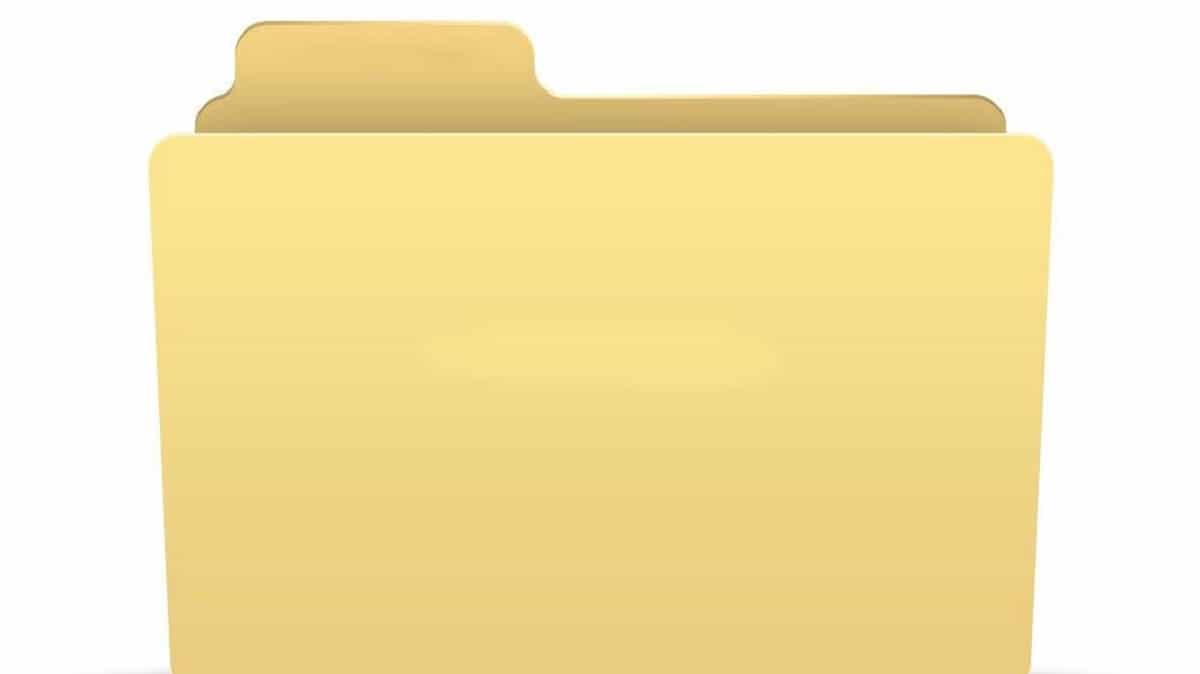
När en applikation inte fungerar som den ska, är det bästa vi kan göra stäng den och öppna den igen. Om applikationen fortfarande inte fungerar efter att ha utfört den här processen bör vi starta om vår dator. Om vi pratar om filutforskaren är det inte för långt att starta om datorn och rekommenderas inte.
Lyckligtvis kan vi från Windows helt starta om utforskaren utan att starta om vår dator. Det bör komma ihåg att filutforskaren i Windows är integrerat i systemet, så vi kan inte stänga och öppna den igen, men vi måste komma åt uppgiftshanteraren för att kunna utföra den här åtgärden.
För att starta om filutforskaren i Windows 10 måste vi utföra stegen nedan:
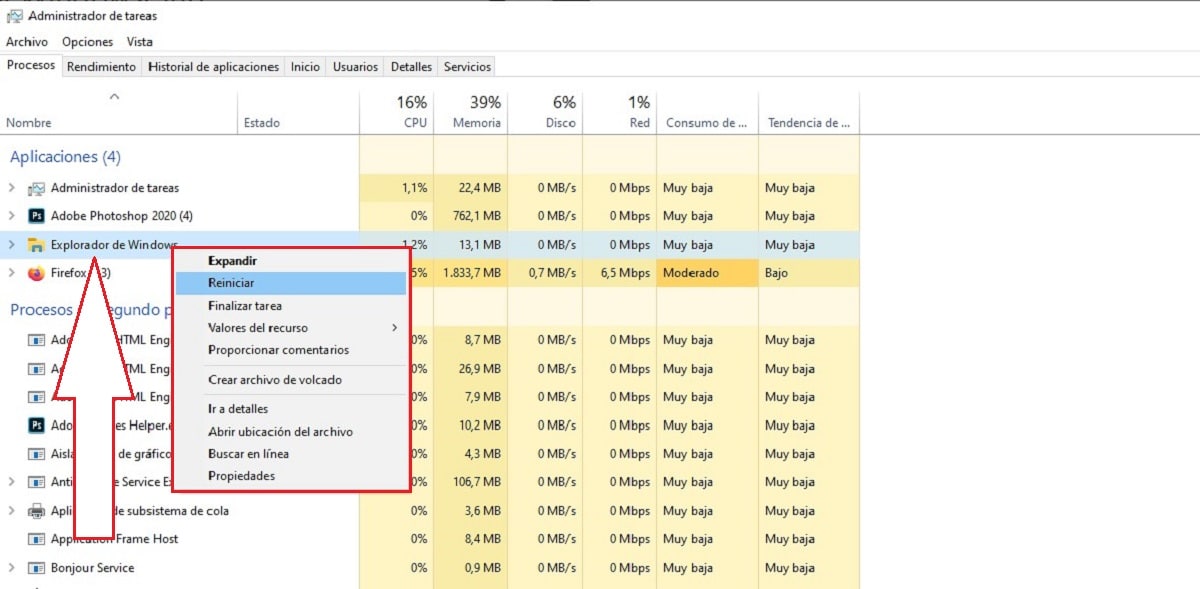
- Det första är att komma åt uppgiftshanteraren, vi trycker på tangentkombinationen Control + Alt + Del eller placera musen i aktivitetsfältet, tryck på höger musknapp och välj Uppgiftshanteraren.
- Därefter går vi till fliken Processer. Om filhanteraren är öppen kommer den att visas i avsnittet Applikationer. Om inte, måste vi öppna den för att kunna starta om den.
- För att starta om utforskaren måste vi klicka på File Explorer med höger musknapp och klicka på Starta om.
När webbläsaren slutat fungera, eftersom den har hängt, är detta den bästa lösningen. Detta trick fungerar detsamma i Windows 10 såväl som i Windows 8 och Windows 8.1.
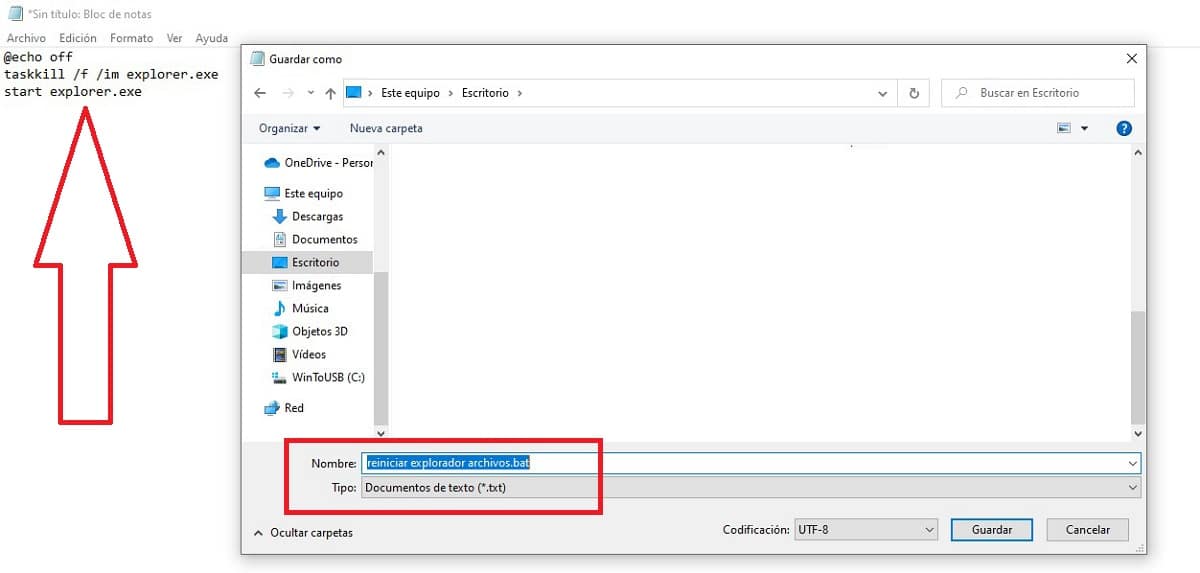
Om du stöter på detta problem regelbundet kan du skapa en körbar fil som gör det varje gång vi behöver det. För att göra detta öppnar vi Notepad-applikationen och kopierar följande.
@ Echo off
taskkill / f / im explorer.exe
start explorer.exe
När vi sparar filen måste vi skriva namnet vi vill ha och spara det med .bat-förlängning.
Slutligen, vi skapar en genväg till vårt teams skrivbord för att alltid ha det till hands.