
Många är de användare som undrar hur man installerar om Windows 10 utan att förlora licensen. Först och främst måste vi veta vad som är skillnaden mellan produktnyckel och licens i Windows.
Med lanseringen av Windows 10 tog Microsoft ett nytt tillvägagångssätt för produktnycklar. Tills dess kunde användarna använda samma produktnyckel på ett stort antal datorer utan några begränsningar eller problem.
Det var bara en nyckel låste upp alla funktioner i operativsystemet. Men med lanseringen av Windows 10 blev produktnyckeln en digital licens.
På så sätt är den digitala licensen var kopplat till användarens Microsoft-konto och var i sin tur också kopplat till hårdvaran på datorn där den installerades.
Vad innebär denna förändring? Genom att göra denna ändring förhindrade Microsoft användare från att kunna använda samma nyckel på olika datorer.
Men skapat ett nytt problem. Om någon av komponenterna i vår utrustning byts ut, upphör licensen att vara giltig, eftersom Microsoft kommer att upptäcka att det är en annan dator.
Lyckligtvis finns det en lösning på detta problem. Lösningen går igenom avbinda den digitala licensen till ett team innan du byter ut komponenten och binder om den efter att den har bytts ut. Vi kommer att prata om det senare i den här artikeln.
Installera om Windows 10 utan att förlora licensen
När vi väl är tydliga med hur Windows 10 digitala licenser fungerar är det inte nödvändigt att förklara så mycket mer.
För att installera om Windows 10 utan att förlora din licens, vi har absolut inget att göra, så länge vi använder Windows 10 med ett användarkonto som licensen har kopplats till.
Om så är fallet måste vi bara installera om Windows med samma användarkonto som det för närvarande används med.
Ja, du använder ett annat konto som licensen inte är kopplad till, du kommer inte att kunna återaktivera kopian av Windows om du inte tidigare har tagit bort länken som vi visar dig i nästa avsnitt.
Hur man kopplar bort en Windows-licens från en dator
Det första vi måste vara tydliga med är att det inte alltid är möjligt att koppla bort en Windows-licens från en dator, eftersom det beror på vilken typ av licens det är:
Retail License / FPP
Dessa typer av licenser är de som köps oberoende av enheten från en auktoriserad återförsäljare. Denna typ av licens, om den kan kopplas bort från en enhet och användas på en annan.
OEM
OEM-licenser är licenserna för kopior av Windows som är förinstallerade på enheter. Dessa typer av licenser kan inte kopplas bort från en dator och användas på en annan.
Om du inte vet vilken typ av licens din dator har kan du ta reda på det genom kommandotolken genom att köra CMD-applikationen på datorn och skriva slmgr /dli
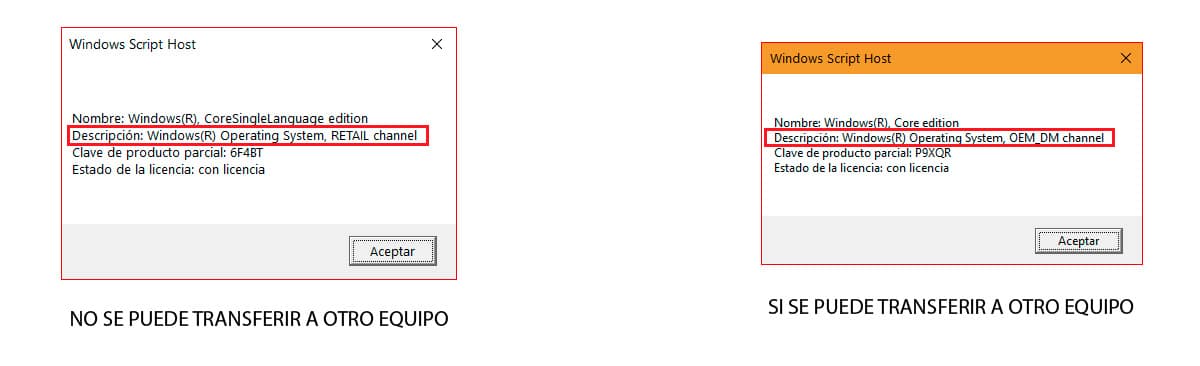
Om vår licens är av typen Retail kan vi koppla bort den från datorn och använda den igen på en annan dator genom att utföra följande steg:
Vi öppnar CMD med administratörsbehörigheter.
- Därefter skriver vi "slmgr /upk" utan citattecken för att avinstallera licensen.
- Och sedan skriver vi "slmgr /cpky" utan citattecken för att ta bort licensen från registret.
Slutligen måste vi starta om datorn. Från och med denna tidpunkt kommer datorn att ha en oaktiverad kopia av Windows 10.
Hur man känner till nyckeln/licensen för Windows 10

Windows-register
Om du inte vill installera något program för att känna till Windows 10-nyckeln, kan du hitta det genom Windows-registret, genom att följa stegen som jag visar dig nedan:

- Vi öppnar Windows-registret genom att skriva ordet "regedit" (utan citattecken) i Windows sökrutan. Klicka på det enda resultatet som visas: Windows-registret.
- Därefter går vi till katalogen.
HKEY_LOCAL_MACHINE/SOFTWARE/Microsoft/Windows NT/CurrentVersion/SoftwareProtectionPlatform
- Inne i katalogen SoftwareProtection Platform, letar vi efter filen BackupProductKeyDefault. I kolumnen Data visas Windows-licensnumret.
ProduKey
En av de olika applikationer som vi har till vårt förfogande för känna till licensnumret för vårt exemplar av Windows, använder applikationen ProduKey, en applikation som du kan ladda ner genom följande länk.
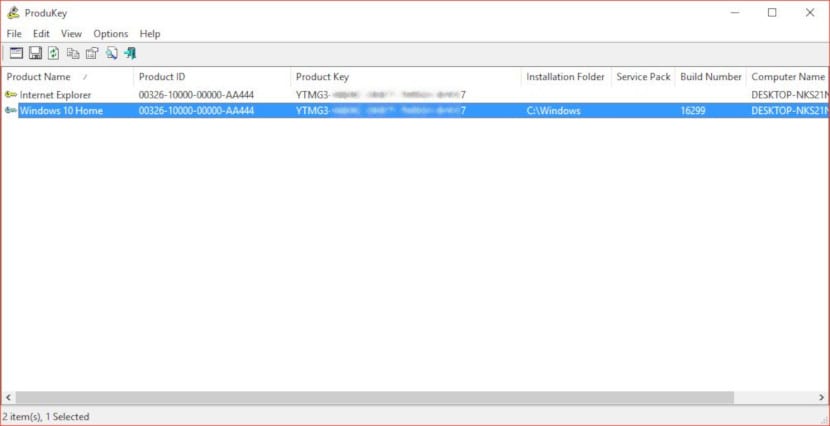
När vi har kört programmet kommer det att visa oss antalet licenser för var och en av de Microsoft-produkter som vi har installerat på vår dator, i kolumnen Produktnyckel.
keyfinder
En annan gratis applikation som låter oss känna till Windows-licensen för vår dator är Keyfinder. Till skillnad från ProduKey måste vi installera appen eftersom den inte är portabel. Denna applikation är kompatibel från Windows XP och framåt.
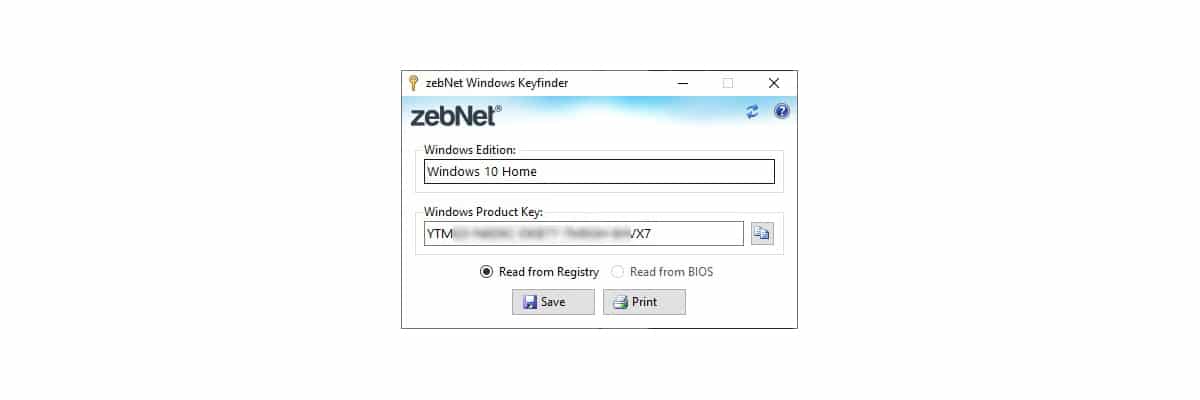
När vi väl kört programmet kommer det automatiskt att visa oss licensnumret för versionen av Windows som vi har installerat på vår dator från Windows-registret.
Installera om eller återställ Windows 10
Innan vi installerar om Windows 10 genom att formatera hårddisken för att ta bort all data och göra en ren installation, beroende på problemet som tvingar oss att göra det, bör vi ge Windows-alternativet som låter oss återställa datorn ett försök.
Windows 10 introducerade en funktion som låter oss ta bort alla applikationer som vi har installerat på datorn och lämnar det som om vi precis hade installerat operativsystemet.
Det här alternativet är mycket snabbare än att ladda ner Windows 10 och installera, särskilt om du inte har rätt kunskap.
Om du vill återställa Windows 10 istället för att installera om Windows 10, här är stegen att följa:

- Vi går in i Windows-inställningarna via kortkommandot Windows + i
- Klicka sedan på Uppdatera och säkerhet.
- Klicka på Återställning i den vänstra kolumnen.
- Därefter går vi till höger kolumn, i avsnittet Återställ den här datorn och klickar på Start-knappen.
- Två alternativ kommer då att visas:
- Förvara mina filer. Det här alternativet tar bort alla program och inställningar från din dator samtidigt som dina filer behålls.
- Ta bort alla. Detta alternativ raderar absolut allt innehåll på enheten, filer, inställningar, applikationer utan att lämna några spår.
- När processen är klar kommer Windows att uppmana oss att konfigurera Windows igen som om det vore en ny dator.