
Om WiFi inte visas i Windows 10 eller Windows 11 har vi ett problem. Ett fettproblem. Vi har ett problem, eftersom majoriteten av användarna använder den här typen av trådlös anslutning för att ansluta den datorutrustning som vi har hemma.
Även om de flesta bärbara och stationära datorer har en RJ-45-port för att använda en Ethernet-kabel, är det inte allas kopp te att vara bunden till en kabel och inte ha friheten att röra sig, särskilt på en bärbar dator.
Om WiFi inte visas på din dator med Windows 10 eller Windows 11, är det första vi måste göra att hitta vilket element som stör dess funktion för att hitta en lösning.
För att du ska vara lugn. I 99 % av fallen hittas problemet i en applikation eller konfigurationsändring på datorn. Endast 1 % beror på hårdvaruproblem.
Varför visas inte WiFi i Windows 10
Du har ändrat lösenordet för din WiFi-anslutning
Ibland är den enklaste lösningen den dummaste. Om du har bytt routrar så är det mest troligt lösenordet är inte detsamma såvida inte teknikern brydde sig om att fråga dig eller en familjemedlem om lösenordet till den gamla routern.
Om du använder samma lösenord behöver du inte konfigurera om alla trådlösa enheter i ditt hem. Men om det inte är samma sak du måste ändra det på varje enhet.
Kontrollera att datorn upptäcker nätverkskortet
Om inget har förändrats i routern som distribuerar internetsignalen i vårt hem är det första vi bör göra att kontrollera att vår dator känner av nätverkskortet.
Det är ingen idé att leta efter en lösning via Windows för hårdvara som inte är tillgänglig. För att verifiera att vår utrustning upptäcker och är medveten om att vi har ett trådlöst nätverkskort anslutet måste vi utföra stegen som jag visar dig nedan:
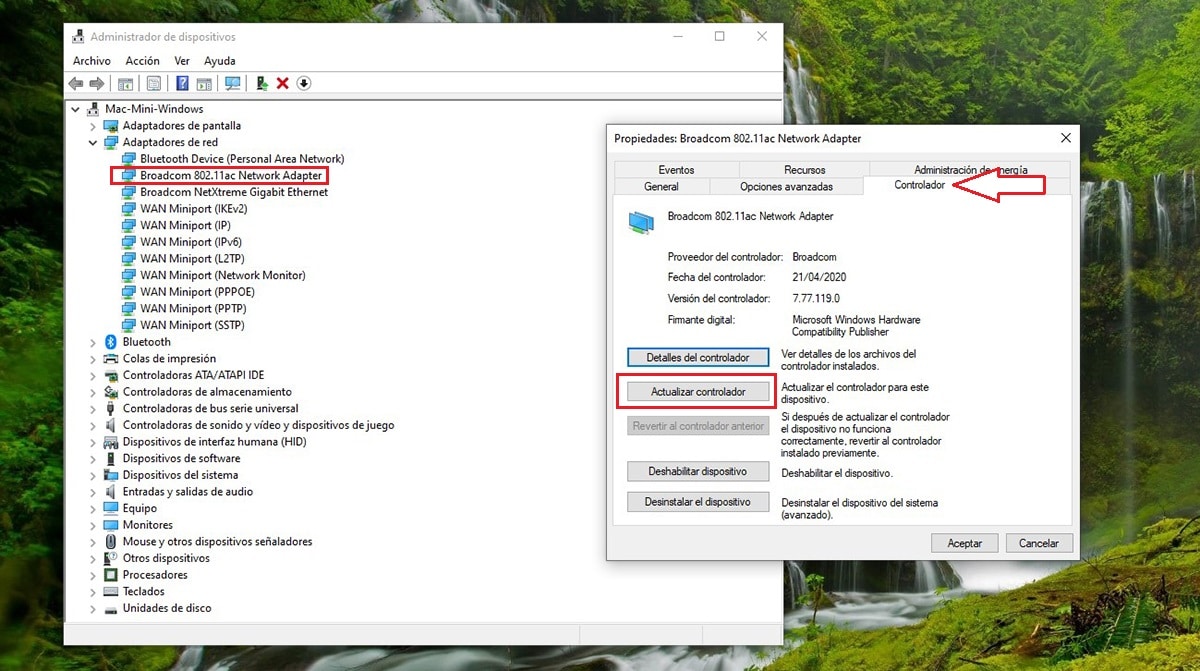
- I Windows sökrutan anger vi termerna Enhetshanteraren och klickar på det första resultatet som visas.
- Klicka sedan på Nätverksadaptrar och kontrollera att inom nätverksadaptrarna finns en listad som innehåller termerna WLAN eller Nätverksadapter.
- Om den finns med i listan, dubbelklicka på den och uppdatera drivrutinen, om en nyare version har släppts.
Om inte, är problemet med kortets hårdvara. För att lösa det måste vi läsa det sista avsnittet i denna artikel.
Förarproblem
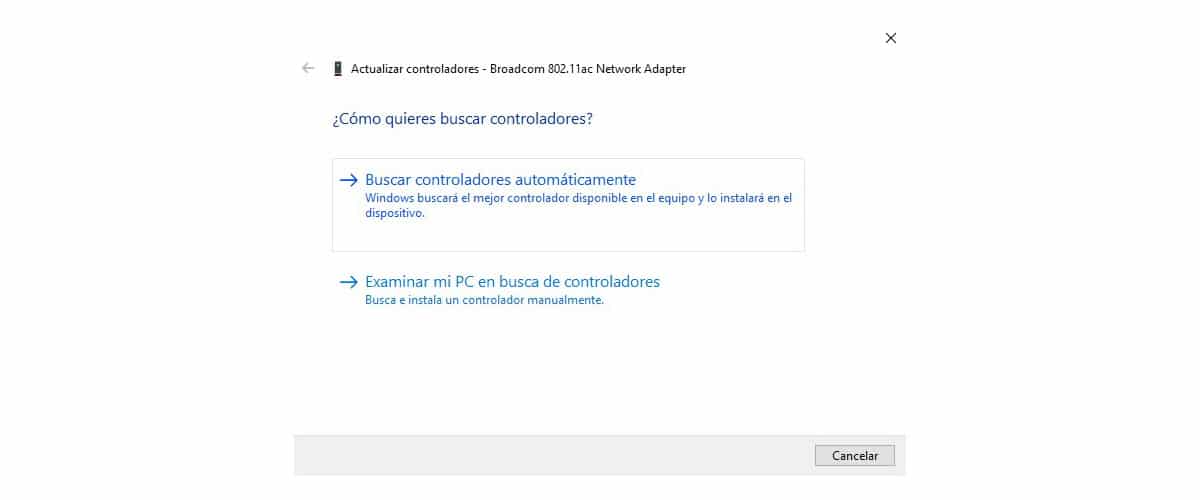
Windows 10, liksom Windows 11, hanterar automatiskt drivrutinerna för alla anslutna enheter, oavsett hur gamla de är.
För några dagar sedan behövde jag lägga till WiFi-anslutning till en stationär dator. När jag letade efter modeller av WiFi-kort kom jag ihåg att jag hade en enhet för att lägga till trådlös anslutning, en enhet som är 15 år gammal.
När jag anslöt den kände Windows automatiskt igen enheten och installerade de nödvändiga drivrutinerna för att fungera och lägga till internet till datorn där jag hade anslutit den.
Naturligtvis när det gäller nedladdningshastigheten når den max 500 kb... Som en tillfällig lösning fungerar det, men inte för att fungera normalt, eftersom alla typer av nedladdning kan ta timmar istället för minuter.
Med den här rullen ville jag visa dig hur Windows 10 och Windows 11 kan upptäcka vilken typ av hårdvara som helst som är ansluten till en dator. Speciellt på stationära datorer.
Även om det är sant att det fungerar på samma sätt på bärbara datorer är det inte alltid så. Om din bärbara dator har problem med att ansluta till internet rekommenderar jag att du besöker tillverkarens webbplats och laddar ner drivrutinerna för det trådlösa kortet.
Om Windows när du installerar det säger till dig att den installerade versionen är modernare än den du vill installera, måste vi leta efter orsaken till problemet någon annanstans.
konfigurationsproblem
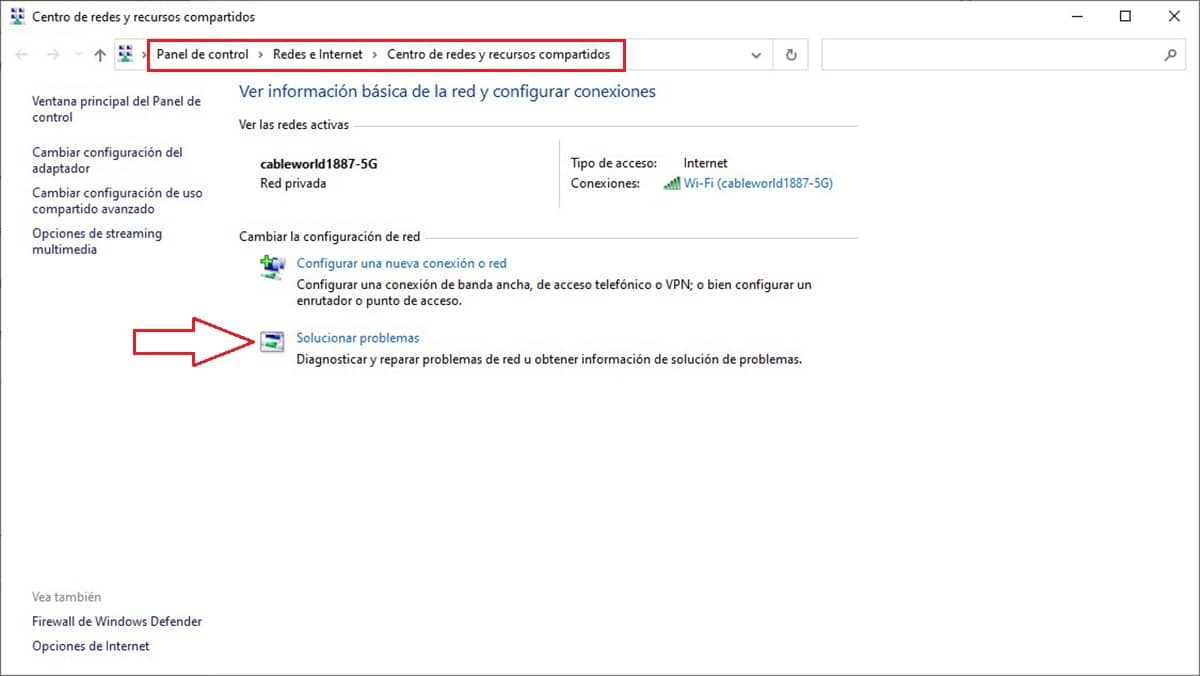
Windows, till skillnad från iOS och macOS, är tillgängligt på miljontals helt olika enheter, precis som Android. Trots det är det väldigt få tillfällen vi kommer att hitta ett konfigurationsproblem
Det finns dock alltid möjligheten att vi är en av få användare som drabbas av konfigurationsproblem relaterade till den trådlösa anslutningen.
Det första alternativet är att använda felsökningsguiden med trådlösa anslutningar och andra nätverkskort. Det är dock högst osannolikt att det kommer att fungera, det har i alla fall aldrig fungerat för mig.
Om guiden inte löste problemet måste vi kontrollera Radio Management Services och WLAN Auto Configuration genom att följa stegen nedan.
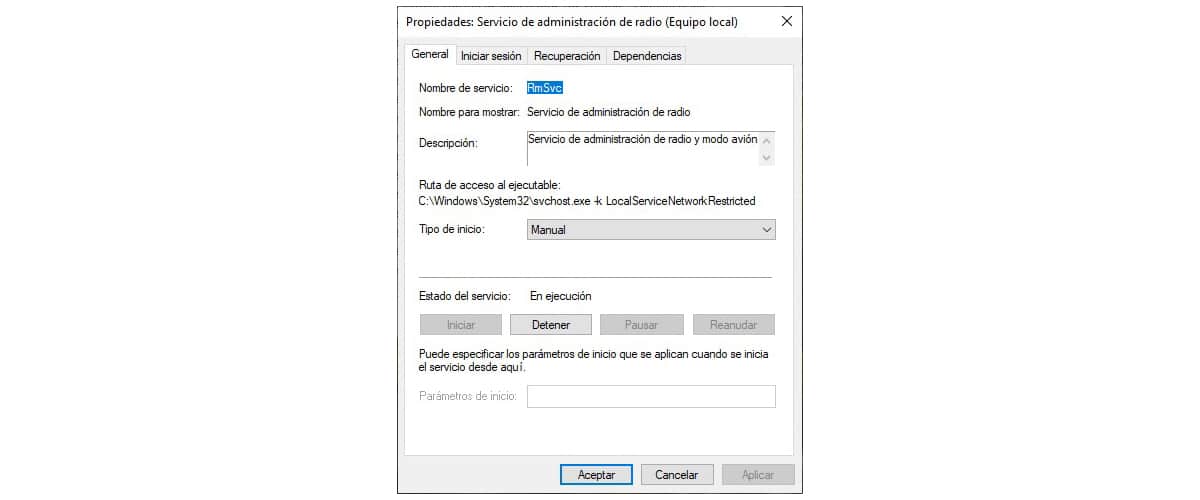
- I sökrutan i Windows skriver vi services.msc och trycker på Retur.
- Dubbelklicka sedan på Radioförvaltningstjänst.
- Om Starttyp indikerar Startad går vi till Servicestatus och klickar på Stopp.
- Nästa, i Starttyp, klicka på rullgardinsmenyn och välj Inaktiverad.
- Klicka slutligen på Verkställ så att ändringarna lagras i systemet.
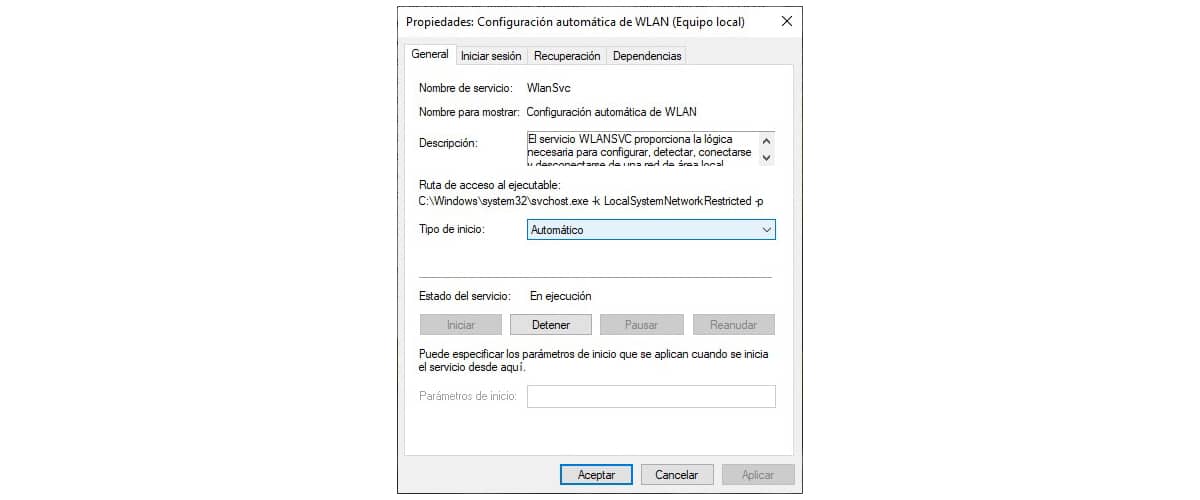
- Dubbelklicka sedan på Automatisk WLAN-konfiguration
- Kontrollera att Startup Type visar Automatic. Om den inte visas automatiskt klickar vi på rullgardinsmenyn och väljer den.
- Om det inte var i automatiskt, kommer tjänsten inte att vara aktiv, så i tjänststatus måste vi klicka på Start.
- Klicka slutligen på Verkställ för att spara ändringarna och starta om datorn.
Hårdvarufel
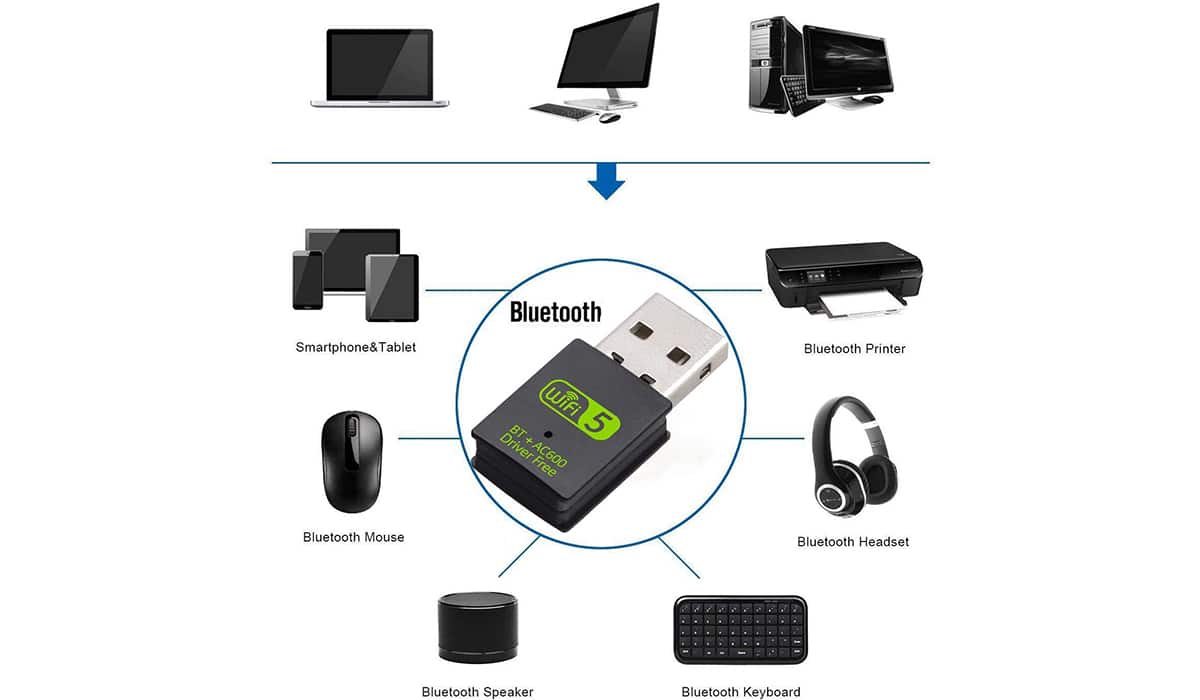
Om problemet med WiFi-anslutningen fortfarande inte är löst är vi tyvärr bland de 1 % av användarna vars WiFi-anslutning har slutat fungera.
Om det är en bärbar dator är den enklaste lösningen om vår utrustning fortfarande är under garanti att skicka den till teknisk service. Om inte, tänk inte ens på att ta det, eftersom det kommer att kosta dig en arm och ett ben.

För att återfå en trådlös anslutning till internet är den enklaste lösningen att köpa en av de olika USB som lägga till internetanslutning till vår enhet.
Om du inte har problem med räckvidden för din dators trådlösa signal, med denna modell har du mer än tillräckligt. Om inte, kan du välja modeller som inkluderar en antenn för att förbättra signalen.