
ส่วนเครือข่ายของ Windows นั้นมีประสิทธิภาพมากและไม่มีความยุ่งยากมากเกินไปสำหรับผู้ใช้รายใดในการดูข้อมูลเกี่ยวกับส่วนนี้หรือใช้การตั้งค่า โดยทั่วไปแล้ว กระบวนการทั้งหมดเหล่านี้ เช่นเดียวกับส่วนอื่นๆ ขึ้นอยู่กับการคลิกเพียงไม่กี่ครั้ง อย่างไรก็ตาม เนื่องจากไม่จำเป็นต้องเข้าถึงบ่อย บางคนอาจมีปัญหาในการค้นหาตัวเลือกหรือคำสั่งที่เกี่ยวข้อง ดังนั้น, วันนี้เราต้องการพูดคุยเกี่ยวกับวิธีดูการเชื่อมต่อเครือข่ายที่ใช้งานอยู่ใน Windows ซึ่งจะช่วยให้คุณเห็นทั้งอินเทอร์เฟซที่มีอยู่และการรับส่งข้อมูลที่กำลังจัดการและแอปพลิเคชันที่เกี่ยวข้อง
ด้วยวิธีนี้ เป็นกระบวนการที่ควรค่าแก่การรู้ว่าคุณกำลังทำงานในการกำหนดค่าเครือข่ายของระบบปฏิบัติการ Windows ของคุณหรือไม่
เหตุใดฉันจึงต้องเห็นการเชื่อมต่อเครือข่ายที่ใช้งานอยู่ใน Windows
การรู้วิธีดูการเชื่อมต่อเครือข่ายที่ใช้งานอยู่ใน Windows นั้นมีประโยชน์มากสำหรับความต้องการต่างๆ ที่เกี่ยวข้องกับการรับส่งข้อมูลและอินเทอร์เฟซเครือข่าย. เกี่ยวกับการรับส่งข้อมูล สิ่งสำคัญคือต้องดูการเชื่อมต่อที่ใช้งานอยู่ เพราะจะช่วยให้เราระบุได้ว่ามีโปรแกรมที่น่าสงสัยที่ส่งข้อมูลไปยังเซิร์ฟเวอร์ที่ไม่รู้จักหรือไม่ ตัวอย่างเช่น หากมีพฤติกรรมที่ผิดปกติในการเชื่อมต่อของคุณ เช่น ช้าลงอย่างกะทันหัน เราสามารถระบุได้ว่าสาเหตุมาจากมัลแวร์บางตัวที่ใช้แบนด์วิธในการถ่ายโอนข้อมูลหรือไม่
ในส่วนของ Windows จะมีส่วนที่เรียกว่า Network Connections ซึ่งเราสามารถดูการ์ดเครือข่ายที่มีอยู่ในอุปกรณ์ของเราได้. สิ่งนี้มีประโยชน์สำหรับการรู้ว่ามีสิ่งใดกำลังทำงานอยู่ กำหนดค่าที่อยู่ IP และ DNS และดูได้เช่นกัน โดยทั่วไปแล้ว เป็นความรู้ที่จำเป็นสำหรับผู้ใช้ที่เกี่ยวข้องกับการจัดการเครือข่าย Windows
ในแง่นี้ เราจะแสดงวิธีต่างๆ ที่ Windows เสนอให้เพื่อดูการเชื่อมต่อเครือข่ายที่ใช้งานอยู่บนคอมพิวเตอร์
วิธีดูการเชื่อมต่อเครือข่ายที่ใช้งานอยู่
ขั้นตอนวิธีการดูการเชื่อมต่อเครือข่ายที่ใช้งานอยู่ใน Windows เราจะแบ่งออกเป็นสองส่วน อย่างแรก เราจะมีความเป็นไปได้ที่จะเห็นอินเทอร์เฟซเครือข่ายที่มีอยู่ และอย่างที่สองคือโปรแกรมที่สร้างการเชื่อมต่อเครือข่ายจากคอมพิวเตอร์ไปยังเซิร์ฟเวอร์ภายนอก.
จากส่วนการเชื่อมต่อเครือข่าย
Windows มีส่วนที่แสดงการ์ดเครือข่ายที่เชื่อมต่อกับคอมพิวเตอร์โดยเฉพาะ และจากตรงนั้น เราสามารถตรวจสอบข้อมูลทั้งหมดที่เกี่ยวข้องได้ ซึ่งจะช่วยให้คุณสามารถกำหนดค่าและดูที่อยู่ IP และ DNS ของคอมพิวเตอร์ ไปยังที่อยู่ MAC ของฮาร์ดแวร์เครือข่ายและแพ็กเก็ตที่ส่งและรับเป็นไบต์
การเข้าถึงส่วนนี้ง่ายมาก เริ่มต้นด้วยการกดคีย์ผสม Windows+R นี่จะแสดงหน้าต่างเล็ก ๆ ที่เราต้องพิมพ์คำสั่งต่อไปนี้แล้วกด Enter:
ปชป
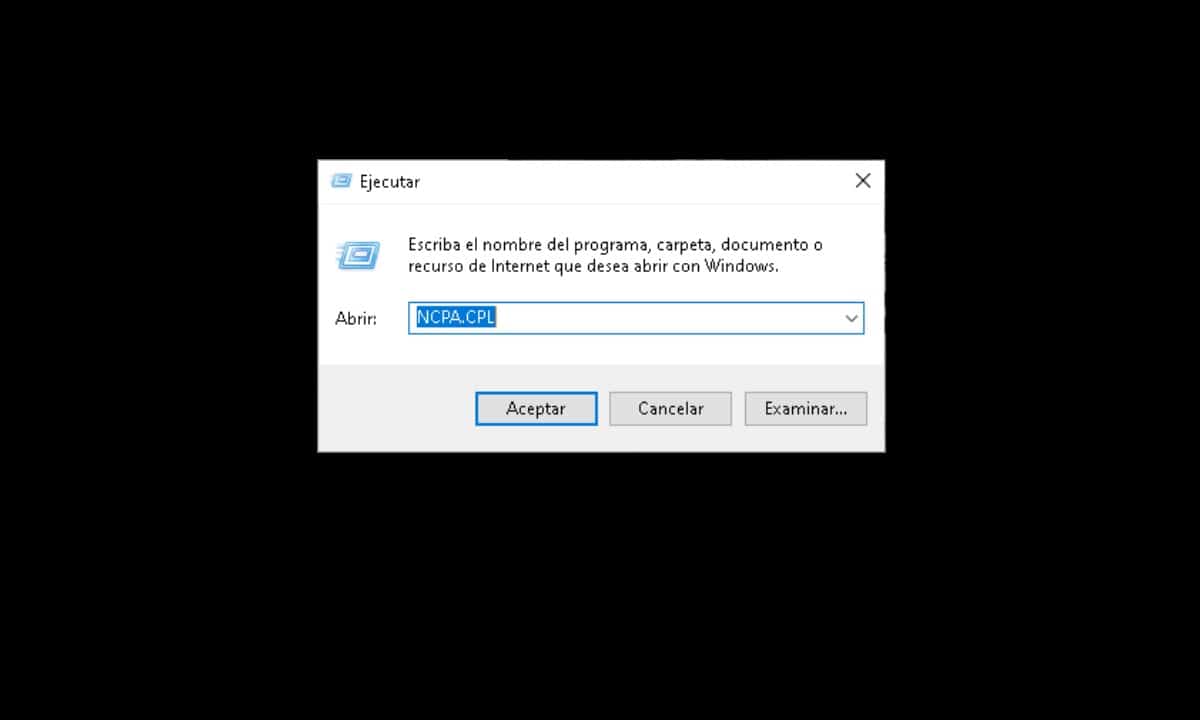
ทันที หน้าต่างที่ระบุเป็นการเชื่อมต่อเครือข่ายจะเปิดขึ้นซึ่งคุณจะเห็นชุดไอคอนต่างๆ การ์ดเหล่านี้แสดงถึงการ์ดเครือข่ายต่างๆ ในคอมพิวเตอร์ของคุณ ตั้งแต่การ์ดเฉพาะสำหรับ Wi-Fi ไปจนถึงการ์ดอีเทอร์เน็ต หากต้องการดูข้อมูลที่เกี่ยวข้อง เพียงคลิกขวาแล้วไปที่ "สถานะ".
ในขณะเดียวกัน สำหรับสิ่งที่อ้างถึงการกำหนดค่าของอุปกรณ์เครือข่าย คุณต้องคลิกที่ตัวเลือก “สรรพคุณ"
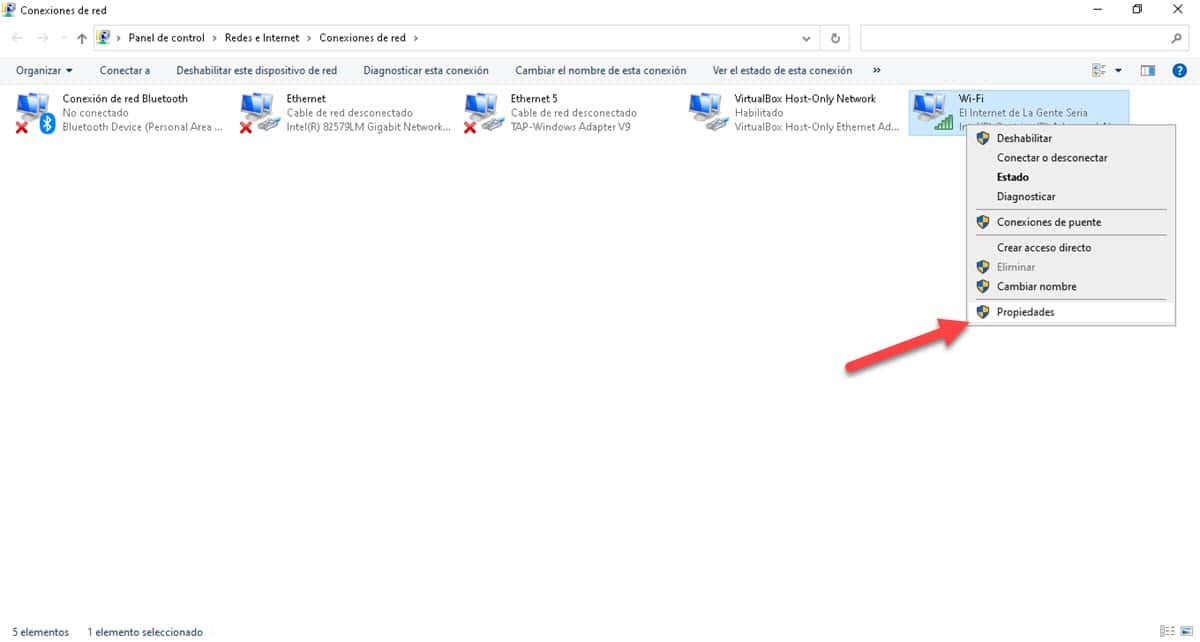
ส่วนการเชื่อมต่อเครือข่ายมีความสำคัญเนื่องจากเราจะเห็นว่าอินเทอร์เฟซบางอย่างใช้งานได้จริง ตัวอย่างเช่น หากคุณซื้อและเชื่อมต่อตัวรับสัญญาณ Wi-Fi กับคอมพิวเตอร์ของคุณ สิ่งที่คุณต้องทำก็เพียงแค่ป้อนข้อมูลที่นี่เพื่อตรวจสอบว่าใช้งานได้
จากพรอมต์คำสั่ง
เพื่อเสริมข้อมูลที่เราเข้าถึงจากวิธีการก่อนหน้านี้ เราสามารถไปที่ตัวแปลคำสั่ง จากนั้นเราจะมีความเป็นไปได้ที่จะทราบว่ามีการเชื่อมต่อเครือข่ายใดที่สร้างขึ้นในคอมพิวเตอร์ของเรา จากหัวข้อที่แล้ว เราสามารถดูทราฟฟิกที่วัดเป็นไบต์ได้ อย่างไรก็ตาม จากตรงนี้ เราสามารถดูรายละเอียดของทราฟฟิกนั้นว่าเริ่มจากที่ใดและไปที่ใด
หากต้องการดูข้อมูลนี้ เราต้องเปิด Command Prompt ด้วยสิทธิ์ของผู้ดูแลระบบ ในแง่นั้น ให้เปิดเมนู Start พิมพ์ CMD แล้วคลิกตัวเลือก "Run as administrator" ที่ปรากฏทางด้านขวา
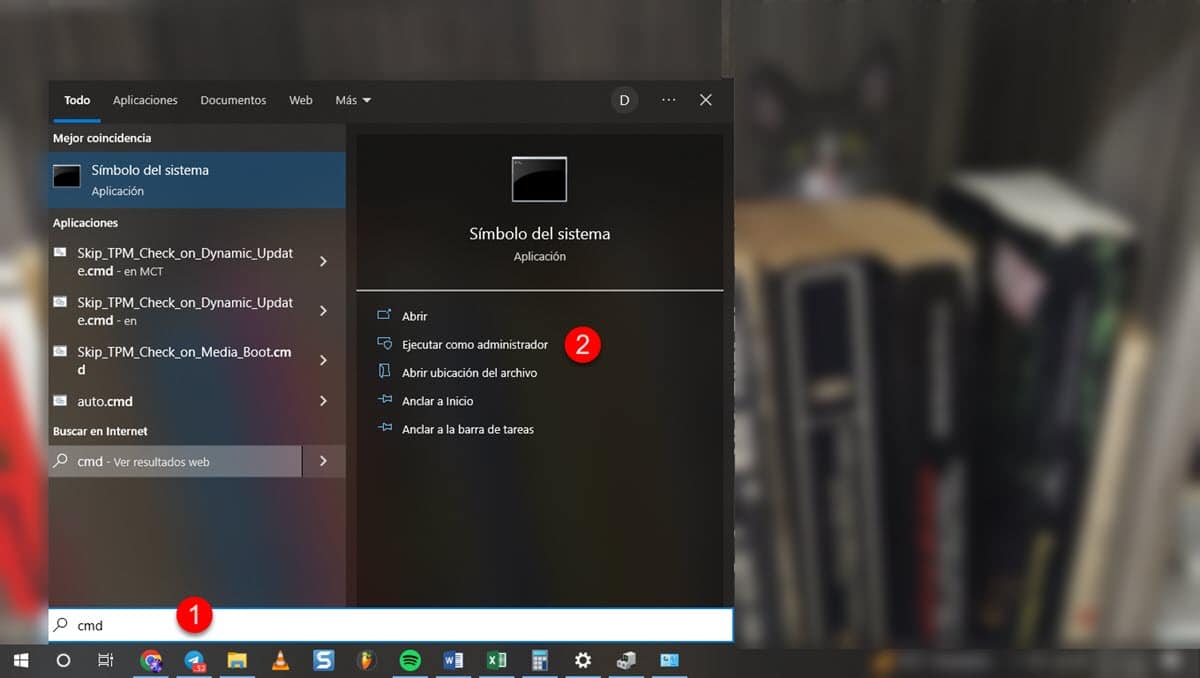
เมื่อหน้าต่างปรากฏขึ้น ให้ป้อนคำสั่งต่อไปนี้แล้วกด Enter:
NETSTAT


ในเวลาไม่กี่วินาที รายการจะถูกสร้างขึ้นโดยแสดงที่อยู่ IP ในเครื่อง พอร์ตที่ใช้ และที่อยู่ระยะไกล. ด้วยวิธีนี้ เราจะมีความเป็นไปได้ที่จะทราบว่ามีโปรแกรมใดส่งข้อมูลไปยังเซิร์ฟเวอร์ภายนอกที่น่าสงสัยหรือไม่รู้จักหรือไม่ ตามแอปพลิเคชันและโปรแกรมที่เราจัดการ
นอกจากนี้ เรามีความเป็นไปได้ที่จะให้มุมมองที่ดีขึ้นของข้อมูลที่แสดงโดยคำสั่ง โดยป้อนข้อมูลต่อไปนี้แล้วกด Enter:
เน็ตสแตท-บี
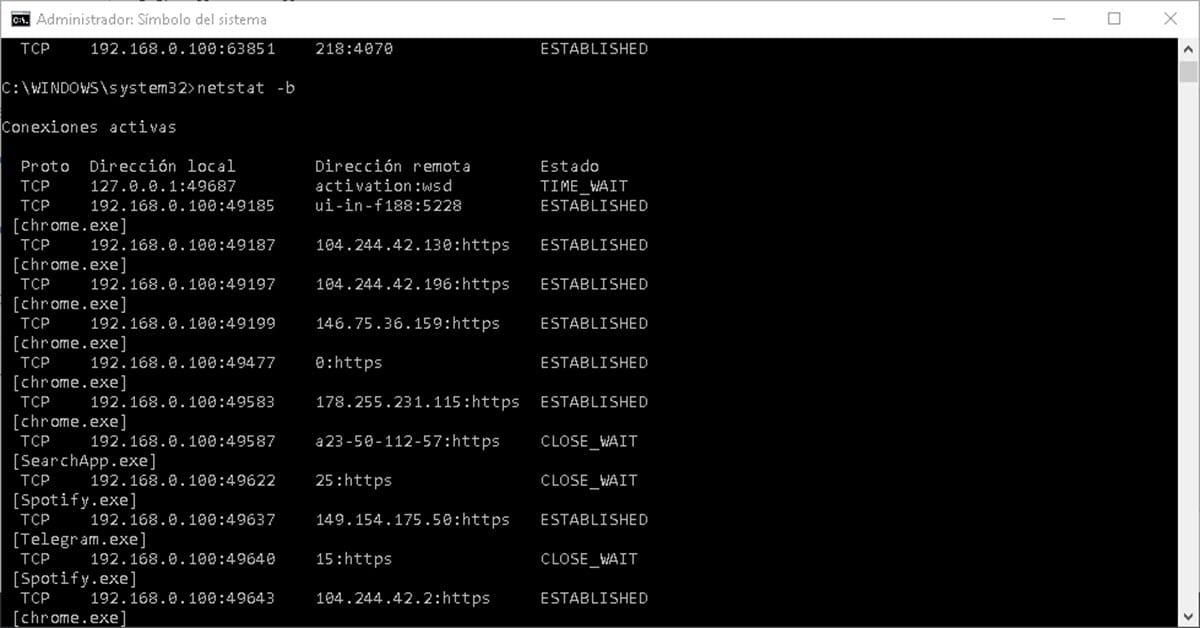
ด้วยวิธีนี้รายการจะเรียงลำดับตามโปรแกรมที่ใช้งานอยู่ ด้วยวิธีนี้ คุณจะสามารถเห็นการเชื่อมต่อเครือข่ายที่สร้างโดย Chrome, Telegram และซอฟต์แวร์ทั้งหมดที่ทำงานบนคอมพิวเตอร์ของคุณ