
ปัจจุบันอุปกรณ์พกพาและกล้องถ่ายรูปส่วนใหญ่สามารถถ่ายภาพด้วยความละเอียดสูงมากซึ่งเป็นสิ่งที่มีประโยชน์ในบางโอกาส แต่ในบางครั้งอาจสร้างความรำคาญ และมันก็คือ คุณอาจไม่จำเป็นต้องใช้ภาพขนาดใหญ่เช่นนี้.
ในเรื่องนี้ การปรับภาพตามความกว้างที่กำหนดอาจเป็นเรื่องที่น่าสนใจ. บริการอินเทอร์เน็ตบางอย่างขอให้รูปภาพอยู่กึ่งกลางในความกว้างที่เฉพาะเจาะจงและอาจเป็นความคิดที่ดีที่จะครอบตัดรูปภาพให้เหมาะสมกับข้อกำหนดนี้ดังนั้นเราจะมาดูวิธีง่ายๆสองวิธีในการบรรลุเป้าหมายนี้
คุณจึงสามารถครอบตัดรูปภาพให้พอดีกับความกว้างที่กำหนดได้
ในกรณีนี้ ที่เกิดขึ้นกับความสูง, มีสองวิธีง่ายๆในการเปลี่ยนความกว้างของรูปภาพ. หนึ่งในนั้นคือการใช้ตัวแก้ไข สี รวมไว้โดยค่าเริ่มต้นใน Windows ซึ่งจะช่วยให้คุณทำขั้นตอนนี้ได้ค่อนข้างง่ายและอีกทางเลือกหนึ่งคือการใช้ไฟล์ ของเล่นไมโครซอฟต์พาวเวอร์ชุดเครื่องมือฟรีที่จะช่วยให้คุณทำการเปลี่ยนแปลงนี้ได้เร็วขึ้นโดยเฉพาะอย่างยิ่งหากคุณมีรูปภาพจำนวนมาก

เปลี่ยนความกว้างของภาพของคุณด้วยโปรแกรมระบายสี
ตัวเลือกนี้เหมาะสมที่สุดหากคุณจะต้องเปลี่ยนความกว้างของรูปภาพเป็นครั้งคราวเนื่องจาก คุณไม่จำเป็นต้องติดตั้งอะไรในคอมพิวเตอร์ของคุณหรือใช้อินเทอร์เน็ต. ในการทำการเปลี่ยนแปลงโดยใช้โปรแกรมระบายสี (รวมไว้โดยค่าเริ่มต้นใน Windows) ก่อนอื่นคุณต้องเปิดภาพด้วยโปรแกรมแก้ไขดังกล่าว ในการทำเช่นนี้คุณจะต้องทำเท่านั้น คลิกขวาภายใน file explorer บนภาพที่จะครอบตัดจากนั้นเลือกตัวเลือก "Edit"ในลักษณะที่ Paint จะเปิดขึ้นโดยอัตโนมัติพร้อมกับรูปภาพที่เป็นปัญหา
เมื่อเปิดใน Paint สิ่งที่คุณต้องทำคือดูที่แถบตัวเลือกด้านบนและ กดปุ่ม "ปรับขนาด"ซึ่งจะเปิดตัวเลือกที่เกี่ยวข้อง คุณเพียงแค่ต้องเลือกตัวเลือกของ พิกเซล เพื่อให้สามารถตัดได้อย่างถูกต้องและ เขียนในฟิลด์ ตามแนวนอน ความกว้างใหม่ที่คุณต้องการ ที่มีรูปภาพให้ทำเครื่องหมายในช่อง รักษาอัตราส่วน เพื่อหลีกเลี่ยงความผิดปกติที่อาจเกิดขึ้น

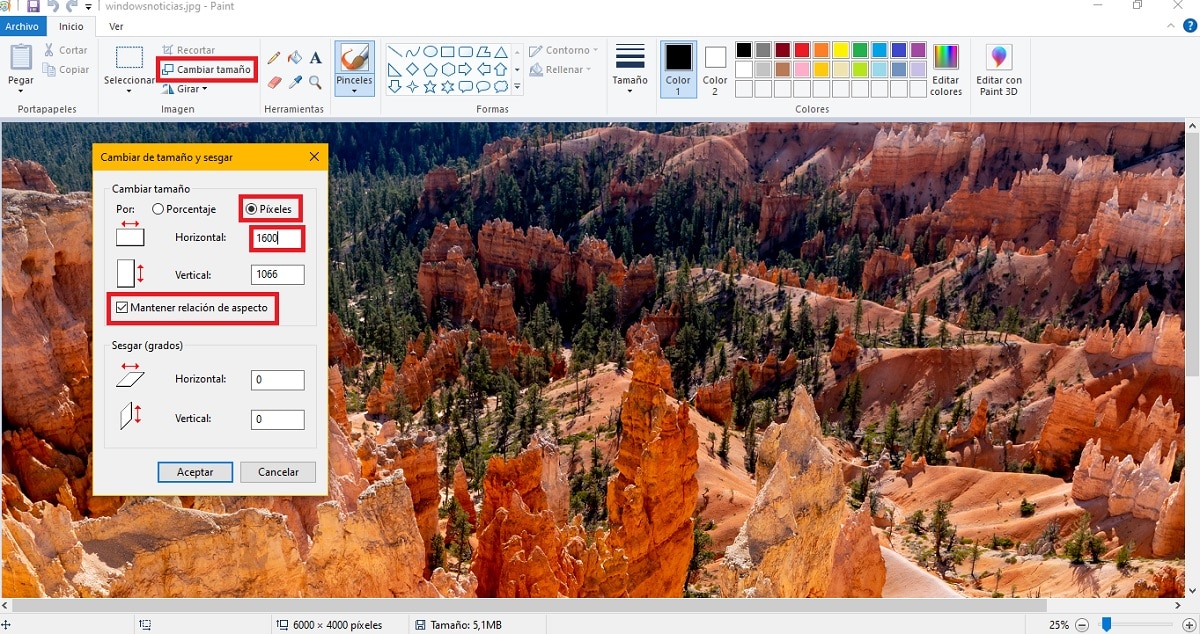
เมื่อเสร็จแล้วคุณก็ต้องทำ ไปที่เมนู เก็บ และเลือกตัวเลือกบันทึกสำหรับการเปลี่ยนแปลงที่จะนำไปใช้และรูปภาพที่เป็นปัญหาจะได้รับการปรับให้เข้ากับความกว้างใหม่ที่คุณป้อนแล้วโดยรักษาความสูงตามสัดส่วนเพื่อไม่ให้เสียรูปทรง
ปรับขนาดภาพโดยใช้ Microsoft PowerToys
หากคุณมีภาพมากกว่าหนึ่งภาพที่จะปรับขนาดหรือกำลังจะทำสิ่งนี้เป็นประจำ อาจเร็วกว่าที่คุณจะใช้ PowerToys. ในกรณีนี้เป็นชุดเครื่องมือที่สร้างขึ้นสำหรับ Windows 10 สามารถดาวน์โหลดได้ฟรี และในบรรดาตัวเลือกอื่น ๆ พวกเขามีความเป็นไปได้ ปรับขนาดภาพ อย่างรวดเร็ว

ด้วยวิธีนี้หากคุณติดตั้งเครื่องมือเหล่านี้โดยใช้เพียง คลิกขวาที่รูปภาพใด ๆ ได้รับอนุญาตคุณควรจะเห็นตัวเลือกในการดำเนินการนี้ คุณเพียงแค่ต้อง เลือกในเมนูบริบทตัวเลือก "เปลี่ยนขนาดของภาพ"ซึ่งจะเปิดหน้าต่างใหม่พร้อมตัวเลือกต่างๆที่กำหนดไว้ล่วงหน้า ที่นี่คุณต้อง เลือกตัวเลือก ส่วนบุคคลและเปลี่ยนหน่วยเป็น พิกเซล เพื่อให้สามารถทำการวัดได้อย่างแม่นยำ หลังจากนั้นเลือกตัวเลือกการครอบตัด พอดี, คุณควร แทรกความกว้างใหม่ของรูปภาพที่เป็นปัญหาในรูแรกโดยเว้นที่สองว่างไว้.
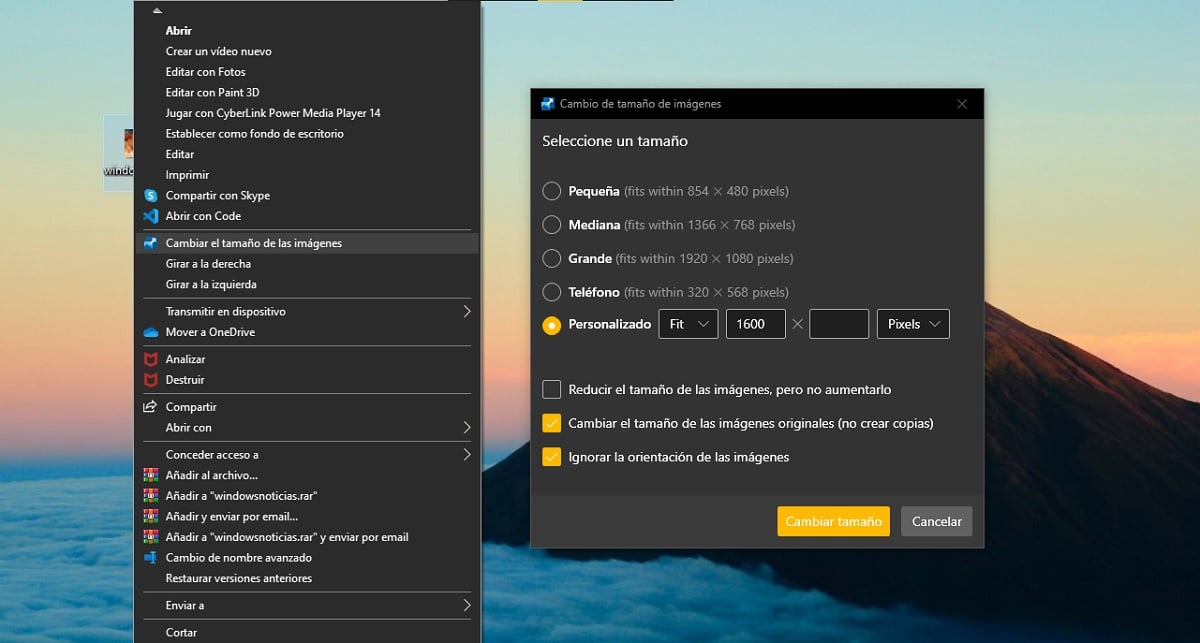
โดยการทำสิ่งนี้, ความสูงของภาพจะถูกปรับโดยอัตโนมัติโดยไม่ทำให้ภาพบิดเบี้ยวดังนั้นคุณไม่ควรกังวล หากคุณต้องการที่ด้านล่างคุณสามารถเลือกได้ว่าต้องการเปลี่ยนขนาดในรูปภาพต้นฉบับโดยตรงหรือหากคุณต้องการสร้างสำเนาใหม่โดยใช้ขนาดใหม่ นอกจากนี้หากคุณต้องการ คุณจะสามารถเปลี่ยนแปลงขนาดของรูปภาพต่างๆได้ ในเวลาเดียวกันโดยไม่มีปัญหา