
ภาพที่ถ่ายด้วยกล้องและอุปกรณ์พกพามีความละเอียดสูงขึ้นเรื่อย ๆ ซึ่งหมายถึงภาพที่มีขนาดใหญ่ขึ้นและมีขนาดใหญ่ขึ้น อย่างไรก็ตามแม้ว่าเราจะคุ้นเคยกับมัน แต่ความจริงก็คือ ภาพขนาดใหญ่ไม่จำเป็นเสมอไป.
ในความเป็นจริงมันค่อนข้างบ่อยโดยเฉพาะอย่างยิ่งสำหรับการร้องขอและบนเว็บไซต์อินเทอร์เน็ตที่จะเห็นว่าความกว้างหรือความสูงของภาพมี จำกัด ไม่สามารถให้ภาพที่เกินจำนวนพิกเซลที่ระบุไว้ได้ดังนั้นเราจะแสดงให้คุณเห็น ในกรณีนี้ คุณจะครอบตัดรูปภาพใด ๆ ให้มีความสูงทีละขั้นตอนได้อย่างไร.
วิธีเปลี่ยนความสูงของภาพใน Windows
ดังที่เราได้กล่าวไปแล้ว ตามที่เกิดขึ้นกับความกว้างของรูปภาพนอกจากนี้ยังมีความเป็นไปได้ของ ครอบตัดรูปภาพหรือภาพถ่ายใด ๆ ให้พอดีกับความสูงที่กำหนดเป็นพิกเซลดังนั้นการทำให้เหมาะสมกับสิ่งที่จำเป็น สำหรับสิ่งนี้เครื่องมือเช่น สีรวมอยู่ในระบบปฏิบัติการเป็นมาตรฐานหรือใช้ประโยชน์จากไฟล์ ของเล่นไมโครซอฟต์พาวเวอร์ ในกรณีของการติดตั้งขอบคุณที่สามารถดำเนินการได้เร็วขึ้น

เปลี่ยนความสูงของรูปภาพของคุณโดยใช้โปรแกรมระบายสี
เป็นตัวเลือกที่แนะนำมากที่สุดหากคุณต้องการเฉพาะในรูปแบบเฉพาะและสำหรับรูปภาพเนื่องจาก คุณไม่จำเป็นต้องติดตั้งอะไรเลยบนคอมพิวเตอร์ของคุณ เนื่องจากมาพร้อมกับ Windows ในการเปลี่ยนความสูงโดยใช้โปรแกรมระบายสีคุณต้องทำก่อน คลิกด้วยปุ่มเมาส์ขวาบนภาพที่จะครอบตัดและในเมนูบริบทให้เลือกตัวเลือก "แก้ไข" เพื่อเปิดภาพในโปรแกรมระบายสีโดยตรง
เมื่อเปิดขึ้นภายใน Paint เพื่อที่จะเปลี่ยนความสูงคุณต้องเลือกภายในริบบิ้นที่ด้านบนของไฟล์ ตัวเลือกที่เรียกว่า "Resize"ซึ่งจะเปิดหน้าต่างใหม่ซึ่งคุณสามารถเลือกการเปลี่ยนแปลงที่จะทำ ในกรณีนี้คุณต้องแน่ใจว่าคุณได้ทำเครื่องหมายตัวเลือกแล้ว พิกเซล ภายในหน่วยวัดแล้ว เข้าไปในสนาม แนวตั้ง จุดสูงสุดใหม่ สำหรับภาพ ตอนนี้เพื่อให้กำหนดค่าความกว้างโดยอัตโนมัติและตามสัดส่วนคุณต้อง ทำเครื่องหมายในช่อง รักษาอัตราส่วนมิฉะนั้นภาพจะผิดรูป
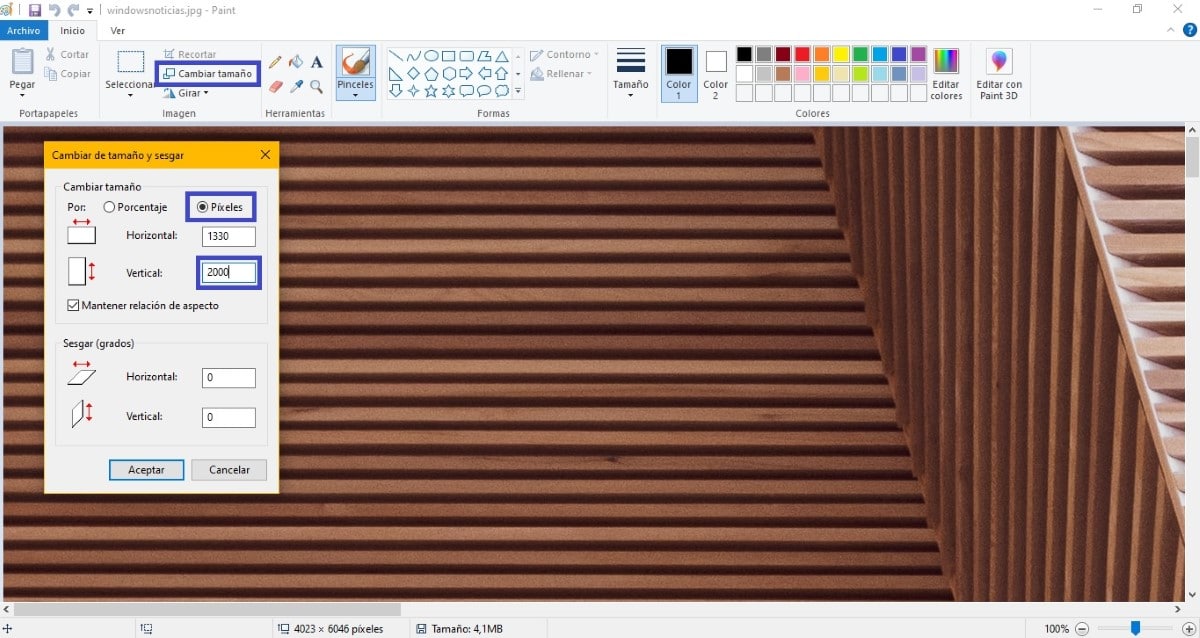

เมื่อคุณทำสิ่งนี้แล้วคุณจะมีเพียงไฟล์ ไปที่เมนู เก็บ จากด้านบนและเลือกตัวเลือกการบันทึกใด ๆ เพื่อให้ภาพถูกบันทึกตามความต้องการของคุณด้วยขนาดใหม่ที่คุณกำหนดขึ้นตามความสูงสุดท้าย
ปรับขนาดภาพโดยใช้ Microsoft PowerToys
อีกทางเลือกหนึ่งในการปรับขนาดภาพโดยการปรับตามความสูงที่กำหนดไว้ล่วงหน้าคือผ่าน ใช้ Microsoft PowerToys. ในกรณีนี้เป็นชุดเครื่องมือฟรีที่สร้างโดย Microsoft สำหรับ Windows 10 ซึ่ง เราได้พูดไปแล้วในโอกาสก่อนหน้านี้ และช่วยให้คุณทำงานหลายอย่างได้อย่างสะดวกสบายยิ่งขึ้นรวมถึงไฟล์ ความเป็นไปได้ในการปรับขนาดภาพ.
ด้วยวิธีนี้ในกรณีที่มี PowerToys คุณควรเห็นไฟล์ คลิกขวา เมาส์เป็นตัวเลือกที่ช่วยให้คุณสามารถเปลี่ยนแปลงคำถามได้ ดังนั้นคุณจะต้อง เลือกในเมนูบริบทตัวเลือก "เปลี่ยนขนาดของภาพ"ซึ่งจะแสดงหน้าต่างพร้อมตัวเลือก เมื่อเข้าไปข้างในคุณจะต้อง เลือกตัวเลือก ส่วนบุคคลและ เปลี่ยนหน่วยเป็น พิกเซล. ตอนนี้การเลือกตัวเลือกของ บุคคลที่ไม่สำคัญ พอดี, คุณจะต้อง ใส่ความสูงใหม่ในรูที่สอง ของภาพที่เป็นปัญหาโดยปล่อยให้ภาพแรกว่างเปล่า

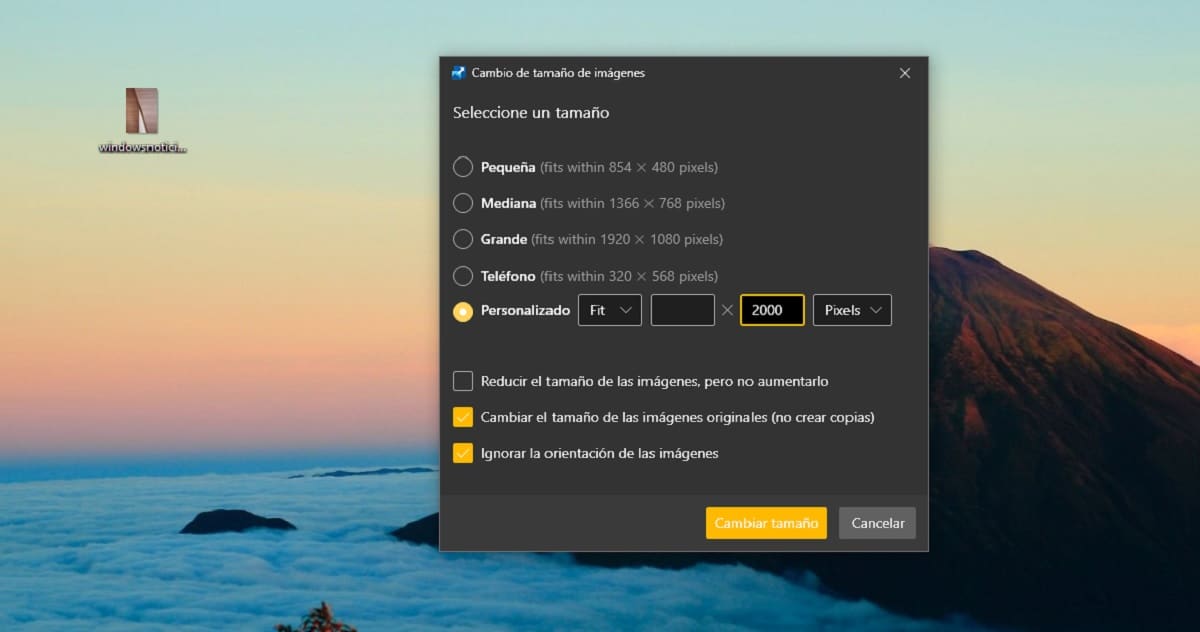
เมื่อทำเช่นนี้โปรแกรมจะเข้าใจว่าต้องคำนวณการวัดความกว้างให้เป็นสัดส่วนและ เมื่อคลิกที่ปุ่ม "เปลี่ยนขนาด" การเปลี่ยนแปลงที่เกี่ยวข้องจะถูกนำไปใช้. ขึ้นอยู่กับว่าคุณกำหนดค่าตัวเลือกที่ด้านล่างของสำเนาอย่างไรภาพใหม่จะถูกสร้างขึ้นโดยมีความสูงใหม่หรือภาพเก่าจะถูกเขียนทับ