
หาก WiFi ไม่ปรากฏใน Windows 10 หรือ Windows 11 เรามีปัญหา ปัญหาอ้วน. เรามีปัญหาเพราะผู้ใช้ส่วนใหญ่ใช้การเชื่อมต่อไร้สายประเภทนี้เพื่อเชื่อมต่ออุปกรณ์คอมพิวเตอร์ที่เรามีที่บ้าน
แม้ว่าแล็ปท็อปและเดสก์ท็อปส่วนใหญ่จะมีพอร์ต RJ-45 สำหรับการใช้สายเคเบิลอีเทอร์เน็ต การผูกกับสายเคเบิลและไม่มีอิสระที่จะย้ายไปรอบๆ โดยเฉพาะอย่างยิ่งบนแล็ปท็อป ไม่ใช่ทุกคนที่ต้องการดื่มชา
หาก WiFi ไม่ปรากฏบนคอมพิวเตอร์ของคุณที่ใช้ Windows 10 หรือ Windows 11 สิ่งแรกที่เราต้องทำคือค้นหาองค์ประกอบที่ขัดขวางการทำงานของมันเพื่อค้นหาวิธีแก้ไข
เพื่อให้คุณสงบสติอารมณ์ ใน 99% ของกรณี พบปัญหาในแอปพลิเคชันหรือการเปลี่ยนแปลงการกำหนดค่าบนคอมพิวเตอร์ มีเพียง 1% เท่านั้นที่เกิดจากปัญหาฮาร์ดแวร์
เหตุใด WiFi ไม่ปรากฏใน Windows 10
คุณได้เปลี่ยนรหัสผ่านของการเชื่อมต่อ WiFi ของคุณ
บางครั้งวิธีแก้ปัญหาที่ง่ายที่สุดคือโง่ที่สุด หากคุณเปลี่ยนเราเตอร์ เป็นไปได้มากว่า รหัสผ่านไม่เหมือนกัน เว้นแต่ช่างจะขอรหัสผ่านเราเตอร์เก่าจากคุณหรือสมาชิกในครอบครัว
หากคุณใช้รหัสผ่านเดียวกัน คุณจะไม่ต้องกำหนดค่าอุปกรณ์ไร้สายทั้งหมดในบ้านของคุณใหม่ แต่ถ้ามันไม่เหมือนเดิม คุณจะต้องเปลี่ยนมันในทุกอุปกรณ์.
ตรวจสอบว่าคอมพิวเตอร์ตรวจพบการ์ดเครือข่าย
ถ้าไม่มีอะไรเปลี่ยนแปลงในเราเตอร์ที่กระจายสัญญาณอินเทอร์เน็ตในบ้านของเรา สิ่งแรกที่เราควรทำคือตรวจสอบว่าคอมพิวเตอร์ของเราตรวจพบการ์ดเครือข่าย
มันไม่มีประโยชน์ที่จะมองหาวิธีแก้ปัญหาผ่าน Windows สำหรับฮาร์ดแวร์ที่ไม่พร้อมใช้งาน เพื่อตรวจสอบว่าอุปกรณ์ของเราตรวจพบและทราบว่าเรามีการ์ดเครือข่ายไร้สายเชื่อมต่ออยู่ เราต้องปฏิบัติตามขั้นตอนที่แสดงให้คุณเห็นด้านล่าง:
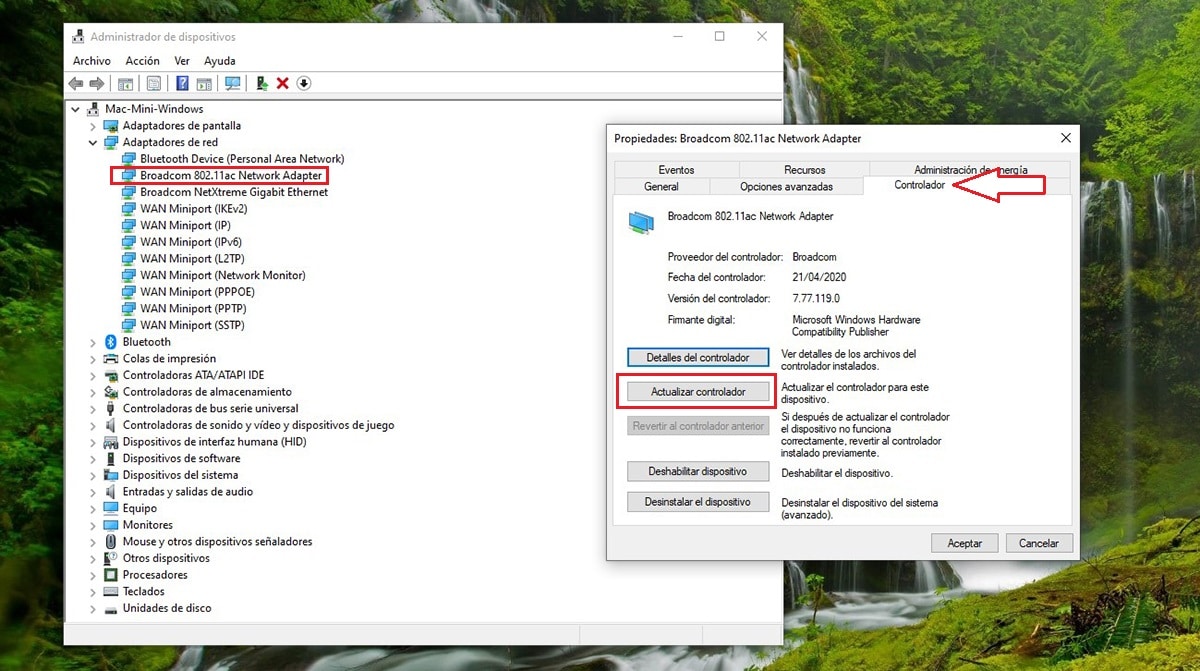
- ในช่องค้นหาของ Windows เราป้อนข้อกำหนด Device Manager และคลิกที่ผลลัพธ์แรกที่ปรากฏขึ้น
- ถัดไป คลิกที่ Network adapters และตรวจสอบว่าภายใน network adapters มีรายการหนึ่งที่มีเงื่อนไข WLAN หรือ Network Adapter
- หากมีอยู่ในรายการ ให้ดับเบิลคลิกและอัปเดตไดรเวอร์ เผื่อในกรณีที่มีเวอร์ชันใหม่กว่าออกมา
หากไม่เป็นเช่นนั้น ปัญหาอยู่ที่ฮาร์ดแวร์ของการ์ด เพื่อแก้ปัญหานี้ เราต้องอ่านส่วนสุดท้ายของบทความนี้
ปัญหาไดรเวอร์
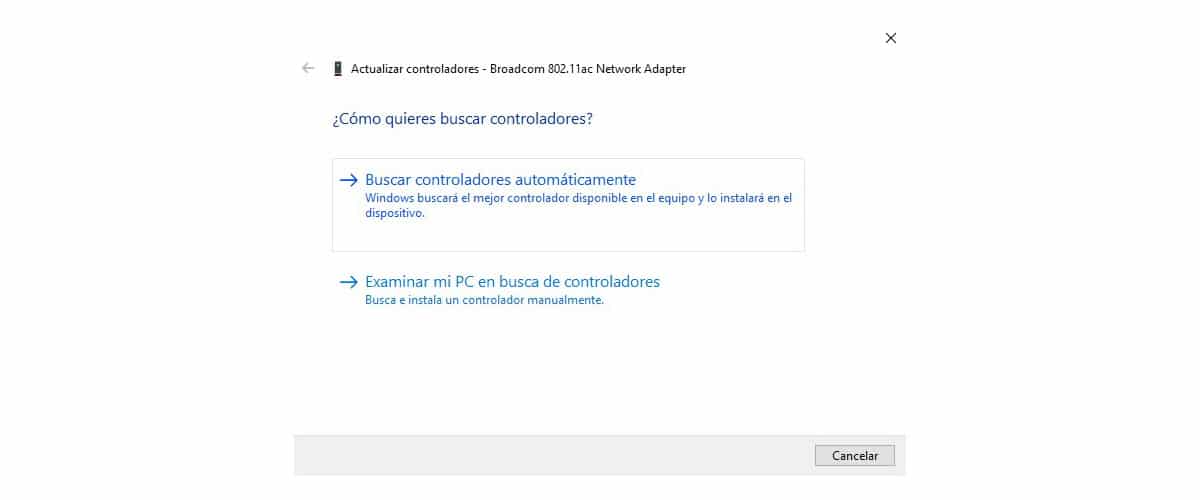
Windows 10 เช่น Windows 11 จะจัดการไดรเวอร์ของอุปกรณ์ที่เชื่อมต่อทั้งหมดโดยอัตโนมัติไม่ว่าจะเก่าแค่ไหน
เมื่อไม่กี่วันก่อน ฉันต้องเพิ่มการเชื่อมต่อ WiFi ให้กับคอมพิวเตอร์เดสก์ท็อป เมื่อฉันกำลังมองหารุ่นของการ์ด WiFi ฉันจำได้ว่าฉันมีอุปกรณ์ที่จะเพิ่มการเชื่อมต่อไร้สายซึ่งเป็นอุปกรณ์ที่มีอายุ 15 ปี
เมื่อฉันเชื่อมต่อ Windows จะรู้จักอุปกรณ์นั้นโดยอัตโนมัติและติดตั้งไดรเวอร์ที่จำเป็นเพื่อทำงานและเพิ่มอินเทอร์เน็ตลงในคอมพิวเตอร์ที่ฉันเชื่อมต่อ
แน่นอน เกี่ยวกับความเร็วในการดาวน์โหลด ถึงสูงสุด 500 kb... เป็นวิธีแก้ปัญหาชั่วคราว แต่ไม่ทำงานตามปกติ เนื่องจากการดาวน์โหลดประเภทใดก็ได้อาจใช้เวลาหลายชั่วโมงแทนที่จะเป็นนาที
ด้วยม้วนนี้ ฉันต้องการแสดงให้คุณเห็นว่า Windows 10 และ Windows 11 สามารถตรวจจับฮาร์ดแวร์ประเภทใดก็ตามที่เชื่อมต่อกับคอมพิวเตอร์ได้อย่างไร โดยเฉพาะบนคอมพิวเตอร์เดสก์ท็อป
แม้ว่ามันจะทำงานในลักษณะเดียวกันบนแล็ปท็อป แต่ก็ไม่ได้เป็นเช่นนั้นเสมอไป หากแล็ปท็อปของคุณมีปัญหาในการเชื่อมต่ออินเทอร์เน็ต เราขอแนะนำให้คุณไปที่เว็บไซต์ของผู้ผลิตและดาวน์โหลดไดรเวอร์สำหรับการ์ดไร้สาย
หากเวลาติดตั้ง Windows จะแจ้งว่าเวอร์ชันที่ติดตั้งนั้นทันสมัยกว่าเวอร์ชันที่คุณต้องการติดตั้ง เราต้องมองหาสาเหตุของปัญหาที่อื่น
ปัญหาการกำหนดค่า
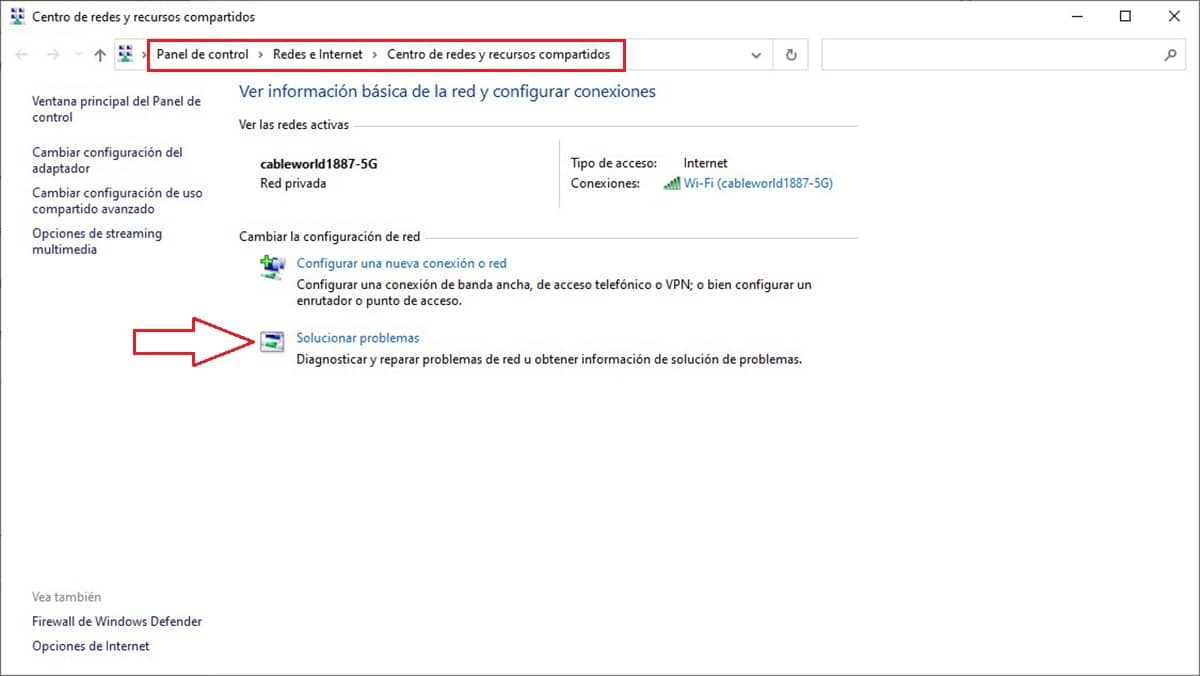
Windows ไม่เหมือนกับ iOS และ macOS ที่มีให้ใช้งานในอุปกรณ์หลายล้านเครื่อง เช่นเดียวกับ Android ถึงกระนั้นก็มีน้อยครั้งมากที่เราจะพบปัญหาการกำหนดค่า
อย่างไรก็ตาม มีความเป็นไปได้เสมอว่าเราเป็นหนึ่งในผู้ใช้ไม่กี่คนที่ได้รับผลกระทบจากปัญหาการกำหนดค่าที่เกี่ยวข้องกับการเชื่อมต่อไร้สาย
ตัวเลือกแรกคือการใช้ตัวช่วยสร้างการแก้ไขปัญหาด้วยการเชื่อมต่อไร้สายและอะแดปเตอร์เครือข่ายอื่นๆ อย่างไรก็ตาม ไม่น่าเป็นไปได้อย่างยิ่งที่มันจะได้ผล อย่างน้อยมันก็ไม่เคยได้ผลสำหรับฉัน
หากวิซาร์ดไม่สามารถแก้ไขปัญหาได้ เราจำเป็นต้องตรวจสอบ Radio Management Services และ WLAN Auto Configuration โดยทำตามขั้นตอนด้านล่าง
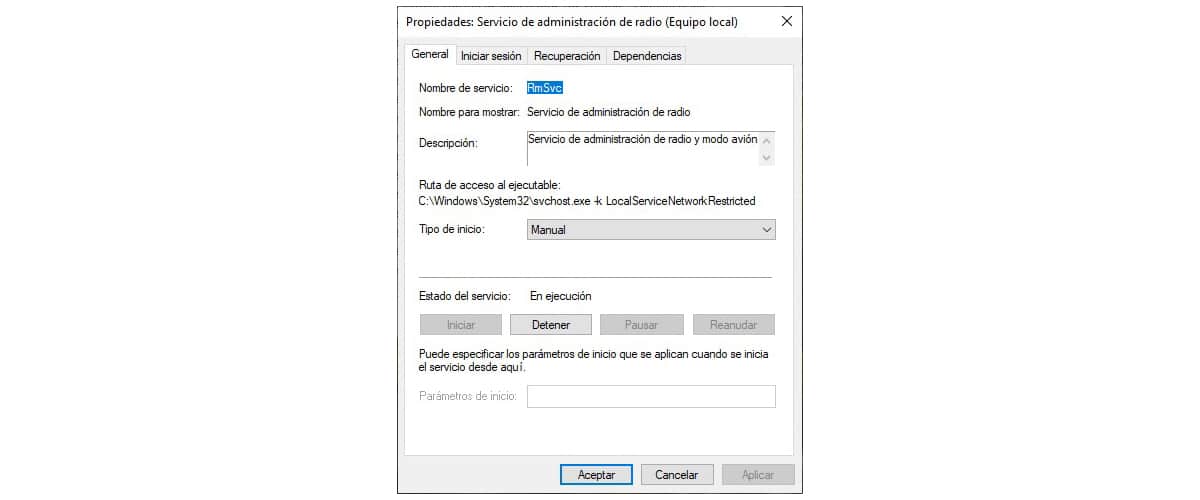
- ในกล่องค้นหาของ Windows เราพิมพ์ services.msc แล้วกด Enter
- จากนั้นดับเบิลคลิกที่ บริการบริหารวิทยุ.
- หาก Startup Type ระบุว่า Started เราจะไปที่ Service Status แล้วคลิก Stop
- ถัดไป ใน ประเภทการเริ่มต้น ให้คลิกที่กล่องดรอปดาวน์และเลือก ปิดการใช้งาน
- สุดท้ายให้คลิกที่ Apply เพื่อให้การเปลี่ยนแปลงถูกเก็บไว้ในระบบ
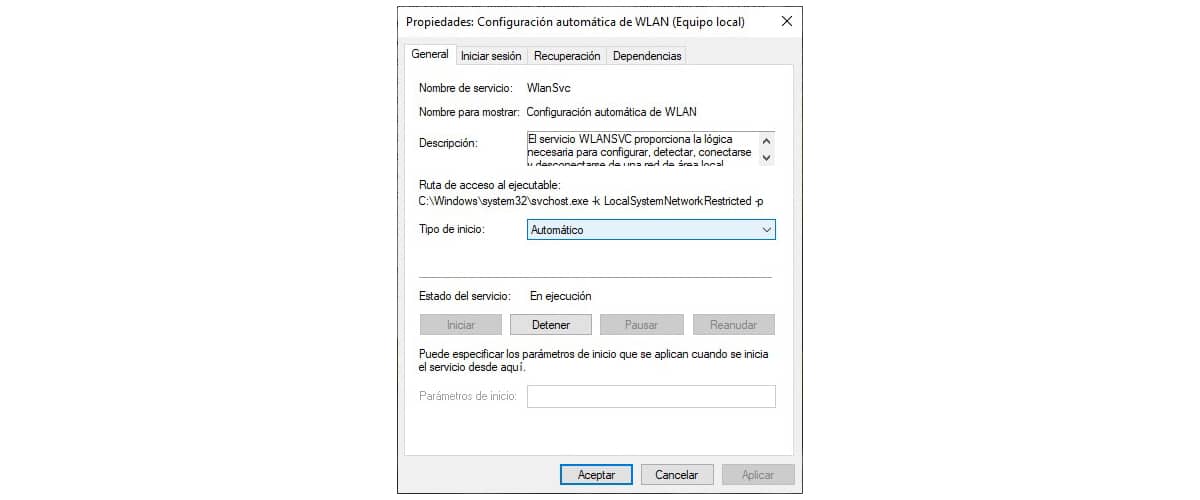
- จากนั้นดับเบิลคลิกที่ การกำหนดค่า WLAN อัตโนมัติ
- ตรวจสอบว่า Startup Type แสดงอัตโนมัติ ถ้ามันไม่แสดงโดยอัตโนมัติ เราคลิกที่กล่องแบบหล่นลงและเลือก
- หากไม่อัตโนมัติ บริการจะไม่ทำงาน ดังนั้นในสถานะบริการ เราต้องคลิกเริ่ม
- สุดท้าย คลิก Apply เพื่อบันทึกการเปลี่ยนแปลงและรีสตาร์ทคอมพิวเตอร์
ข้อผิดพลาดของฮาร์ดแวร์
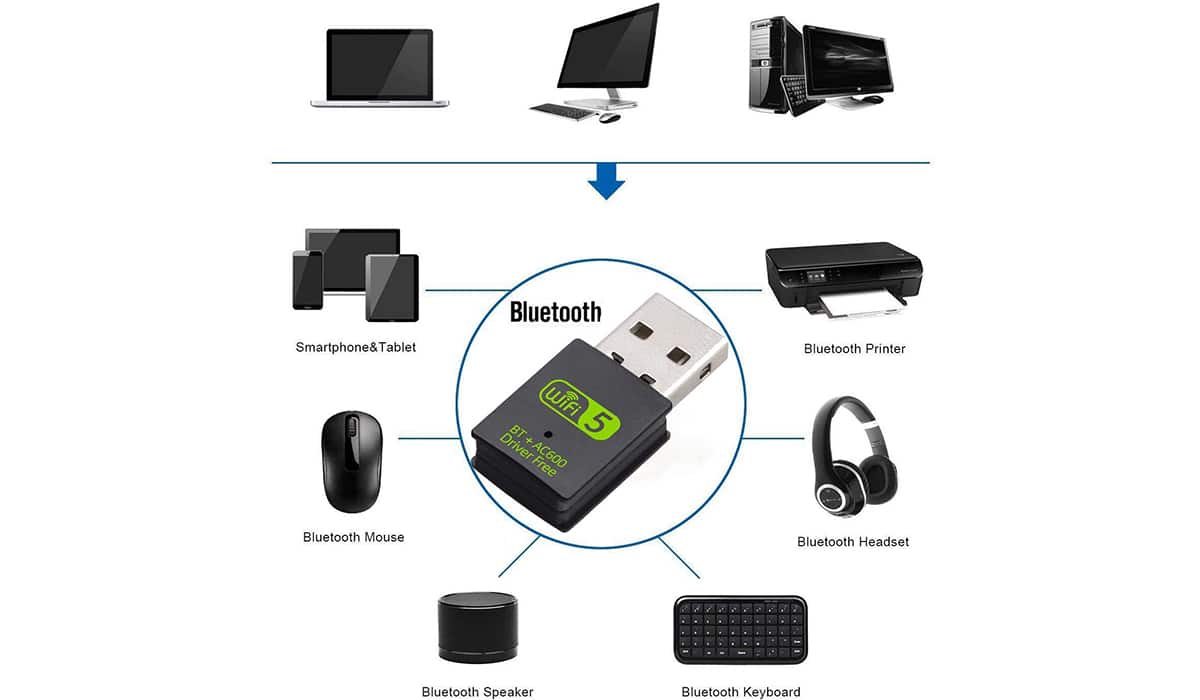
หากปัญหาการเชื่อมต่อ WiFi ยังไม่ได้รับการแก้ไข ขออภัยเราอยู่ใน 1% ของผู้ใช้ที่การเชื่อมต่อ WiFi หยุดทำงาน
หากเป็นแล็ปท็อป วิธีแก้ปัญหาที่ง่ายที่สุดหากอุปกรณ์ของเรายังอยู่ภายใต้การรับประกันคือส่งไปยังฝ่ายบริการด้านเทคนิค ถ้าไม่ก็อย่าคิดแม้แต่จะกินมันเพราะมันจะทำให้คุณเสียแขนและขา

หากต้องการเชื่อมต่ออินเทอร์เน็ตแบบไร้สายได้อีกครั้ง วิธีแก้ปัญหาที่ง่ายที่สุดคือซื้อ USB ตัวใดตัวหนึ่งที่ เพิ่มการเชื่อมต่ออินเทอร์เน็ตไปยังอุปกรณ์ของเรา.
เว้นแต่คุณจะมีปัญหากับช่วงสัญญาณไร้สายของคอมพิวเตอร์ของคุณด้วย รุ่นนี้คุณมีเกินพอ. หากไม่เป็นเช่นนั้น คุณสามารถเลือกรุ่นที่มีเสาอากาศเพื่อปรับปรุงสัญญาณได้