
Kung hindi lumalabas ang WiFi sa Windows 10 o Windows 11 mayroon kaming problema. Isang mataba na problema. Mayroon kaming problema, dahil ang karamihan sa mga gumagamit ay gumagamit ng ganitong uri ng wireless na koneksyon upang ikonekta ang mga kagamitan sa computer na mayroon kami sa bahay.
Bagama't karamihan sa mga laptop at desktop ay may kasamang RJ-45 port para sa paggamit ng ethernet cable, ang pagiging nakatali sa isang cable at walang kalayaang gumalaw, lalo na sa isang laptop, ay hindi tasa ng tsaa ng lahat.
Kung hindi lumalabas ang WiFi sa iyong computer na may Windows 10 o Windows 11, ang unang bagay na dapat nating gawin ay hanapin kung anong elemento ang nakakasagabal sa operasyon nito upang makahanap ng solusyon.
Para maging mahinahon ka. Sa 99% ng mga kaso, ang problema ay matatagpuan sa isang application o pagbabago ng configuration sa computer. 1% lang ang dahil sa mga isyu sa hardware.
Bakit hindi lumalabas ang WiFi sa Windows 10
Binago mo ang password ng iyong koneksyon sa WiFi
Minsan ang pinakasimpleng solusyon ay ang pinakabobo. Kung nagpalit ka ng mga router, malamang na iyon ang password ay hindi pareho maliban kung nag-abala ang technician na tanungin ka o ang isang miyembro ng pamilya para sa password sa lumang router.
Kung gagamitin mo ang parehong password, hindi mo na kailangang i-configure muli ang bawat wireless device sa iyong tahanan. Ngunit kung hindi ito pareho kailangan mong baguhin ito sa bawat device.
Suriin na nakita ng computer ang network card
Kung walang nagbago sa router na namamahagi ng signal ng internet sa ating tahanan, ang unang bagay na dapat nating gawin ay suriin kung nakita ng ating computer ang network card.
Walang silbi ang paghahanap ng solusyon sa Windows para sa hardware na hindi available. Upang ma-verify na ang aming kagamitan ay nakakakita at nalalaman na kami ay may nakakonektang wireless network card, dapat naming isagawa ang mga hakbang na ipinapakita ko sa iyo sa ibaba:
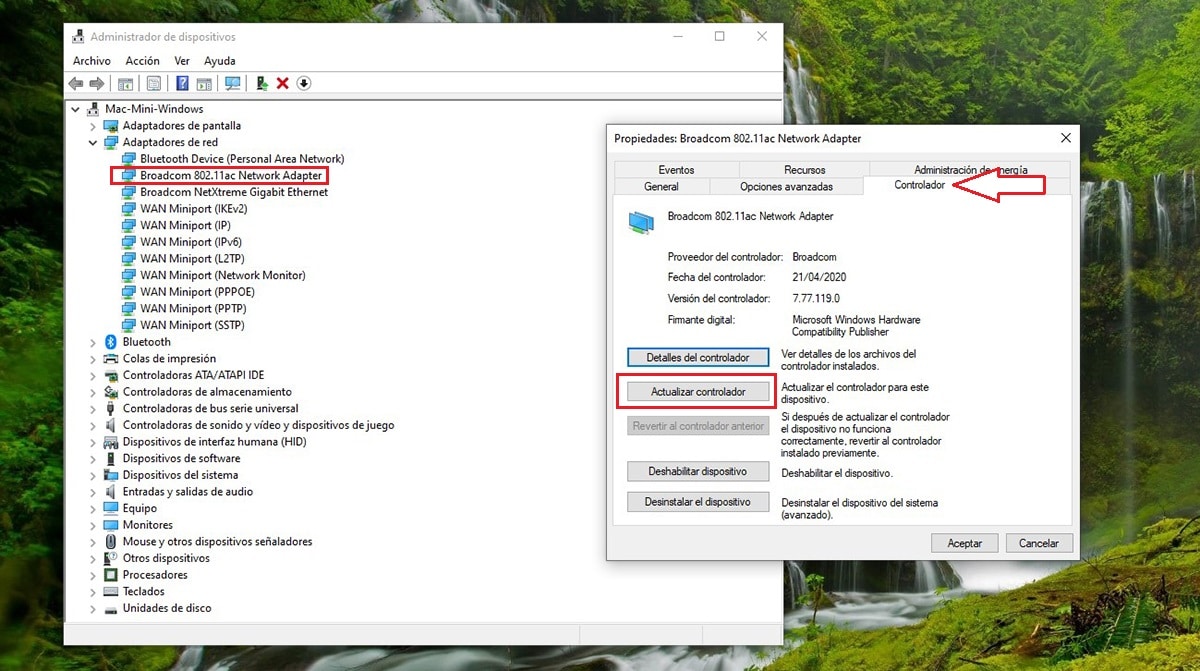
- Sa box para sa paghahanap ng Windows, ipinasok namin ang mga terminong Device Manager at mag-click sa unang resulta na ipinapakita.
- Susunod, mag-click sa Network adapters at suriin na sa loob ng network adapters, isa ang nakalista na kinabibilangan ng mga terminong WLAN o Network Adapter.
- Kung nakalista ito, i-double click ito at i-update ang driver, kung sakaling may inilabas na mas bagong bersyon.
Kung hindi, ang problema ay sa hardware ng card. Upang malutas ito, dapat nating basahin ang huling seksyon ng artikulong ito.
problema ng driver
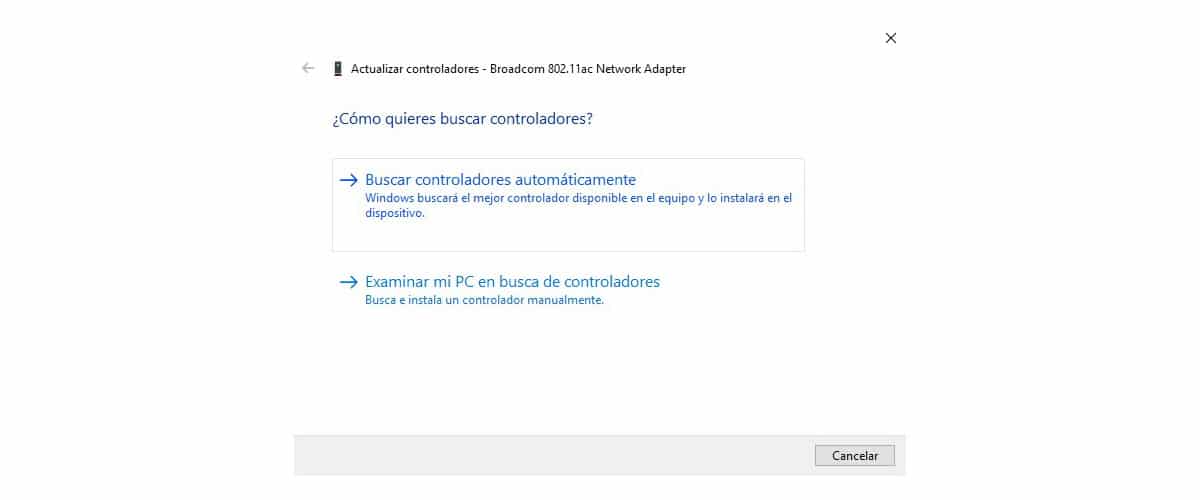
Ang Windows 10, tulad ng Windows 11, ay awtomatikong pinamamahalaan ang mga driver ng lahat ng konektadong device, gaano man sila katanda.
Ilang araw ang nakalipas, kailangan kong magdagdag ng koneksyon sa WiFi sa isang desktop computer. Noong naghahanap ako ng mga modelo ng WiFi card, naalala ko na mayroon akong device para magdagdag ng wireless na koneksyon, isang device na 15 taong gulang na.
Nang ikinonekta ko ito, awtomatikong nakilala ng Windows ang device at na-install ang mga kinakailangang driver para gumana at magdagdag ng internet sa computer kung saan ko ito ikinabit.
Siyempre, tungkol sa bilis ng pag-download, umabot ito sa maximum na 500 kb... Bilang pansamantalang solusyon ito ay gumagana, ngunit hindi gumagana nang normal, dahil ang anumang uri ng pag-download ay maaaring tumagal ng mga oras sa halip na mga minuto.
Sa roll na ito, gusto kong ipakita sa iyo kung paano nagagawa ng Windows 10 at Windows 11 na makita ang anumang uri ng hardware na nakakonekta sa isang computer. Lalo na sa mga desktop computer.
Bagama't totoo na gumagana ito sa parehong paraan sa mga laptop, hindi ito palaging nangyayari. Kung ang iyong laptop ay may mga problema sa pagkonekta sa internet, ipinapayo ko sa iyo na bisitahin ang website ng gumawa at i-download ang mga driver para sa wireless card.
Kung kapag ini-install ito, sasabihin sa iyo ng Windows na ang naka-install na bersyon ay mas moderno kaysa sa gusto mong i-install, dapat naming hanapin ang sanhi ng problema sa ibang lugar.
problema sa pagsasaayos
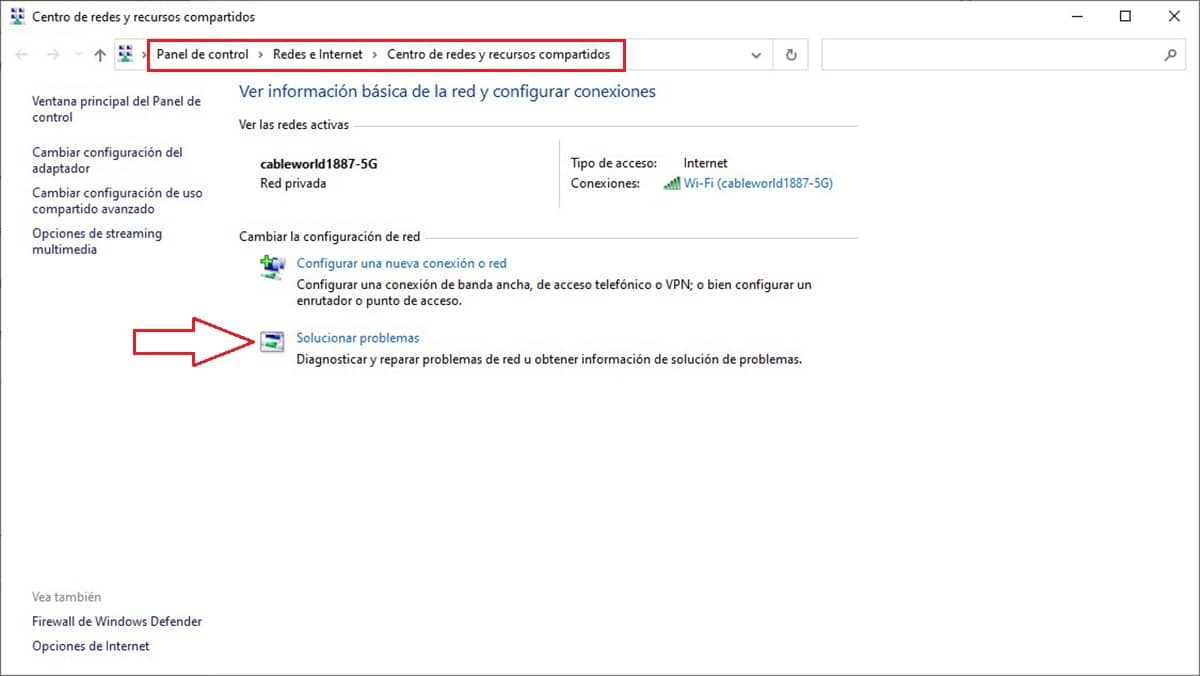
Ang Windows, hindi katulad ng iOS at macOS, ay available sa milyun-milyong iba't ibang device, tulad ng Android. Gayunpaman, napakakaunting mga pagkakataon, makakahanap tayo ng problema sa pagsasaayos
Gayunpaman, palaging may posibilidad na isa kami sa ilang user na apektado ng mga problema sa pagsasaayos na nauugnay sa wireless na koneksyon.
Ang unang opsyon ay gamitin ang troubleshooting wizard na may mga wireless na koneksyon at iba pang network adapters. Gayunpaman, malamang na hindi ito gagana, hindi bababa sa hindi ito gumana para sa akin.
Kung hindi nalutas ng wizard ang isyu, kailangan naming suriin ang Mga Serbisyo sa Pamamahala ng Radio at WLAN Auto Configuration sa pamamagitan ng pagsunod sa mga hakbang sa ibaba.
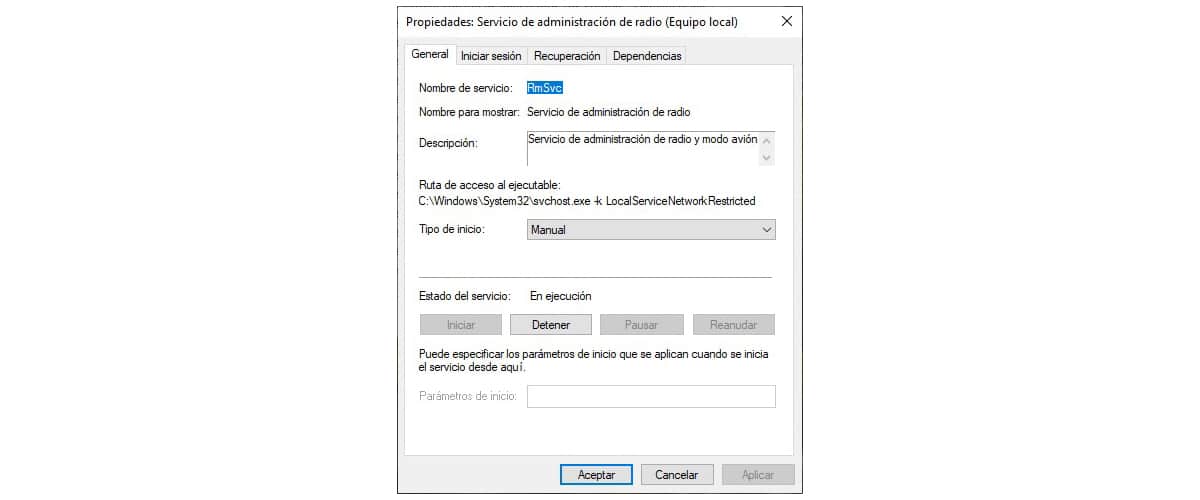
- Sa box para sa paghahanap sa Windows, nagta-type kami ng services.msc at pindutin ang Enter.
- Susunod, i-double click sa Serbisyo sa Administrasyon ng Radyo.
- Kung ang Uri ng Startup ay nagpapahiwatig ng Nagsimula, pumunta kami sa Katayuan ng Serbisyo at i-click ang Ihinto.
- Susunod, sa uri ng Startup, mag-click sa drop-down box at piliin ang Disabled.
- Panghuli, mag-click sa Mag-apply upang ang mga pagbabago ay maiimbak sa system.
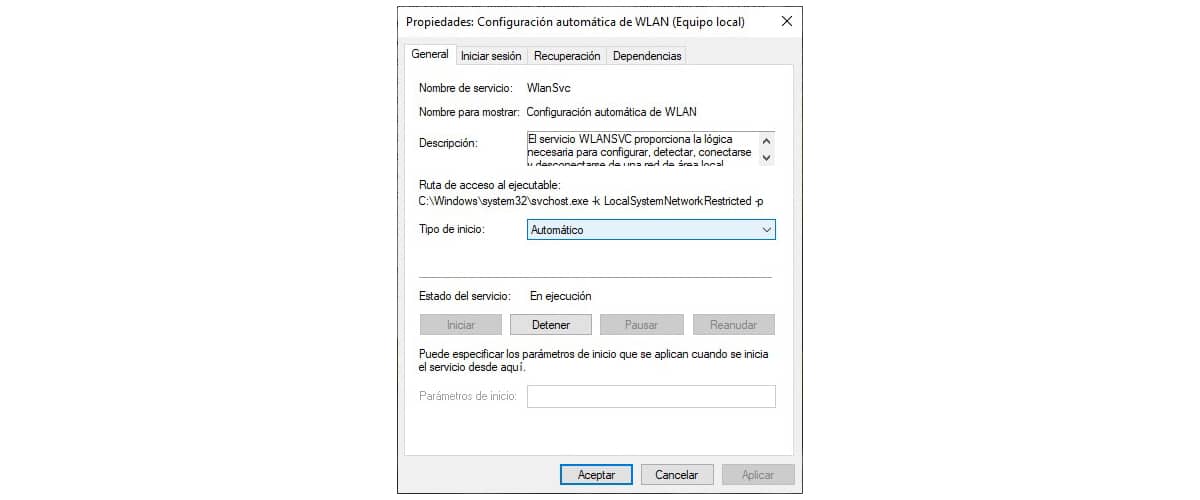
- Pagkatapos ay i-double click sa Awtomatikong pagsasaayos ng WLAN
- I-verify na ang Uri ng Startup ay nagpapakita ng Awtomatiko. Kung hindi ito awtomatikong nagpapakita, nag-click kami sa drop-down na kahon at piliin ito.
- Kung wala ito sa awtomatiko, hindi magiging aktibo ang serbisyo, kaya, sa katayuan ng Serbisyo, kailangan nating mag-click sa Start.
- Panghuli, i-click ang Ilapat upang i-save ang mga pagbabago at i-restart ang computer.
Error sa hardware
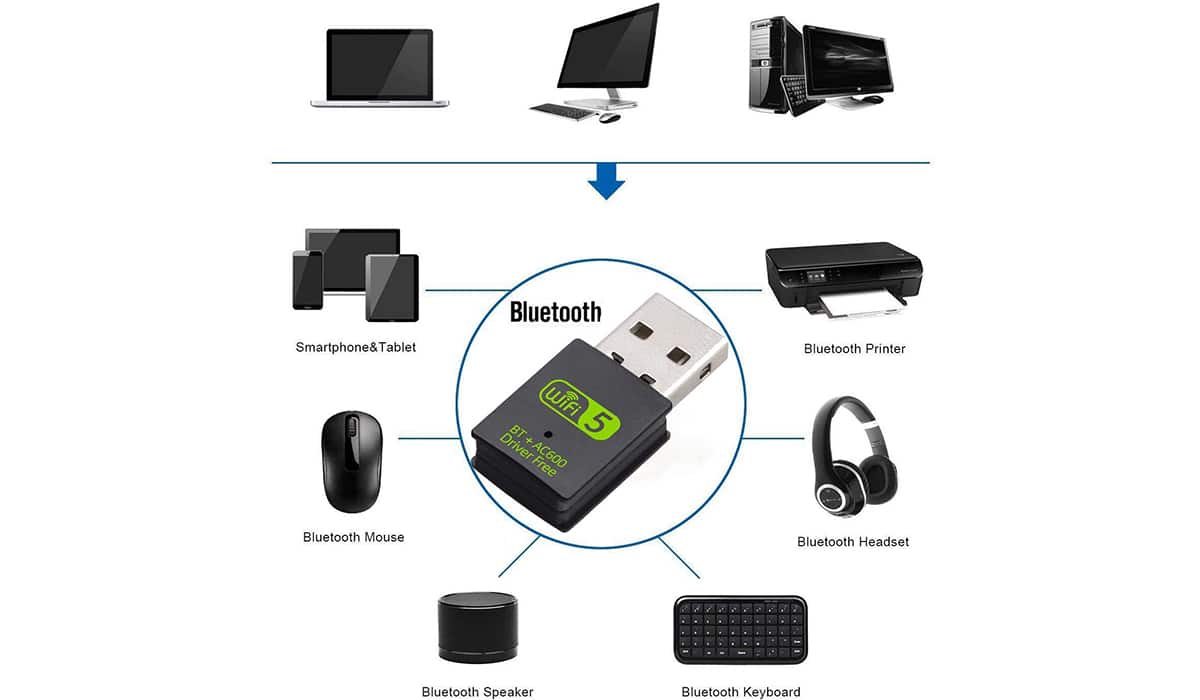
Kung hindi pa rin nareresolba ang isyu sa koneksyon sa WiFi, sa kasamaang-palad, nasa 1% kami ng mga user na huminto sa paggana ang koneksyon sa WiFi.
Kung ito ay isang laptop, ang pinakasimpleng solusyon kung ang aming kagamitan ay nasa ilalim pa ng warranty ay ipadala ito sa teknikal na serbisyo. Kung hindi, huwag mo nang isipin ang pagkuha nito, dahil aabutin ka nito ng isang braso at isang binti.

Upang mabawi ang isang wireless na koneksyon sa internet, ang pinakamadaling solusyon ay ang bumili ng isa sa iba't ibang USB na iyon magdagdag ng koneksyon sa internet sa aming device.
Maliban kung mayroon kang mga problema sa hanay ng wireless signal ng iyong computer, na may ang modelong ito ay mayroon kang higit sa sapat. Kung hindi, maaari kang mag-opt para sa mga modelong may kasamang antenna para mapahusay ang signal.