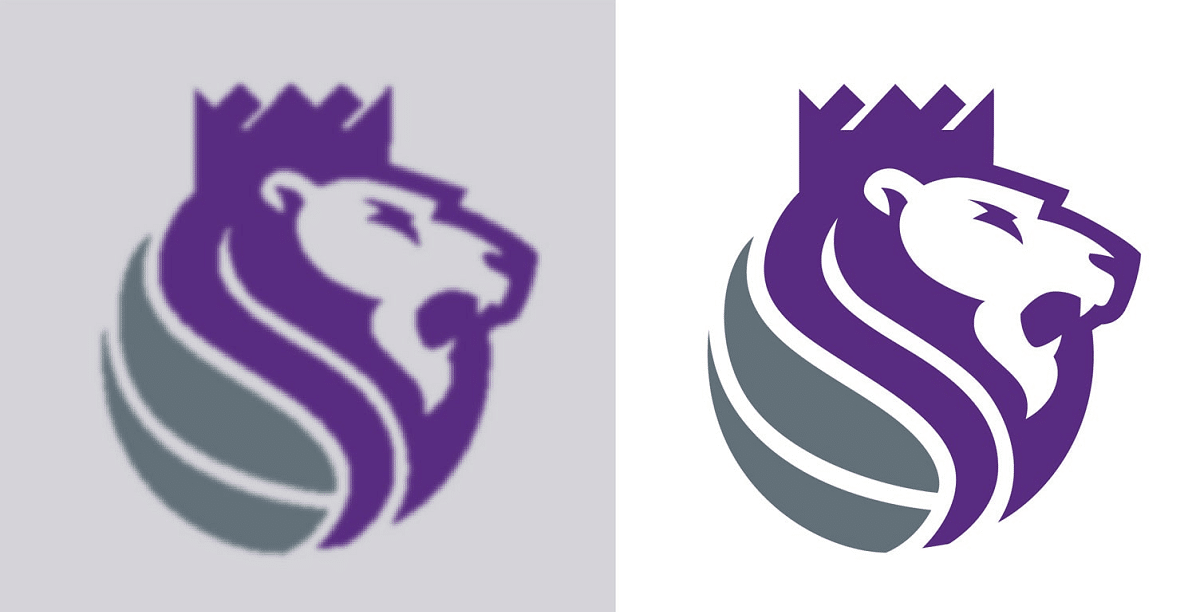
gawing vector ang isang imahe ay isang napaka-kagiliw-giliw na mapagkukunan para sa mga ilustrador at taga-disenyo, bagama't maaari rin itong maging lubhang kapaki-pakinabang para sa mga digital artist, logo designer at sinumang user na gumagawa ng mga larawan para sa kanilang personal na blog o mga propesyonal na presentasyon. Sa post na ito ipinapaliwanag namin kung paano ito gagawin.
Ngunit bago tugunan ang tanong, ito ay kinakailangan upang malaman kung ano ang proseso ng vectorization. Marami sa mga larawang nakikita namin sa Internet o na-upload namin sa aming mga computer ay binubuo ng mga tuldok o pixel. Ibig sabihin ay mas malaki ang sukat nito at mabagal at kumplikado ang mga trabaho sa pag-edit. Sa kabilang banda, ang mga imaheng vector (na nabuo gamit ang mga mathematical formula) ay may mas maliit na sukat at maaaring gumana nang may higit na kakayahang umangkop.
Ngunit ang pinakamagandang bagay tungkol sa mga imahe ng vector ay iyon Maaari silang baguhin ang laki nang hindi nawawala ang kalidad. Kung ikukumpara sa mga binubuo ng mga pixel, pinapanatili ng mga vectorized na imahe ang kanilang orihinal na hitsura, na may perpektong kahulugan, kapag dinadagdagan o binabawasan natin ang kanilang laki. Sa ganitong paraan, pinipigilan namin ang imahe na lumabas na pixelated kapag gumawa kami ng anumang mga pagbabago dito.
Ano ang vectorizing ng isang imahe?
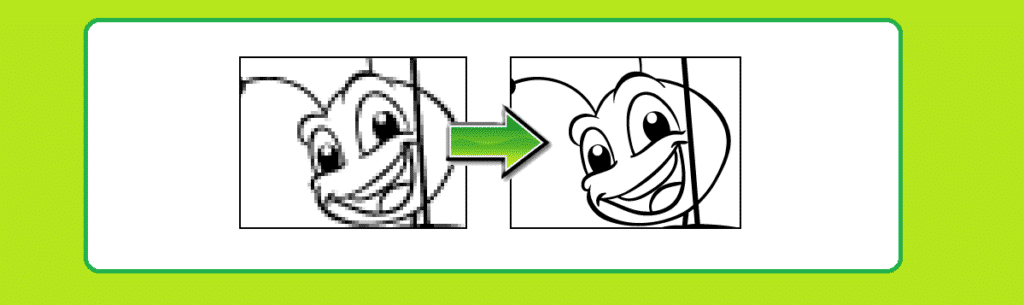
Dumadaan ang proseso ng vectorization i-convert ang mga larawang binubuo ng mga pixel sa mga larawang binubuo ng mga vector. Sa teknikal, binubuo ito ng pagbabago sa mga pixel na iyon sa mga linya, kurba at mga punto. Kaya, ang isang imahe na dati ay isang bloke ay nagiging isang hanay ng mga bloke na maaaring i-edit nang paisa-isa. Sa ganitong paraan posible na makamit ang mas tumpak na pag-edit at pag-scale ng trabaho.
Ang file na nagreresulta mula sa proseso ng vectorization ay nai-save sa isang serye ng ilang mga format: CDR, AI, SVG at EPS, pangunahin.
Mayroong iba't ibang mga diskarte upang lumikha ng isang imahe ng vector: mula sa pagguhit ng mga polygon at linya, hanggang sa pagpuno sa imahe ng kulay. Gayunpaman, kapag pinag-uusapan natin ang tungkol sa pag-vector ng isang umiiral na imahe, ibig sabihin, pag-convert ng isang bitmap na imahe sa isang vector, mayroon lamang dalawang paraan upang gawin ito:
- Pagguhit ng mga hugis ng mga linya at kurba ng vector figure sa larawan.
- Gamit ang tool sa auto vectorization. Gawing lumikha ng bagong imahe ang mga serve program sa format na vector batay sa orihinal na larawan.
Kapag nakumpleto na ang pagbabago, ang huling resulta ay maaari pa ring pinuhin nang kaunti sa pamamagitan ng pagbalangkas sa mga hugis nito, pag-impluwensya sa intensity ng kulay, paglambot o pagbibigay-diin sa mga linya nito, atbp.
Mga tool sa pag-vector ng mga imahe
Ngayong alam na natin kung ano ang mga vectorized na imahe at kung ano ang mga mekanismong ginagamit para magsagawa ng vectorization, oras na para piliin ang tool na pinakamahusay na makakatulong sa iyong makamit ito. Narito ang ilan sa mga pinakamahusay:
Corel Gumuhit
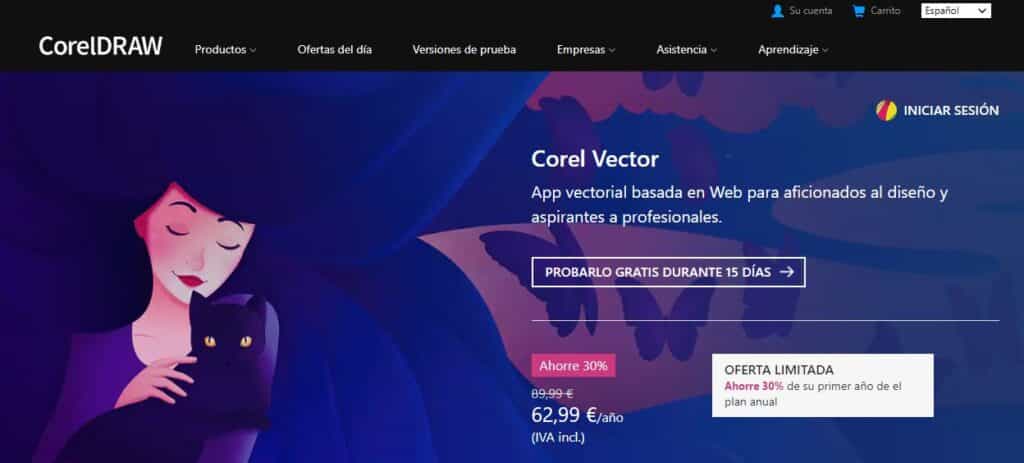
Maraming mga graphic designer sa buong mundo, parehong mga baguhan at propesyonal, ang regular na gumagamit Corel Gumuhit. Ang program na ito ay maaari ding gamitin upang lumikha at mag-edit ng mga imaheng vector. Kapag na-install na namin ito sa aming computer, ang proseso ng vectorization ay napaka-simple, sundin lamang ang mga hakbang na ito:
- Upang magsimula, binuksan namin ang programa ng Corel Draw at lumikha ng isang bagong file,
- Kung gayon kailangan natin i-import ang imahe na gusto naming i-vector (ang mga format ng PNG o JPEG ay may bisa).
- Nag-click kami sa imahe at piliin ang pagpipilian Bitmap.
- Susunod, pipiliin namin "Contour Tracing", pagkatapos nito ay bubukas ang isang window kung saan maaari mong i-edit ang vector.
- Kapag natapos na ang gawain sa pag-edit, muli kaming nag-click sa larawan at pumili "Ayusin" y "I-ungroup."
Tahian: Corel Gumuhit
Inkscape
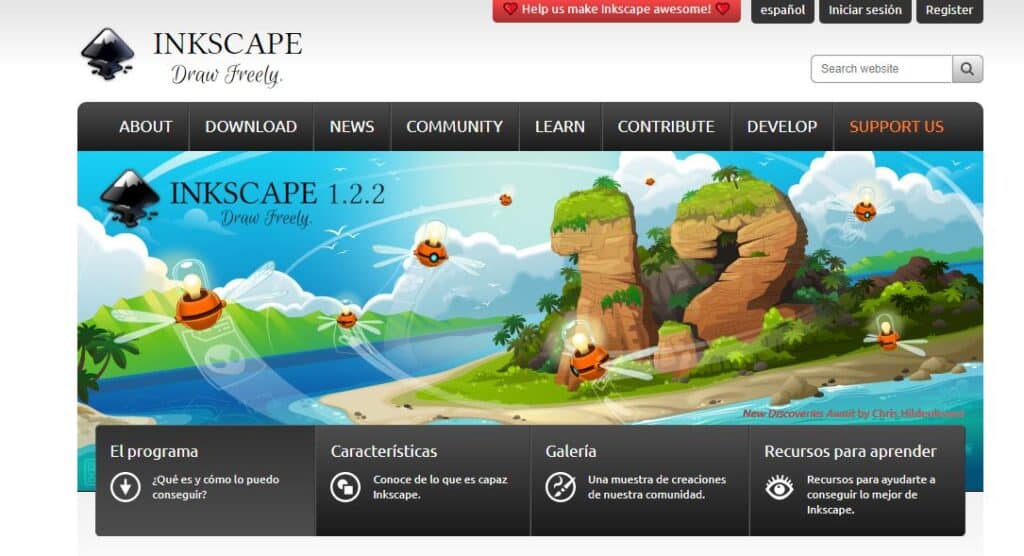
Isang mahusay na libreng tool para sa paglikha ng mga imaheng vector. Sa Inkscape hindi posible na mag-vector ng isang imahe online, kinakailangan upang i-download ang programa. Ang pagtatrabaho dito ay napaka-simple, kailangan mo lamang i-upload ang imahe na nais mong magtrabaho kasama at mag-click sa "I-vectorize ang Bitmap".
May tatlong magkakaibang filter na ilalapat: threshold ng liwanag, pagtuklas ng gilid at quantization ng kulay. Ang una ay gumagamit ng isang algorithm na nagbibilang ng chromatic na nilalaman ng bawat pixel upang uriin ang mga ito sa dalawang kategorya; ang pangalawang filter ay ginagamit upang bumuo ng isang intermediate bitmap kung saan maaari naming ayusin ang kadiliman at kapal ng mga gilid ng vectorized na imahe; sa wakas, ang huling filter ang magpapasya kung gaano karaming mga kulay ng output ang mayroon upang kulayan ang bitmap.
Mukhang kumplikado, ngunit ito ay talagang napaka-simple. Kailangan mo lang subukan ang bawat isa sa mga filter na ito at tingnan kung alin ang nag-aalok sa amin ng pinakamahusay na resulta sa bawat kaso.
Tahian: Inkscape
Ilustrador
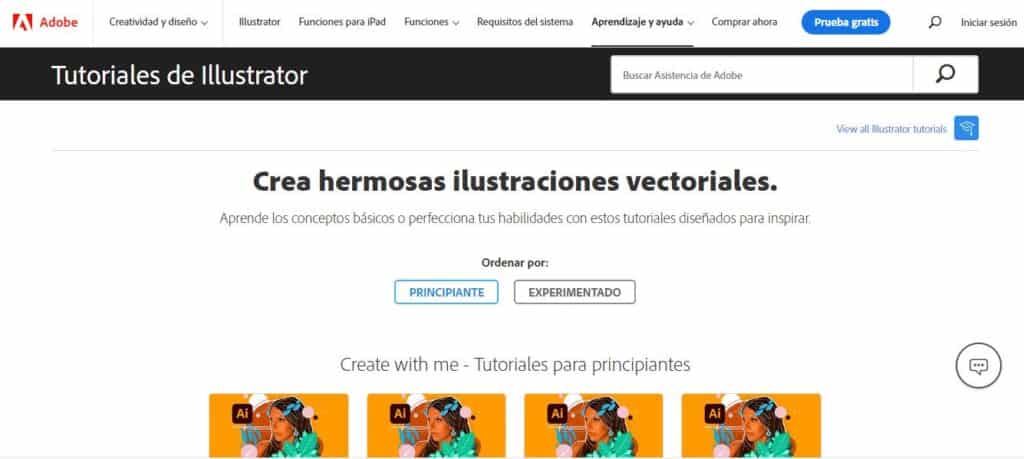
Ang aming ikatlong panukala ay Adobe ilustrador, isa sa mga pinakasikat na programa para gumawa at mag-edit ng mga vector, na may kakayahang mag-alok ng mga resulta sa antas ng propesyonal, ngunit sa parehong oras ay maaabot ng sinumang user, anuman ang kanilang kaalaman.
Paano mag-vector ng isang imahe sa Illustrator? Ito ang mga hakbang na dapat sundin:
-
- Una naming simulan ang Adobe Illustrator program at mag-click sa "Gumawa ng bagong file."
- Pagkatapos ay pipiliin namin ang imaheng i-vector sa pamamagitan ng opsyon "ipasok ang file".
- Susunod, pumunta kami sa imahe at mag-click sa Bakas ng Larawan, na ang icon na hugis ng arrow ay matatagpuan sa itaas na bar.
- Sa susunod na screen, kung saan ipinapakita ang iba't ibang istilo ng vectorization, pipiliin muna namin "Larawan ng High Fidelity" at pagkatapos ay i-click namin ang pindutan "Palawakin".
- Upang tapusin ang proseso, nag-click kami gamit ang kanang pindutan ng mouse at piliin "I-ungroup."
Tahian: Ilustrador