
Tulad ng Google o Microsoft na mayroong kanilang ecosystem sa cloud, na binubuo ng maraming mga application, nagawa rin ng Apple ang bagay nito sa pamamagitan ng iCloud. Sa kasong ito, lahat ng mga gumagamit ng isang Apple ID ay may access sa Apple cloud sa pamamagitan ng iyong mga aparato o sa pamamagitan ng ang website ng serbisyo mula sa mga computer na may iba pang mga system, tulad ng isang PC na may operating system na Windows.
Mula sa nasabing website, posible ring suriin ang email sa online, pati na rin ang iba pang mga serbisyo kabilang ang Mga Tala, Paalala o iCloud Drive. Gayunpaman, kung kapag lumilikha ng iyong account ay hadlangan ka sa pamamagitan ng paglikha ng isang bagong email account na may format user@icloud.com, at nais mong ma-access ito mula sa Windows, mas simple ito kaysa sa iniisip mo: maaari mo itong mai-link sa sariling application ng email ng operating system at, sa ganitong paraan, i-save ang iyong sarili mula sa paggamit ng browser at makatanggap ng mga abiso ng mga bagong mensahe.
Kaya maaari kang mag-set up ng isang email account @ icloud.com sa Windows Mail app
Tulad ng nabanggit namin, sa kasong ito kung mayroon kang isang email address sa iCloud, masyadong magagawa mong i-link ito sa Mail app na isinasama bilang default sa lahat ng mga computer na may Windows 10 at mas bagong mga bersyon. Kaya, kapag nakatanggap ka ng isang bagong email, lilitaw din ito kasama ng mga abiso ng koponan, na mas mabilis ang pag-access. Gayunpaman, ang paggawa nito ay nangangailangan ng mga karagdagang hakbang na, halimbawa, isang Gmail account o isa mula sa Yahoo.
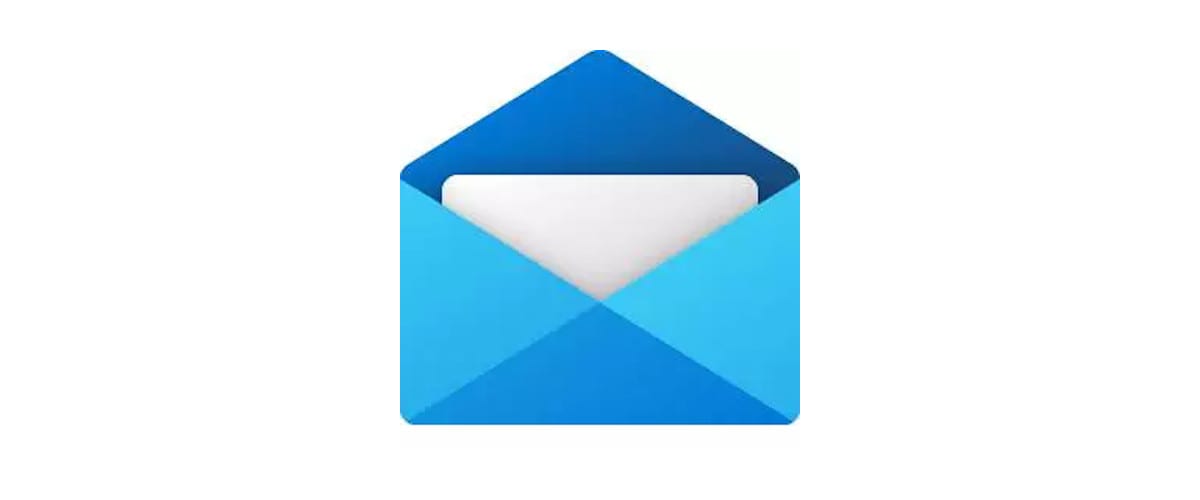
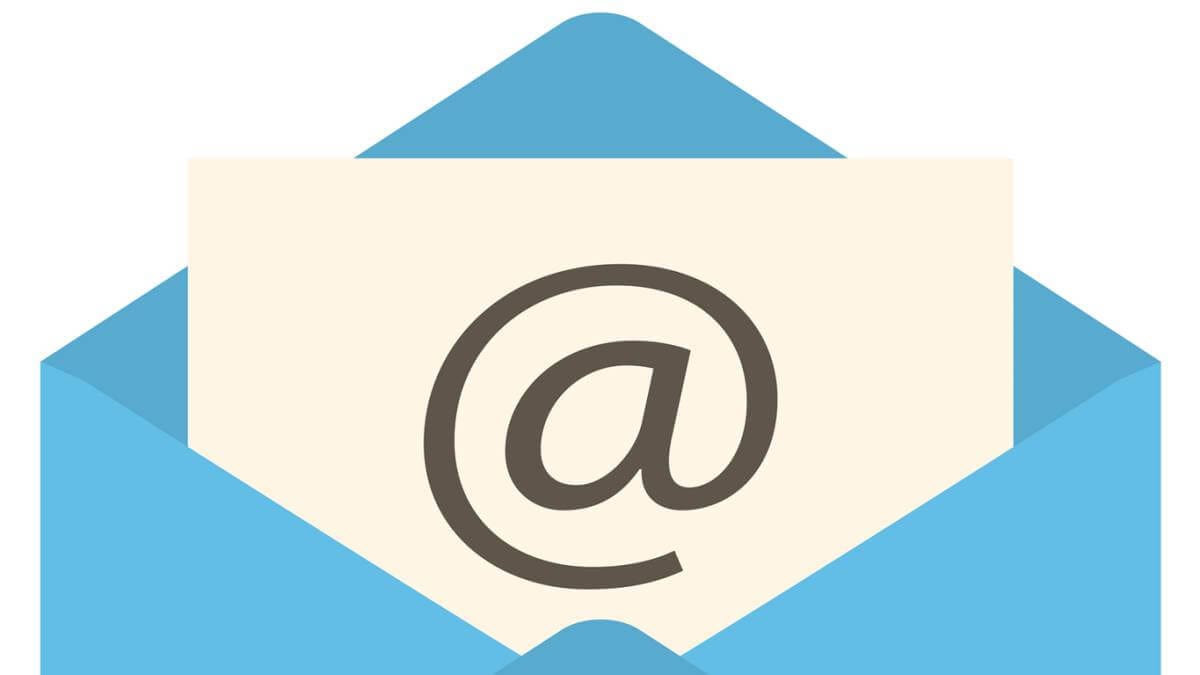
Kumuha ng isang password ng app para sa iyong iCloud account
Ang mga en panimulang aklat sa pagbasa lugar, Kung mayroon kang dalawang hakbang na pag-verify sa iyong Apple ID, kakailanganin mong lumikha ng isang application account. Nangyayari ito sa karamihan ng mga account para sa seguridad, naisip na lubos na inirerekomenda ito ng Apple, at malalaman mong mayroon kang aktibo kung, kapag nag-log in sa iba pang mga aparato, hihilingin sa iyo para sa isang kumpirmasyon o code.
Sa pag-iisip na ito, kung mayroon kang naka-enable na tulad ng dalawang hakbang na pagpapatotoo, kakailanganin mo sundin ang mga hakbang na ito upang makakuha ng isang bagong password:
- Gumagamit ng anumang browser, pumasok na ang web page ng pamamahala ng Apple ID.
- Mag-login gamit ang iyong email at password dati. Maaaring kailanganin mong kumpirmahing ang pag-login gamit ang iyong numero ng telepono o iba pang mga aparato.
- Bumaba sa seksyon Katiwasayan lilitaw iyon kasama ng mga pagpipilian sa pagsasaayos.
- Sa bahagi ng Mga password ng app mag-click sa pindutang "Bumuo ng password ...".
- Magpasok ng isang label upang makilala ito at mag-click sa "Lumikha".
- Malilikha ang isang bagong password ng application: kopyahin ito sa isang ligtas na lugar dahil kakailanganin mo ito sa paglaon.
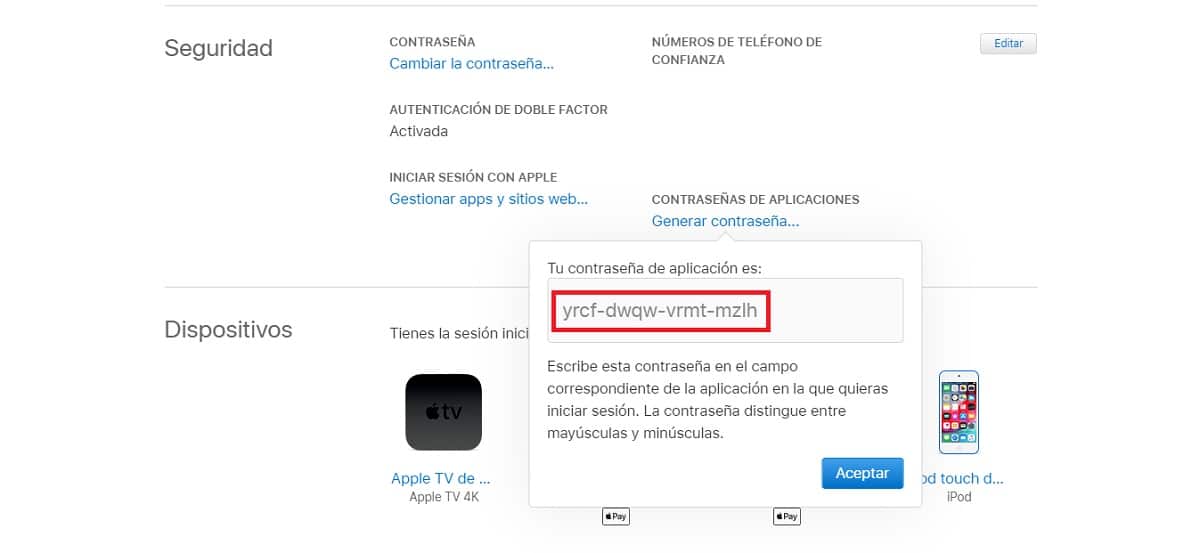
Magdagdag ng iCloud account sa Windows Mail app
Kapag ang pinag-uusapan na password ay nakuha sa kaso ng pagkakaroon ng pag-verify ng dalawang hakbang, o paggamit ng Apple ID password sa kaso ng hindi paggamit ng nasabing serbisyo, at maaari mong idagdag ang iyong iCloud account sa Mail app na paunang naka-install sa Windows. Upang magawa ito, kailangan mo lamang sundin ang mga sumusunod na hakbang:
- Buksan ang app Mail Windows
- Kapag nasa loob na, pumili ng gamit lilitaw iyon sa sidebar sa kaliwa.
- Ang isang bagong menu sa gilid ay ipapakita, kung saan kailangan mo piliin ang opsyong "Pamahalaan ang mga account", kung saan lilitaw ang isang bagong menu na nagpapahiwatig ng lahat ng mga email account na sinasabay sa Windows.
- Mag-click sa pindutang "Magdagdag ng account" sa ilalim at pagkatapos ay lilitaw ang isang bagong kahon para mapili mo ang iyong email provider.
- Sa listahan ng mga magagamit na pagpipilian, piliin ang pagpipiliang "iCloud".
- Ngayon, kakailanganin mo mag-sign in gamit ang iyong Apple ID. Ipasok ang iyong email address kasunod sa format user@icloud.com, piliin ang pangalang nais mong ipakita at, Sa patlang ng password, i-type ang dating nabuong password ng app. Kung wala kang naka-on na XNUMX-Step na Pag-verify, ipasok ang iyong password sa Apple ID.
- Mag-click sa pindutang "Mag-login" para suriin ng Windows ang mga detalye at ang account ay naidagdag nang tama.
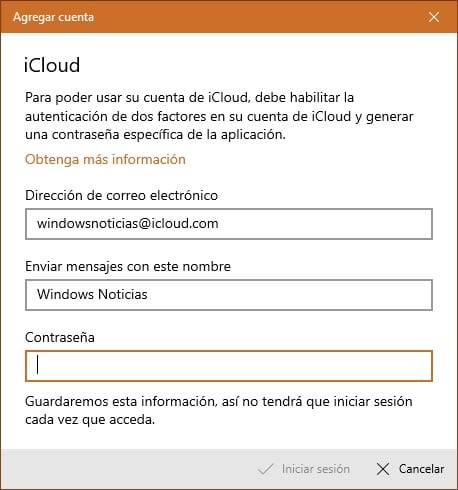
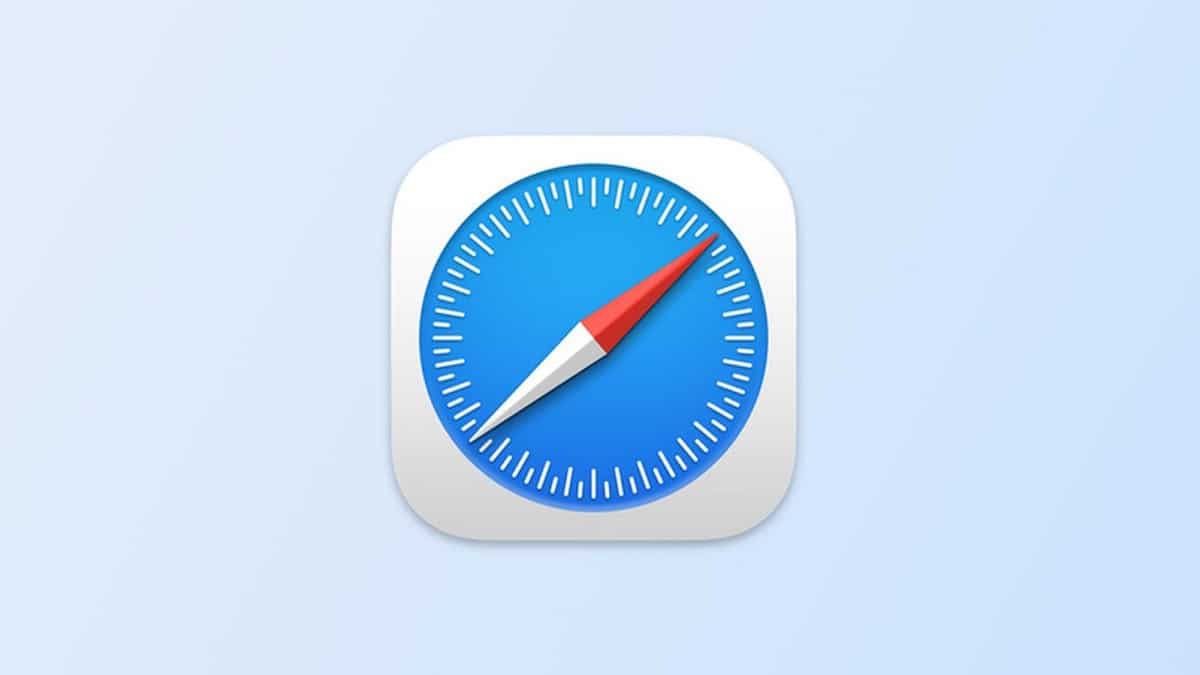
Kapag ito ay tapos na, Ang iCloud account ay mai-link nang tama sa Windows, at sa ganitong paraan maaari mong agad na makatanggap ng mga email mula sa iyong account o kumunsulta sa kanila anumang oras gamit ang application.