
Marami sa mga gumagamit ang nagtataka kung paano muling i-install ang Windows 10 nang hindi nawawala ang lisensya. Una sa lahat, dapat nating malaman kung ano ang pagkakaiba sa pagitan ng susi ng produkto at lisensya sa Windows.
Sa paglabas ng Windows 10, gumawa ang Microsoft ng bagong diskarte sa mga susi ng produkto. Hanggang noon, magagawa ng mga user gamitin ang parehong key ng produkto sa isang malaking bilang ng mga computer nang walang anumang limitasyon o problema.
Ito ay isang susi lamang na-unlock ang lahat ng mga function ng operating system. Ngunit, sa paglabas ng Windows 10, ang susi ng produkto ay naging isang digital na lisensya.
Sa ganitong paraan, ang digital na lisensya ay ay nauugnay sa Microsoft account ng gumagamit at, sa turn, ay nauugnay din sa hardware ng computer kung saan ito naka-install.
Ano ang ipinahihiwatig ng pagbabagong ito? Sa paggawa ng pagbabagong ito, pinigilan ng Microsoft ang mga user na magamit ang parehong key sa iba't ibang computer.
Pero lumikha ng bagong problema. Kung ang alinman sa mga bahagi ng aming kagamitan ay papalitan, ang lisensya ay titigil sa pagiging wasto, dahil matutukoy ng Microsoft na ito ay ibang computer.
Sa kabutihang palad, may solusyon sa problemang ito. Dumadaan ang solusyon alisin ang pagkakatali sa digital na lisensya sa isang team bago palitan ang component at i-rebinding ito pagkatapos itong mapalitan. Pag-uusapan natin iyan mamaya sa artikulong ito.
I-install muli ang Windows 10 nang hindi nawawala ang lisensya
Kapag malinaw na tayo sa kung paano gumagana ang mga digital na lisensya ng Windows 10, hindi na kailangang ipaliwanag pa.
Upang muling i-install ang Windows 10 nang hindi nawawala ang iyong lisensya, wala tayong gagawing ganap, hangga't gumagamit kami ng Windows 10 na may user account kung saan nauugnay ang lisensya.
Kung gayon, kailangan lang nating muling i-install ang Windows gamit ang parehong user account kung saan ito kasalukuyang ginagamit.
Oo, gumagamit ka ng isa pang account, kung saan hindi nauugnay ang lisensya, hindi mo maa-activate muli ang kopya ng Windows kung hindi mo ito na-unlink dati habang ipinapakita namin sa iyo sa susunod na seksyon.
Paano mag-unlink ng lisensya ng Windows mula sa isang computer
Ang unang bagay na dapat nating linawin ay hindi laging posible na i-unlink ang isang lisensya ng Windows mula sa isang computer, dahil depende ito sa uri ng lisensya nito:
Lisensya sa Pagtitingi / FPP
Ang mga uri ng lisensyang ito ay ang mga binili nang hiwalay sa device mula sa isang awtorisadong reseller. Ang ganitong uri ng lisensya, kung maaari itong i-unlink mula sa isang device at gamitin sa alinmang device.
OEM
Ang mga lisensya ng OEM ay ang mga lisensya para sa mga kopya ng Windows na paunang naka-install sa mga device. Ang mga ganitong uri ng lisensya ay hindi maaaring ihiwalay sa isang computer at gamitin sa isa pa.
Kung hindi mo alam kung anong uri ng lisensya mayroon ang iyong computer, maaari mong malaman sa pamamagitan ng command prompt sa pamamagitan ng pagpapatakbo ng CMD application sa computer at pag-type ng slmgr /dli
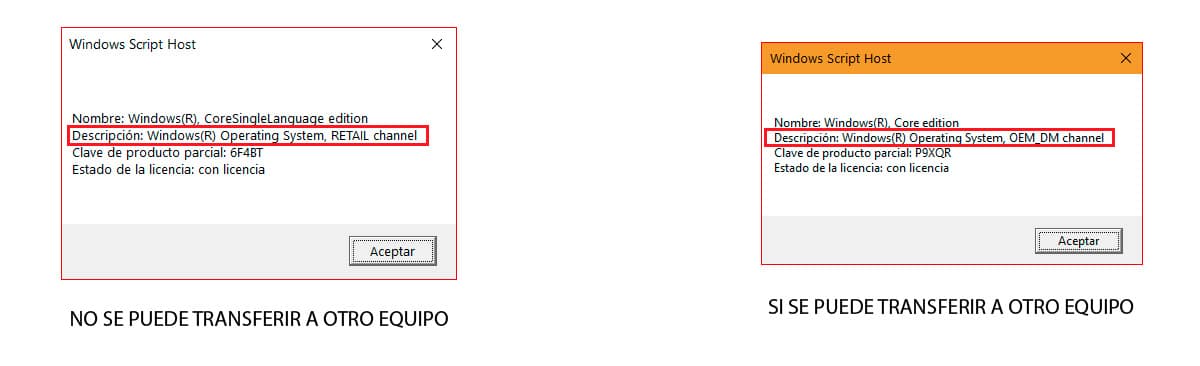
Kung ang aming lisensya ay nasa uri ng Retail, maaari naming i-unlink ito mula sa computer at gamitin itong muli sa isa pang computer sa pamamagitan ng pagsasagawa ng mga sumusunod na hakbang:
Binuksan namin ang CMD nang may mga pahintulot ng administrator.
- Susunod, tina-type namin ang "slmgr /upk" nang walang mga quote upang i-uninstall ang lisensya.
- At pagkatapos ay i-type namin ang "slmgr /cpky" nang walang mga panipi upang alisin ang lisensya mula sa pagpapatala.
Sa wakas, kailangan nating i-restart ang computer. Mula sa puntong ito, ang computer ay magkakaroon ng hindi aktibo na kopya ng Windows 10.
Paano malalaman ang susi / lisensya ng Windows 10

Windows Registry
Kung ayaw mong mag-install ng anumang application para malaman ang Windows 10 key, mahahanap mo ito sa pamamagitan ng Windows registry, kasunod ng mga hakbang na ipinapakita ko sa iyo sa ibaba:

- Binubuksan namin ang registry ng Windows sa pamamagitan ng pag-type ng salitang "regedit" (nang walang mga panipi) sa box para sa paghahanap ng Windows. Mag-click sa tanging resulta na ipinapakita: Windows Registry.
- Susunod, pumunta kami sa direktoryo.
HKEY_LOCAL_MACHINE/SOFTWARE/Microsoft/Windows NT/CurrentVersion/SoftwareProtectionPlatform
- Sa loob ng direktoryo Platform ng Proteksyon ng Software, hinahanap namin ang file na BackupProductKeyDefault. Sa column na Data, ipinapakita ang numero ng lisensya ng Windows.
ProductKey
Isa sa iba't ibang mga application na mayroon kami sa aming pagtatapon alamin ang numero ng lisensya ng aming kopya ng Windows, ay gumagamit ng ProduKey application, isang application na maaari mong i-download sa pamamagitan ng sumusunod link.
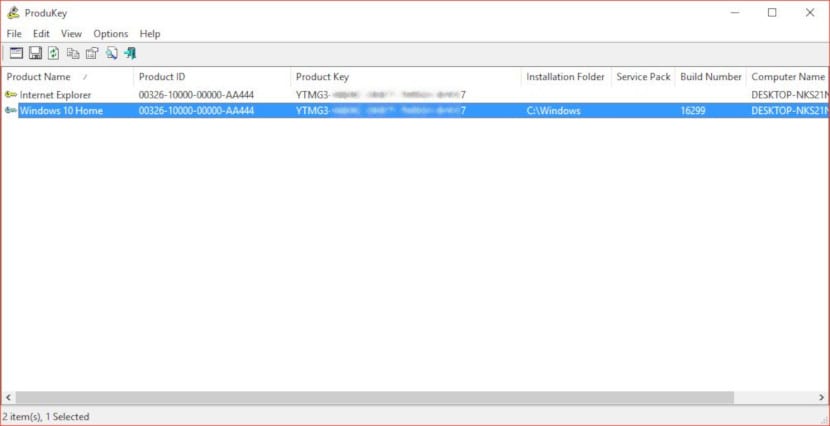
Sa sandaling patakbuhin namin ang application, ipapakita nito sa amin ang bilang ng mga lisensya para sa bawat isa sa mga produkto ng Microsoft na na-install namin sa aming computer, sa column ng Product Key.
Key finder
Ang isa pang libreng application na nagpapahintulot sa amin na malaman ang lisensya ng Windows ng aming computer ay ang Keyfinder. Hindi tulad ng ProduKey, kailangan nating i-install ang app dahil hindi ito portable. Ang application na ito ay katugma mula sa Windows XP pasulong.
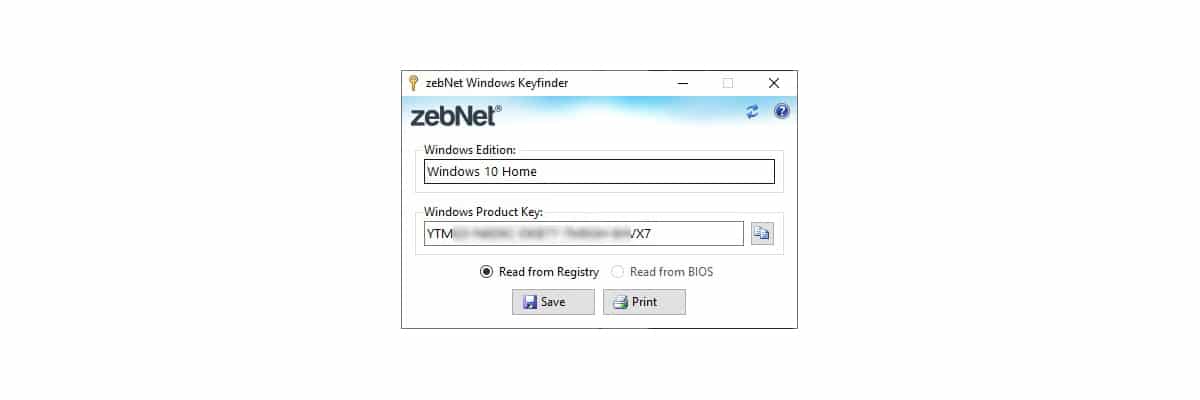
Sa sandaling patakbuhin namin ang application, awtomatiko nitong ipapakita sa amin ang numero ng lisensya ng bersyon ng Windows na na-install namin sa aming computer mula sa Windows registry.
I-install muli o i-reset ang Windows 10
Bago muling i-install ang Windows 10 sa pamamagitan ng pag-format sa hard drive para tanggalin ang lahat ng data at paggawa ng malinis na pag-install, depende sa problemang pumipilit sa atin na gawin ito, dapat nating subukan ang opsyon sa Windows na nagpapahintulot sa atin na i-reset ang PC.
Ipinakilala ng Windows 10 ang isang function na nagpapahintulot sa amin na tanggalin ang lahat ng mga application na na-install namin sa computer, na iniiwan itong parang kaka-install lang namin ng operating system.
Ang pagpipiliang ito ay mas mabilis kaysa sa pag-download ng Windows 10 at pag-install, lalo na kung wala kang tamang kaalaman.
Kung gusto mong i-reset ang Windows 10 sa halip na muling i-install ang Windows 10, narito ang mga hakbang na dapat sundin:

- Ipinasok namin ang mga setting ng Windows sa pamamagitan ng keyboard shortcut na Windows + i
- Susunod, mag-click sa Update at seguridad.
- Sa kaliwang column, i-click ang Recovery.
- Susunod, pumunta kami sa kanang hanay, sa seksyong I-reset ang PC na ito at mag-click sa Start button.
- Dalawang opsyon ang ipapakita:
- Panatilihin ang aking mga file. Inaalis ng opsyong ito ang lahat ng application at setting mula sa computer habang pinapanatili ang mga file.
- Alisin lahat. Ang pagpipiliang ito ay ganap na nagtatanggal ng lahat ng nilalaman ng device, mga file, mga setting, mga application nang hindi nag-iiwan ng anumang bakas.
- Kapag natapos na ang proseso, aanyayahan tayo ng Windows na i-configure muli ang Windows na parang ito ay isang bagong computer.