
Al i-boot ang windows 10 sa safe mode ang ginagawa nito ay i-access ang isang mahalagang bersyon ng operating system na hindi naglo-load ng anumang third-party na software o partikular na mga driver para sa aming hardware. Ang pagpasok sa Windows 10 safe mode ay samakatuwid ay isang mahusay na paraan upang makita, ayusin, i-uninstall o alisin ang anumang software o malware na maaaring na-install nang hindi sinasadya at nakakaapekto sa pagpapatakbo ng computer. Sa iba pang mga artikulo, sasabihin namin sa iyo kung paano simulan ang ligtas na mode sa Windows 11, sa pagkakataong ito sasabihin namin sa iyo kung paano ito gawin sa nakaraang bersyon, Windows 10.
Para saan ang Windows 10 safe mode?
Ang ilan sa mga pinakakaraniwang gamit para sa Windows Safe Mode ay pag-alis ng malware, muling pag-install ng mga maling driver at pagsubok ng iba't ibang solusyon. Mula sa safe mode, mas madaling tanggalin ang mga nakakapinsala o may sira na mga programa o extension na kadalasang muling i-install ang kanilang mga sarili o pinipigilan ang system na gumana. Posible ring i-uninstall ang mga may sira na driver at paandarin muli ang iyong computer. Gayundin, maaari kang bumalik sa safe mode anumang oras at magpatuloy sa pagsisiyasat hanggang sa magkaroon ka ng solusyon. Inirerekomenda lang namin ang pagpasok sa safe mode kapag mayroon kang partikular na kaalaman tungkol sa problemang pinag-uusapan.
Paano i-boot ang Windows 10 sa ligtas na mode
Upang simulan ang Windows 10 sa safe mode, ang pinakamadaling paraan ay i-boot muna ang operating system nang normal. Susunod, pinindot namin ang start button, pagkatapos ay ang shutdown button, at pagkatapos ay nag-click kami sa I-restart habang pinipigilan ang shift key sa iyong keyboard. Ito ay magiging sanhi ng pag-reboot ng iyong computer advanced mode, na siyang nakaraang hakbang ng safe mode, ngunit kakailanganin mo pa rin ng isa pang hakbang upang makamit ito. Panatilihin ang pagbabasa, halos wala kang kulang sa pagpasok sa safe mode.
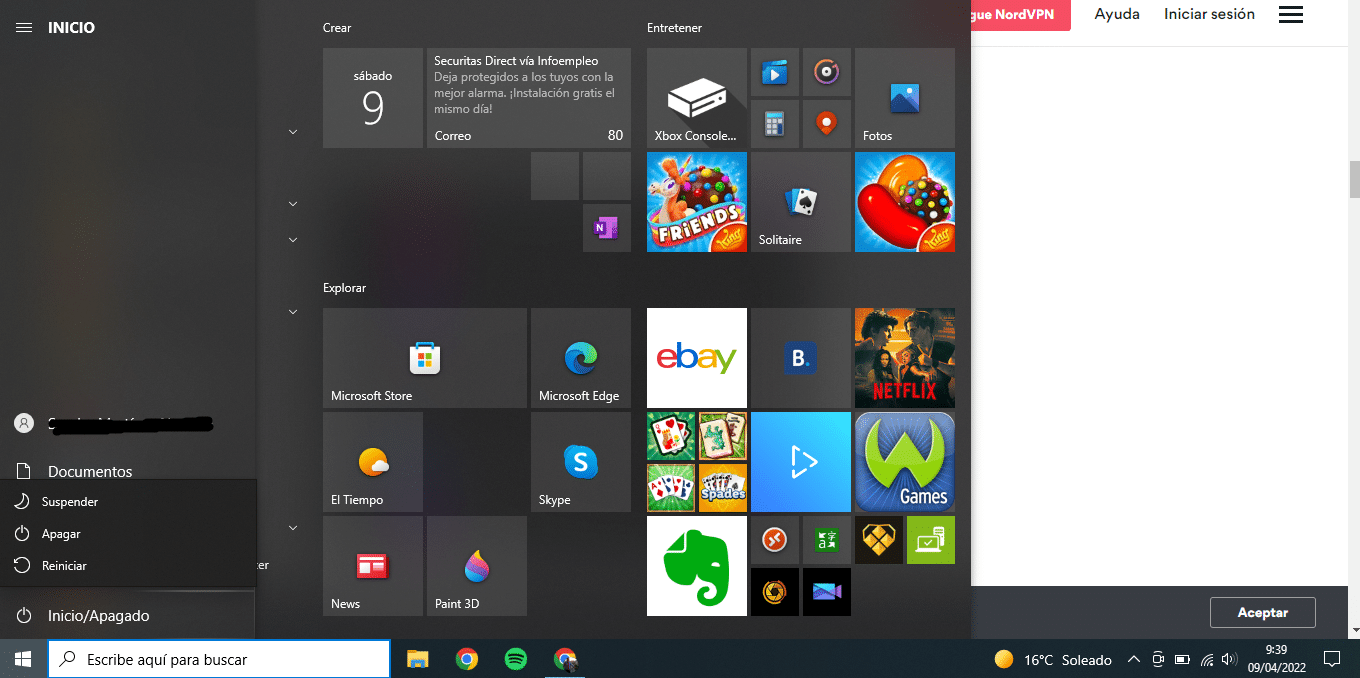
Ang pag-boot sa safe mode ng Windows 10 ay magbibigay sa iyo ng opsyon na Magpatuloy, Mag-troubleshoot, o Mag-shut down. Piliin ang "I-troubleshoot" at pagkatapos ay "Mga Advanced na Opsyon." Sa mga opsyon na lilitaw sa sumusunod na menu, piliin ang "Mga setting ng pagsisimula" at isang listahan ng mga paraan upang simulan ang Windows ay ipapakita. pindutin ang iyong keyboard ang numerong nauugnay sa safe mode (mayroon man o walang networking, depende sa kung ano ang kailangan mo) at pagkatapos ay ang restart button upang simulan ang Windows 10 sa safe mode.
Kapag imposibleng i-boot ang Windows
Kung hindi mo alam kung paano pumasok sa safe mode sa Windows 10 dahil ang iyong operating system ay tila malubhang nasira at kahit na ang start screen ay hindi makapag-load ng tama, maaari mong ma-access ang advanced na startup mula sa simula ng iyong computer sa pamamagitan ng pag-off nito at pag-restart ng ilang beses.
Para sa pindutin ang power button sa iyong computer sa loob ng sampung segundo upang i-off ito, i-on itong muli at hintaying lumabas ang unang larawan sa screen, pindutin muli ang power button sa iyong computer sa loob ng sampung segundo at i-on ito sa pangalawang pagkakataon. Sa sandaling lumitaw ang unang larawan sa screen, i-off itong muli at i-on ito sa pangatlong beses, at ngayon hayaan ang Windows na ganap na mag-boot. Maa-access mo ang advanced na start menu. Mula dito, sundin ang mga hakbang na ipinahiwatig sa nakaraang seksyon.
Paano hindi paganahin ang ligtas na mode sa Windows 10
Kung nagawa mo na ang mga kinakailangang setting sa safe mode at ngayon ay nais mong simulan ang iyong computer nang normal, sa prinsipyo ay dapat mong magawa ito nang walang mga problema mula sa power off button sa start menu. Gayunpaman, kung nahihirapan ka pa rin, kailangan mong gawin ito nang manu-mano.
Pindutin ang Windows key at ang R key sa keyboard upang buksan ang run menu. I-type ang "msconfig" at pindutin ang Enter. Sa lalabas na menu, i-access ang tab na Boot. Kabilang sa mga opsyon sa boot sa tab na ito, huwag paganahin ang nagsasabing Safe Boot. Pagkatapos ay pindutin ang Mag-apply. Ang computer ay maaari na ngayong i-restart nang normal.
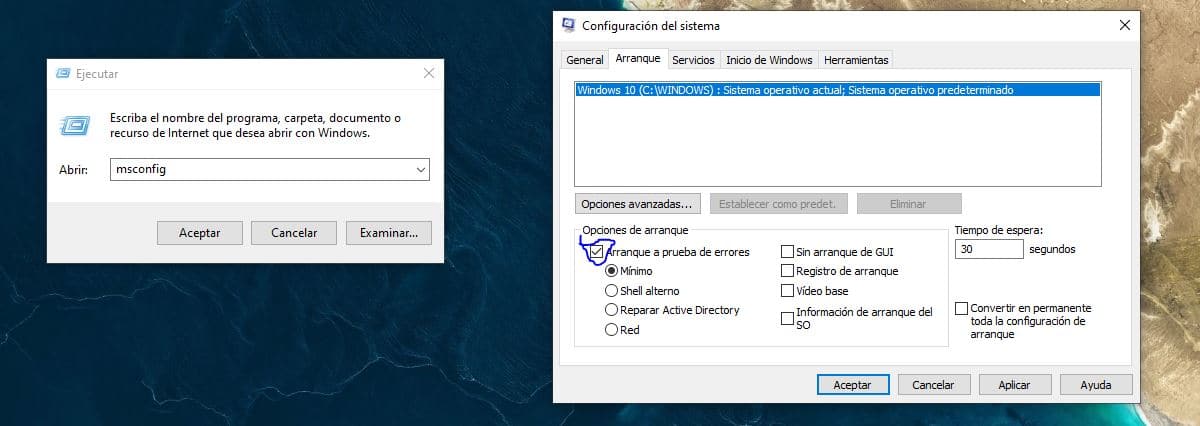
F8 at Shift + F8
Hanggang sa ilang taon na ang nakalipas, ang pag-access sa mode na ito ay kasing simple ng pagpindot sa key na ito. Ngayon ay hindi gumagana sa maraming modernong Windows 10 na mga computer, bagama't kakaunti lang kung saan gumagana ang key combination na ito. Maaari mong subukan, ngunit mas malamang na hindi ito gagana para sa iyo. Sa kabutihang palad, napag-usapan na namin ang iba pang mga paraan na magagawa mo ito na hindi nangangailangan ng maraming oras. Ang mga computer at ang kanilang mga bahagi ay masyadong mabilis upang payagan ang pag-boot na maantala ng mga key na ito, ngunit hindi masakit na suriin ito para sa iyong sarili. Baka mabigla ka.
Sa ngayon, sinabi namin sa iyo ang iba't ibang paraan upang ma-access ang safe mode ng Windows 10. Tulad ng nakikita mo sa mata, hindi ito kumplikado at maaaring malutas ang walang katapusang mga problema. Makakatipid ka ng oras at pera kung nalaman mo para sa iyong sarili nang hindi nangangailangan ng isang propesyonal. Totoo rin na kung mayroon ka lamang mga kasanayan sa antas ng gumagamit, kulang ka sa kaalaman at malamang na kailangan mong dalhin ang iyong computer sa isang partikular na serbisyo sa pagkukumpuni.