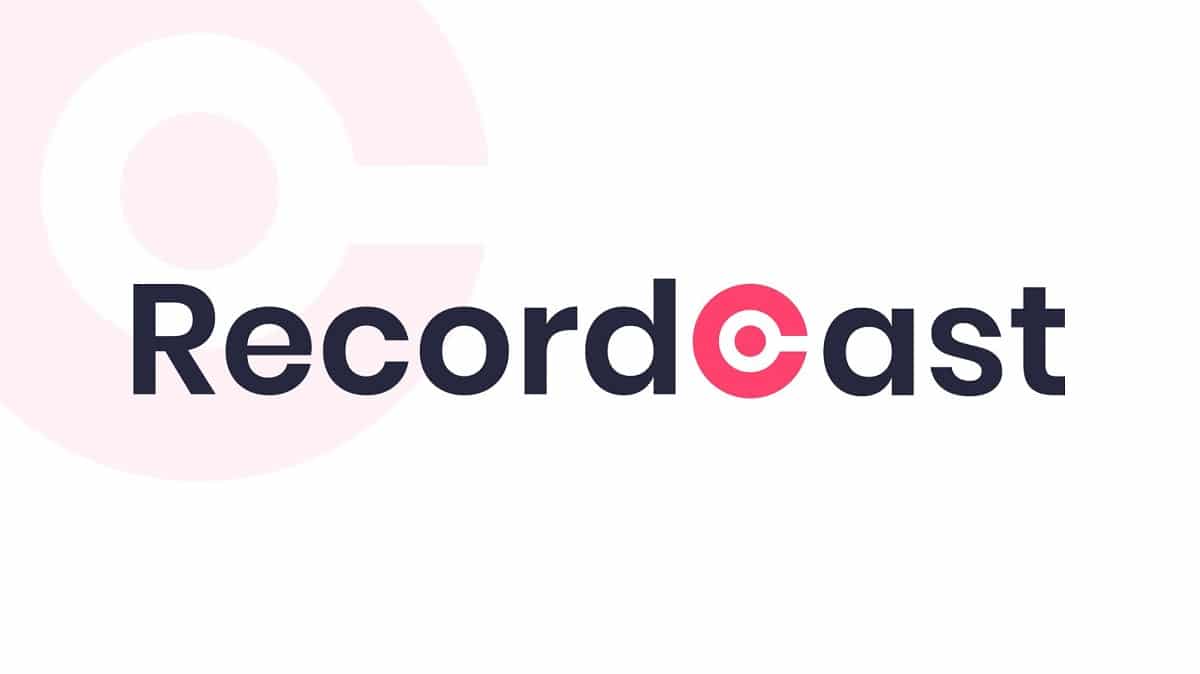
Çok sayıda proje yürütürken ihtiyacınız olabilir bilgisayar ekranınızın kaydını yapın halka göstermek için. Bu, belirli bir süreci açıklamak, ifşa etmek veya belki paylaşmak veya gelecek için saklamak için çok yararlı olabilir.
Bununla birlikte, bunu yapmak söz konusu olduğunda, gerçek şu ki, pazarlanan programların büyük bir kısmı yüksek fiyatlara veya çok sınırlı özelliklere sahip, yazılımı önceden indirip yüklemenin ne anlama geldiğinden bahsetmeye gerek yok. Ve tam olarak geldiği yer burası Ücretsiz bir çevrimiçi araç olan Recordcast bu, ayrıntılı bir şekilde ve hiçbir şey yüklemeden bir ekran kaydı yapmanızı sağlar.
Bu, Recordcast'in çalışma şeklidir, ekranı tarayıcıdan kaydetmenize olanak tanıyan bir araçtır.
Bahsettiğimiz gibi, Recordcast, ekran kayıtları söz konusu olduğunda birçok sorundan kurtulmanızı sağlayan bir araçtır.. Çok çeşitli cihazlarla kullanılabilir, ancak en yaygın olanı bir bilgisayar ekranı kaydı yapmaktır.
Bunun için yapmalısın Recordcast web sitesine gidin ve başlamak için yalnızca "Kaydı Başlat" adlı kırmızı düğmeyi seçmeniz gerekecek. Aracın yapacağı ilk şey, şu anda mevcut üç tane olduğundan, hangi kayıt modunu kullanmak istediğinizi sormaktır:
- seçmek "Ekran + Web Kamerası" Bilgisayar ekranınızı kaydetmek ve ayrıca bilgisayarınızın kamerasıyla kendinizi kaydetmek istiyorsanız. Daha sonra, köşelerden birinde ekran kaydında görüneceksiniz.
- seçmek "Yalnızca Ekran" sadece bilgisayar ekranınızı kaydetmek istemeniz durumunda. Unutmayın, dilerseniz seste mikrofonu kullanabilirsiniz, böylece dilerseniz sesinizin duyulması sağlanır.
- Seçeneği seçin "Yalnızca Web Kamerası" Herhangi bir nedenle bilgisayarınızın ekranını kaydetmekle ilgilenmiyorsanız ve yalnızca bilgisayarın kamerasını kullanarak normal bir video kaydı yapmak istiyorsanız.


Üç seçenekten biri seçildikten sonra, yapılandırmayı sese göre seçmeniz gerekecek ve web kamerası kullanımını içeren seçeneklerden birini seçmeniz durumunda, tarayıcıya da kullanma izni vermelisiniz. Benzer şekilde, bu pencerede ses ayarlarından birini seçmelisiniz:
- Mikrofon + Sistem sesi: Siz konuşurken aynı anda sesinizi kaydedebilmeniz için mikrofonu kullanmanın yanı sıra işletim sisteminin sesini ve seslerini kaydetmekten sorumlu olacaktır.
- Mikrofon: Sistemin tüm seslerini bastırarak yalnızca bilgisayarın mikrofonundan sesinizi kaydedin.
- sistem ses: mikrofonu kullanmadan yalnızca ekipmanın ve işletim sisteminin seslerini ve sesini kaydedecektir.
- Ses yok: Tüm sesleri atın ve herhangi bir ses olmadan bir video kaydedin.


Buna ek olarak, "Daha Fazla Göster" seçeneğini seçerek daha fazla ayrıntı yapılandırabilirsinizekipmana birden fazla bağlıysanız kullanacağınız mikrofon gibi. Seçilen ses seçeneğine bağlı olarak, bu seçenekler görüntülenecek veya görüntülenmeyecektir, çünkü bazılarında ayarları yapmak mümkün değildir.
Bütün bunlarla, hazır olur olmaz yapmalısın Kaydı başlatmak için "Kaydı Başlat" düğmesine tıklayın. Ekran içeriğine erişmek için, tarayıcınızda, adımlar web tarayıcıları arasında biraz farklılık gösterdiğinden, Recordcast tarafından belirtilen eylemleri gerçekleştirmelisiniz. Genel olarak konuşursak, yapmanız gerekecek paylaşmak için ekranın alanını seçin ve tarayıcıya bunu yapma izinlerini verin.

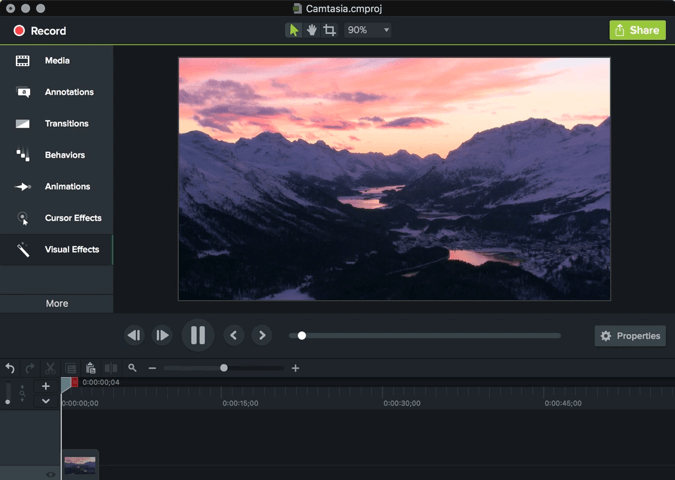
Söz konusu kayda başladığınızda, İstediğinizi yakalamak için 30 dakikanız olacak. Bitirmek için, Recordcast'in açık olduğu tarayıcınızın sekmesine geri dönün ve durdur düğmesine tıklayın. Birkaç saniye içinde şunları yapabilirsiniz: seç düğmesi İndir kaydı formatta almak için .webmveya herhangi bir değişiklik yapmak veya videoyu almak istiyorsanız gösterilen ücretsiz düzenleyiciye erişin .mp4.