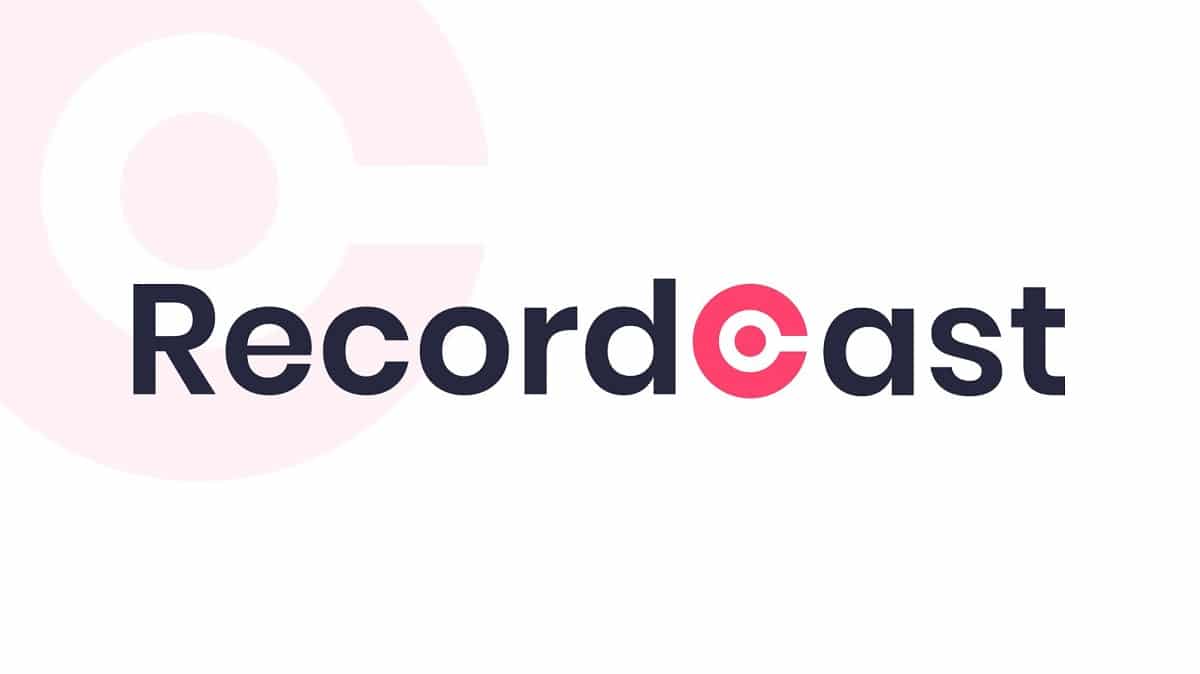
Виконуючи безліч проектів, вам може знадобитися зробити запис екрану комп’ютера для того, щоб показати це публіці. Це може бути дуже корисним для пояснення певного процесу, викриття його чи, можливо, його поширення чи зберігання на майбутнє.
Однак, коли справа доходить до цього, правда полягає в тому, що значна частина програм, що продаються, мають високі ціни або дуже обмежені можливості, не кажучи вже про те, що означає попередньо завантажувати та встановлювати програмне забезпечення. І саме тут воно прибуває Recordcast, безкоштовний онлайн-інструмент що дозволить вам зробити запис на екрані детально і не встановлюючи нічого.
Ось як працює Recordcast, інструмент, який дозволяє записувати екран з браузера
Як ми вже згадували, Recordcast - це інструмент, який дозволяє вийти з численних неприємностей, коли йдеться про екранні записи. Його можна використовувати з широким розмаїттям пристроїв, хоча найпоширенішим є запис на екран комп’ютера.
Щоб зробити це, ви повинні перейдіть на веб-сайт Recordcast і для початку вам потрібно буде лише вибрати червону кнопку під назвою "Почати запис". Перше, що зробить інструмент, це запитає вас, який режим запису ви хочете використовувати, оскільки зараз доступні три:
- Виберіть "Екран + веб-камера" Якщо ви хочете записати екран комп'ютера, а також записати себе через камеру комп'ютера. Після цього ви з’явитесь на екрані запису в одному з кутів.
- Виберіть "Лише екран" у тому випадку, якщо ви хочете записати лише екран комп'ютера. Пам’ятайте, що за бажанням в аудіосистемі ви можете використовувати мікрофон, щоб ваш голос пролунав, якщо забажаєте.
- Виберіть варіант "Лише веб-камера" якщо з якихось причин вас не цікавить запис екрана вашого комп’ютера, а ви хочете лише зробити звичайний відеозапис за допомогою камери комп’ютера.


Після того, як було обрано один із трьох варіантів, вам доведеться вибрати конфігурацію щодо звуку і, якщо ви вибрали один із варіантів, що включає використання веб-камери, ви також повинні дати дозвіл браузеру на її використання. Подібним чином у цьому вікні потрібно вибрати один із налаштувань звуку:
- Мікрофон + аудіосистема: Він подбає про запис аудіо та звуків операційної системи, а також за допомогою мікрофона, щоб ви могли записувати свій голос, одночасно розмовляючи.
- Мікрофон: записувати свій голос лише через мікрофон комп’ютера, придушуючи всі власні звуки системи.
- SYSTEM аудіо: він буде записувати лише звуки та звук, характерні для обладнання та операційної системи, без необхідності використання мікрофона.
- Без звуку: Викинути весь звук і записати відео без звуку.


Крім того, вибравши опцію "Показати більше", ви можете налаштувати ще деякі деталі, наприклад, мікрофон для використання, якщо до обладнання підключено більше одного. Залежно від обраної опції аудіо, ці параметри відображатимуться або не відображатимуться, оскільки для деяких неможливо виконати налаштування.
З усім цим, як тільки ви будете готові, ви повинні натисніть кнопку «Почати запис», щоб розпочати запис. Для того, щоб отримати доступ до вмісту екрана, у своєму браузері ви повинні виконати дії, зазначені в самому Recordcast, оскільки кроки дещо відрізняються між веб-браузерами. Загалом кажучи, доведеться виберіть область екрана для спільного використання і надайте браузеру дозволи на це.

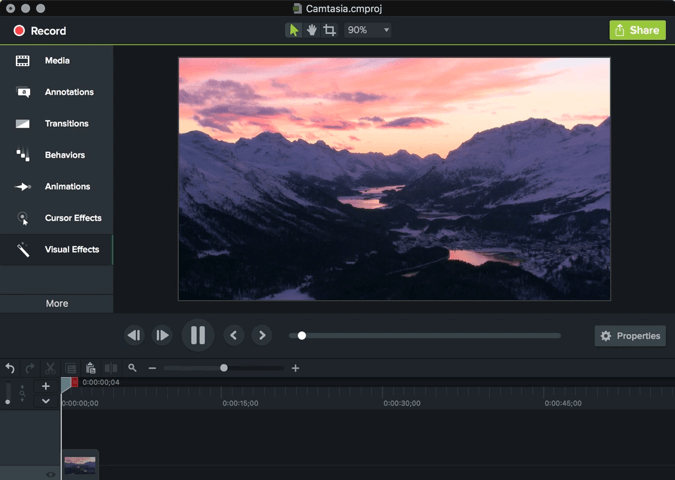
Як тільки ви почнете з записом, про який йде мова, у вас буде до 30 хвилин, щоб захопити те, що ви хочете. Щоб закінчити його, просто поверніться на вкладку вашого браузера, у якій відкрито Recordcast, і натисніть на кнопку зупинки. За лічені секунди ви можете вибрати кнопку Завантажити щоб отримати запис у форматі .webm, або перейдіть до безкоштовного редактора, який відображається, якщо ви хочете внести будь-які зміни або хочете отримати відео у . Mp4.