
В наш час більшість мобільних пристроїв та камер здатні робити знімки з дуже високою роздільною здатністю, що може бути досить корисним в деяких випадках, але в інших може дратувати. І саме це, можливо, вам ніколи не знадобляться такі великі зображення.
У зв'язку з цим, Може бути цікаво адаптувати зображення на основі певної ширини. Деякі Інтернет-служби вимагають відцентрування зображень на певній ширині, і тому може бути гарною ідеєю обрізати фотографії відповідно до цієї вимоги, тому ми побачимо два простих способи досягнення цього.
Таким чином, ви можете обрізати свої зображення відповідно до певної ширини
У цьому випадку, як це буває з висотою, Є два простих способи зміни ширини фотографій. Один з них - використання редактора фарба включено за замовчуванням у Windows, що дозволить вам виконати цей крок відносно легко, а інший варіант - використовувати іграшки microsoft power, набір безкоштовних інструментів, які дозволять вам швидше внести ці зміни, особливо якщо у вас багато зображень.

Змініть ширину зображень за допомогою програми Paint
Цей параметр є найбільш підходящим, якщо вам доведеться лише періодично змінювати ширину зображення, оскільки вам не потрібно буде нічого встановлювати на свій комп’ютер або користуватися Інтернетом. Щоб внести зміни за допомогою Paint (включено за замовчуванням у Windows), спочатку потрібно відкрити зображення за допомогою цього редактора. Для цього вам потрібно буде лише клацніть правою кнопкою миші всередині файлового провідника на зображенні, яке потрібно обрізати, а потім виберіть опцію "Редагувати", таким чином, що Paint автоматично відкриється з відповідним зображенням.
Після відкриття у програмі Paint все, що вам потрібно зробити, це переглянути верхню панель параметрів та натисніть кнопку "Змінити розмір", який відкриє відповідні параметри. Вам просто потрібно вибрати варіант Пікселі щоб мати можливість різати його точно, і напишіть у поле Горизонтальний нову ширину, яку ви хочете що має зображення, тримаючи прапорець позначеним Зберігайте пропорції щоб уникнути можливих деформацій.

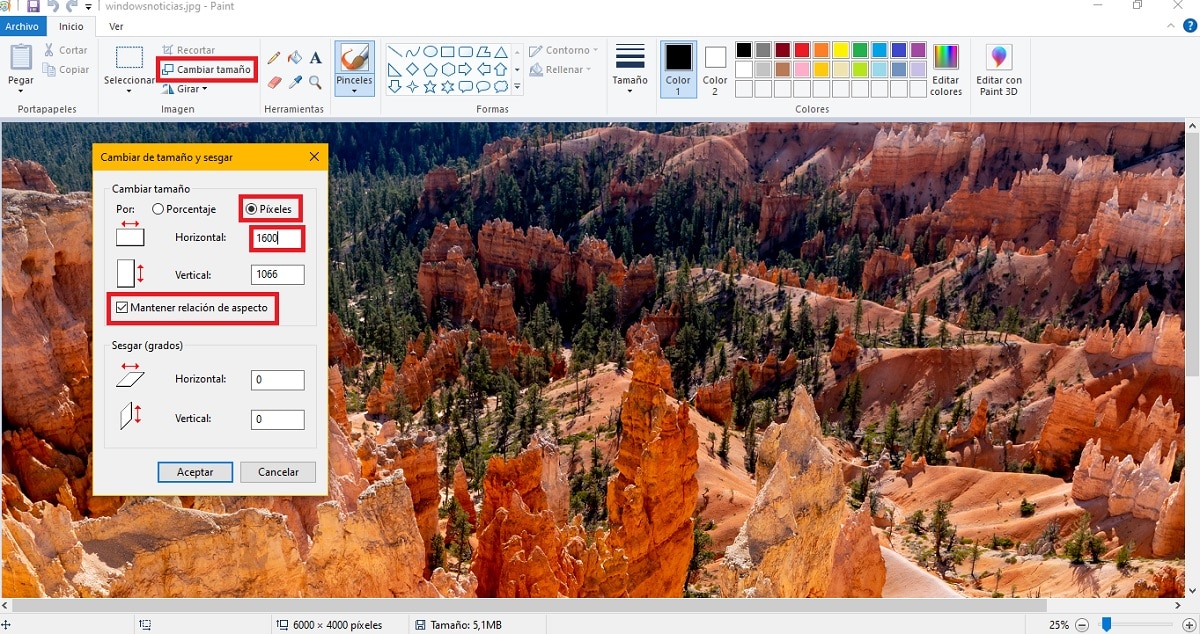
Як тільки це буде зроблено, вам просто потрібно перейти до меню Архів і виберіть варіант збереження для змін, які будуть застосовані, а розглянуте зображення вже буде адаптоване до нової ширини, яку ви ввели, зберігаючи пропорційну висоту, щоб вона не деформувалася.
Змінюйте розмір зображень за допомогою Microsoft PowerToys
Якщо у вас є більше одного зображення для зміни розміру або ви збираєтеся робити це регулярно, Вам може бути швидше використовувати PowerToys. У цьому випадку це набір інструментів, створених для Windows 10 можна завантажити безкоштовно і що, серед інших варіантів, вони мають можливість зміни розміру зображень швидко.

Таким чином, якщо у вас встановлені ці інструменти, просто клацніть правою кнопкою миші на будь-якому зображенні дозволено, ви повинні бачити варіант для виконання цього завдання. Просто треба виберіть у контекстному меню опцію "Змінити розмір зображень", що відкриє нове вікно з різними попередньо визначеними параметрами. Ось, ти мусиш вибрати варіант Користувальницькі, і змініть одиницю на Пікселі щоб мати змогу робити точні вимірювання. Потім, вибираючи варіант обрізання Відповідати, ти повинен вставити нову ширину відповідного зображення в перший отвір, залишивши другий порожнім.
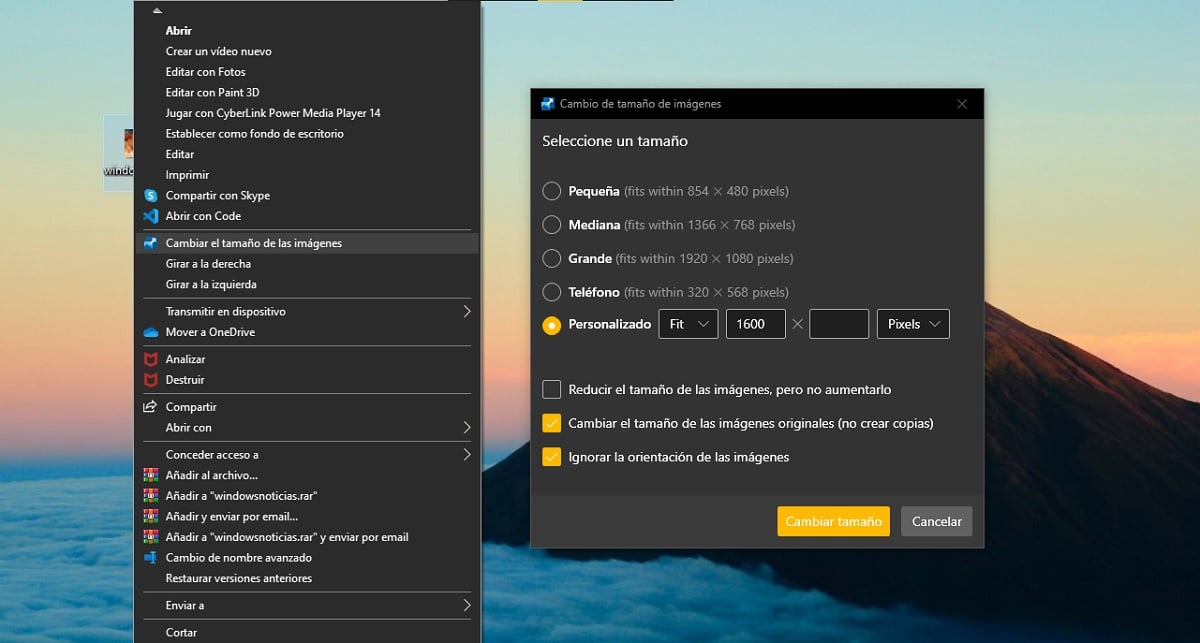
Роблячи це, висота зображення регулюється автоматично, не спотворюючи зображення, тож не варто хвилюватися. Якщо ви бажаєте, внизу ви можете вибрати, чи хочете ви, щоб розмір змінювався безпосередньо на вихідному зображенні, або якщо ви віддаєте перевагу створювати нову його копію з новим розміром. Крім того, якщо вам це потрібно, ви зможете змінити розмір кількох зображень водночас без проблем.