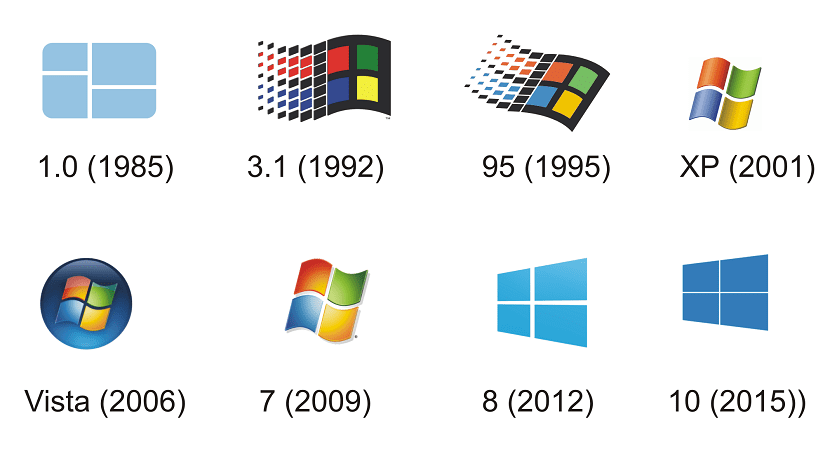
Хоча це щось не звичне, воно може є користувачі, які точно не знають, яку версію Windows вони встановили на своєму комп’ютері. Але це те, що вони хочуть знати, крім того, що це потрібно для багатьох речей (сумісність програм, оновлення ...). На щастя, існує дуже простий спосіб дізнатись цю інформацію.
Сама Windows, незалежно від встановленої нами версії, пропонує нам спосіб доступу до цієї інформації. Хоча це правда, що форма дещо змінюється залежно від версії. Але перевірка займає лише пару хвилин.
Таким чином, Тоді ми залишаємо вам різні способи точно знати, яку версію операційної системи ви встановили. Інформація, яку важливо знати користувачам у будь-який час. Хоча ви побачите, що доступ до нього легко. Сама корпорація Майкрософт надає нам деякі способи з’ясувати це.
Windows 7
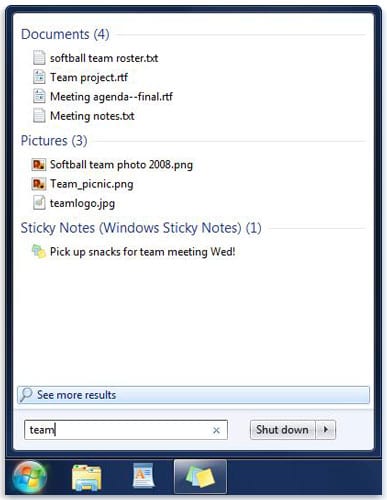
Якщо у вас Windows 7 або ви думаєте, що маєте цю версію операційної системи, спосіб отримати доступ до цієї інформації дуже простий. Цілком ймовірно, що ви усвідомлюєте, що у вас є ця версія операційної системи за зовнішнім виглядом. На зображенні вище ви можете знайти вигляд меню «Пуск» у Windows 7. Отже, якщо ви його впізнаєте, і воно схоже на те, що на вашому комп’ютері, ви вже знаєте, яка це версія операційної системи.
Але, якщо ви точно не знаєте, Щоб це з’ясувати, нам просто потрібно виконати наступні кроки:
- Натисніть на кнопка запуску
- В поле пошуку що виходить натисніть праву кнопку на команді
- Потім натисніть на властивості
- Йти до Видання Windows
- Там ви знайдете встановлену версію та версію Windows
Windows 8.1
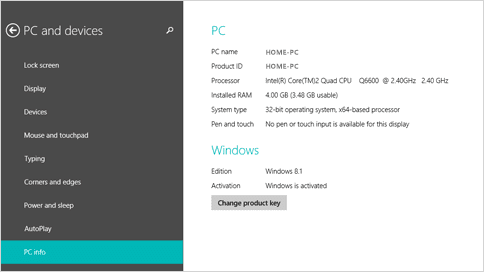
Знову ж таки, у нас є зображення, яке може допомогти вам дізнатися, яку версію операційної системи ви встановили. Ви бачите, що він надзвичайно відрізняється від попередньої версії. Тож це велика зміна для користувачів. У цьому випадку процес доступу до інформації, яка повідомляє, яку версію встановленої вами операційної системи, відрізняється. Хоча це не займає занадто багато часу. Ці кроки слід виконувати на комп’ютері з Windows 8.1:
- Помістіть мишу внизу праворуч на екрані і посуньте вказівник миші вгору
- Натисніть на конфігурація
- Натисніть на змінити налаштування ПК
- Натисніть на ПК та пристрої
- Натисніть на Інформація про ПК
- En Видання Windows ви знайдете версію Windows, встановлену на вашому комп'ютері
- En Тип ПК ви зможете побачити, чи використовується у вас 32- або 64-розрядна версія
За допомогою цих кроків ви зможете дізнатися, чи на вашому комп’ютері встановлена Windows 8.1 і яку версію цієї конкретної операційної системи. Навряд чи знадобиться пару хвилин, щоб перевірити це.
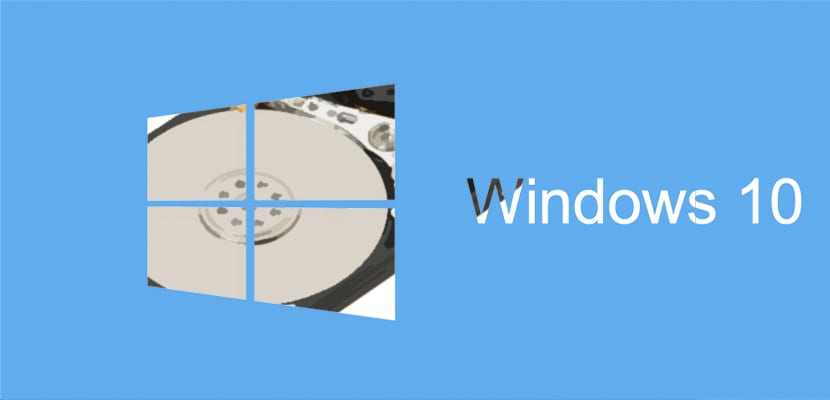
Windows 10
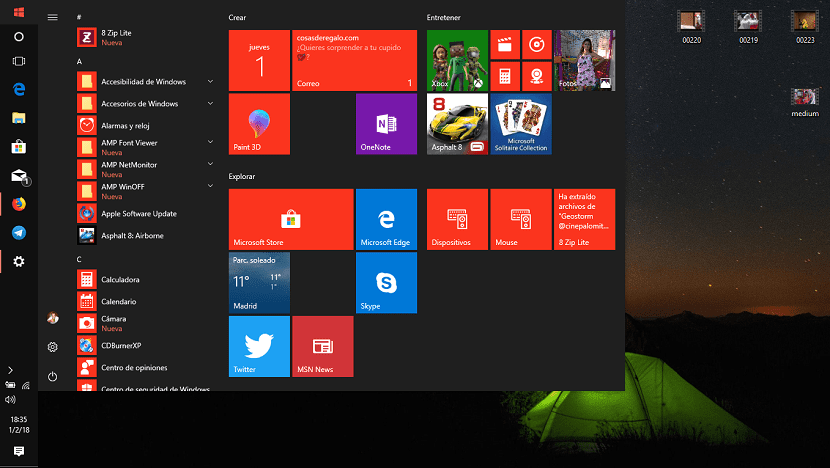
Можливо, у вас остання версія операційної системи Microsoft. У цьому випадку кроки для здійснення різні. PАле вони допоможуть вам перевірити, чи справді встановлено Windows 10 або Windows 10 Fall Creators Update. Можливо, ви вже впізнаєте це за зовнішнім виглядом комп’ютера або меню «Пуск». Але якщо цього не відбувається, не потрібно хвилюватися. Нам просто потрібно виконати наступні кроки:
- Йти до поле пошуку з панелі завдань
- запис о у зазначеній коробці
- Виберіть Про ваш ПК у варіантах, що виходять
- Шукати Видання на ПК щоб знати версію операційної системи, яка встановлена на вашому комп’ютері
- Шукати Версія для ПК щоб дізнатися, яка версія Windows 10 у вас є
- Йти до Тип системи ПК і ви побачите, чи маєте ви 32-розрядну або 64-розрядну версію
Ще один спосіб, за допомогою якого можна дізнатися версію операційної системи Microsoft, яку ви встановили на своєму комп’ютері, - використання комбінації клавіш. Вам потрібно натиснути клавішу з логотипом Windows + R. Тоді ви пишете winver в коробці що виходить і натисніть на прийняти. Через кілька секунд з’явиться версія операційної системи на вашому комп’ютері.