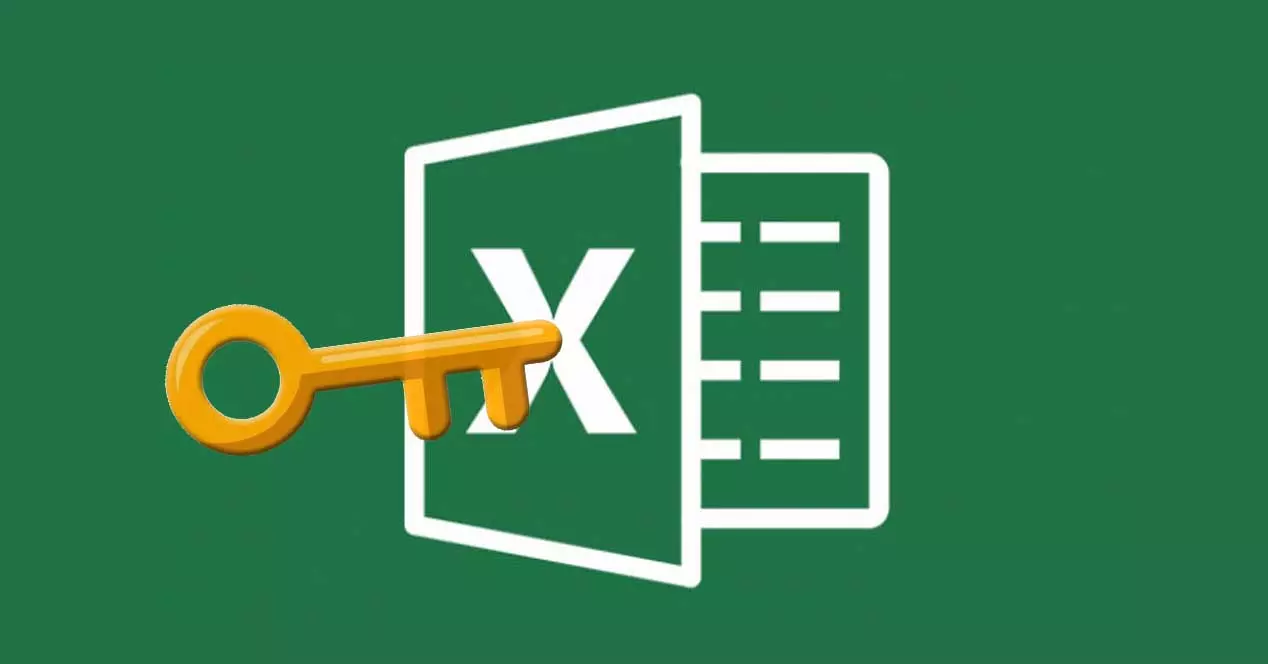
Пріоритет номер один для кожного, хто ділиться важливими документами з іншими, — це конфіденційність і безпека. На щастя, є багато способів захистити наші файли паролями та інші системи, але іноді нам потрібно буде знати, як зняти цей захист, повністю чи частково. У цій публікації ми побачимо як зняти захист аркуша Excel, чи принаймні якусь його частину, і чому це цікаво робити в певних випадках.
Для виконання цієї операції не завжди достатньо знати пароль блокування. Також необхідно знати, що це за процес. Ми розглянемо це в наступних параграфах.
Далі ми побачимо, які кроки слід виконати, щоб зняти захист аркуша Excel, знаючи попередньо застосований пароль блокування, а також метод, який слід виконати, коли ми не знаємо, що це за пароль. Як логічно, в першому випадку все буде набагато простіше, ніж у другому.
Зняти захист аркуша Excel (знаючи пароль)
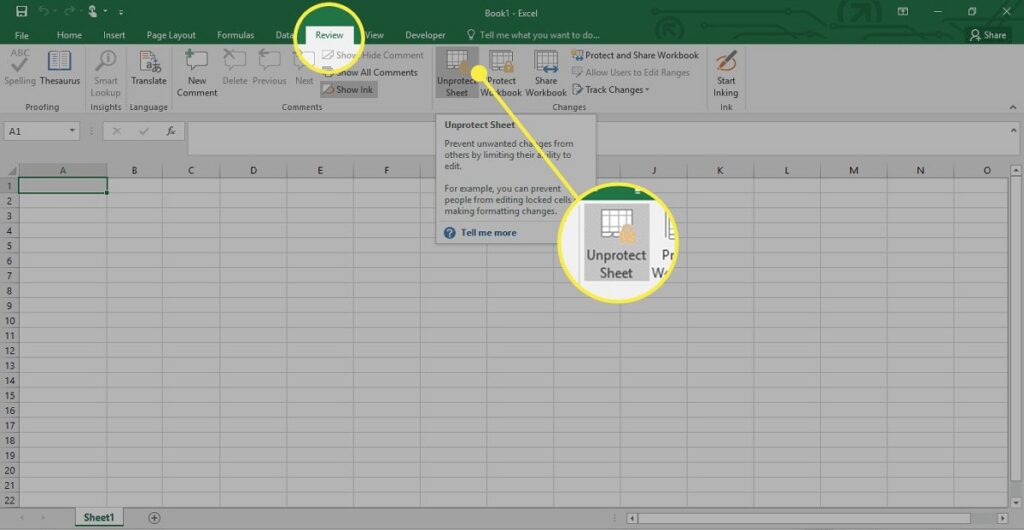
Очевидно, якщо мати в руках пароль, який використовувався для шифрування документа, це значно полегшує нам роботу. І все-таки шлях продовження Це залежить від того, яку версію Excel встановлено на нашому комп’ютері..
Версії Excel після 2010 року
Швидше за все, пакет Microsoft Office, який ми регулярно використовуємо, оновлено до версії щонайменше пізнішої за 2010. Якщо так, ось що ми повинні зробити, щоб зняти захист аркуша Excel, знаючи пароль:
- Запускаємо Excel і натискаємо на кнопку "Архів", який знаходиться на панелі інструментів.
- Після відкриваємо заблокований файл.
- Переходимо до вкладки «Огляд».
- Серед варіантів, які відкриваються нижче, ми вибираємо один із «Зняти захист аркуша».
- Зрештою, ми просто повинні введіть пароль і аркуш буде розблоковано, щоб внести необхідні зміни.
Слід зазначити, що існує кілька способів заблокувати або захистити дочірню частину Excel. Наприклад, можна встановити захист на весь документ або лише на серію комірок чи певних діапазонів. Якщо ми хочемо виконати більш конкретне розблокування (яке можливе лише в новіших версіях Excel), ось що потрібно зробити:
- Спочатку ми вибираємо електронну таблицю, з якої хочемо зняти захист.
- Переходимо до вкладки "Огляд"конкретно до групи «Зміни».
- Там вибираємо варіант «Дозволити користувачам змінювати діапазони».
- Далі переходимо до картини «Діапазони розблоковані паролем, коли аркуш захищено» і натисніть на кнопку "Змінити".
- У кадрі Назва, ми пишемо назву діапазону, який ви хочете розблокувати, перебуваючи в полі, що відповідає Клітини ми пишемо знак рівності (=), а потім посилання на діапазон, який ви хочете розблокувати.
- Нарешті, вводимо пароль і натисніть "Прийняти".
Старі версії Excel
Якщо з будь-якої причини ваш комп’ютер застряг у минулому, а ви все ще використовуєте стару версію Excel (наприклад, 2003), кроки, які слід виконати, дещо відрізняються:
-
- Запускаємо Excel і натискаємо на кнопку "Архів", який знаходиться на панелі інструментів.
- Після відкриваємо заблокований файл.
- Потім вибираємо варіант "Інструменти" і в меню, яке відображається, ми натискаємо на "Захист".
- Ми обрали варіант «Зняти захист аркуша».
- Нарешті, вводимо пароль щоб розблокувати документ.
Зняти захист аркуша Excel (якщо ми не знаємо пароль)
У цих випадках також є рішення. Більше того, це настільки просто, що немає іншого вибору, як поставити під сумнів ефективність систем захисту та безпеки Microsoft. Ось кілька найпростіших і ефективних методів:
Groupdocs
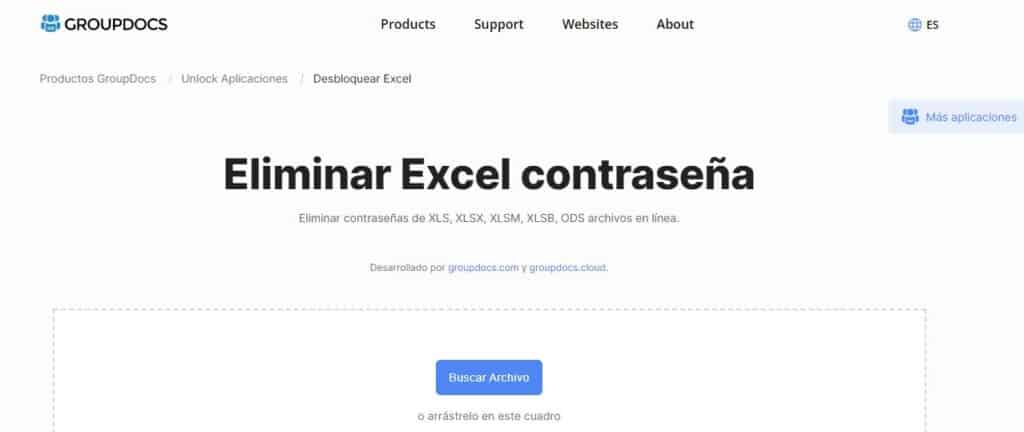
Просте онлайн-рішення для зняття захисту аркуша Excel. Все, що нам потрібно зробити, це отримати доступ до веб-сайту Groupdocs і завантажити в нього захищений документ, пароль якого ми не знаємо. Потім натисніть кнопку «Розблокувати» або «Розблокувати», і ми отримаємо розблокований файл, готовий до повторного завантаження.
Groupdocs працює чудово, а також дуже швидко, хоча деякі користувачі не рекомендують використовувати його для важливих документів або конфіденційної інформації, оскільки можуть бути прогалини в безпеці.
Google Таблиці
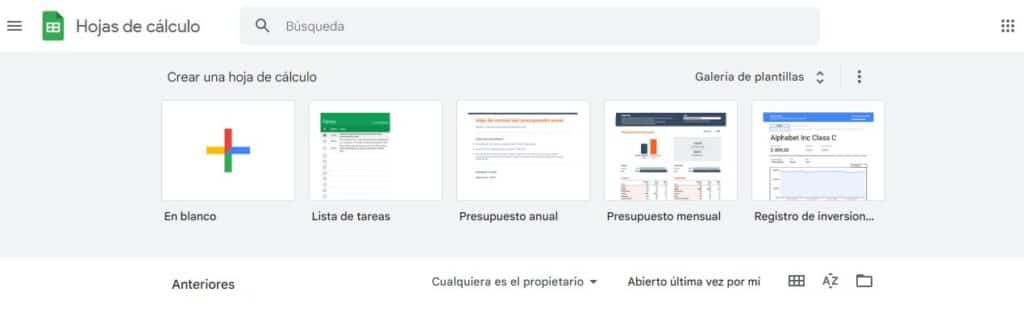
Якщо попередній спосіб викликає у вас сумніви, то цей набагато безпечніше. Ми можемо отримати доступ до Google Таблиць із панелі інструментів у верхньому правому куті веб-переглядача (якщо ми підключені до облікового запису Google) або безпосередньо за таким посиланням: Google Таблиці.
Як це робиться? Ось кроки:
- На головному екрані ви повинні натисніть на знак плюс ("+"), після чого відкриється порожня електронна таблиця, дуже схожа на Excel.
- Тоді ми маємо перейти до меню "Архів" і серед опцій, які вона містить, виберіть одну з "Відчинено".
- Далі натискаємо вкладку "Збільшити", який розташований праворуч, щоб завантажити аркуш, захист якого ми хочемо зняти.
- Нарешті повертаємось до завантажте той самий аркуш із меню «Файл»., з потрібними параметрами. Щойно завантажений аркуш більше не матиме жодного захисту.