
Умовне форматування в Excel – це варіант, який може допомогти нам перетравлювати інформацію, яку містить електронна таблиця, у набагато зручніший спосіб.. Документи Excel часто містять багато обчислень і цифр, які ви або інші побачите або проаналізуєте, тому було б чудово мати альтернативу, яка дозволяє пришвидшити цей процес. Інструмент Microsoft включає в себе десятки функцій, які дозволяють виконувати будь-які дії: від пришвидшення до автоматизації. Тому сьогодні ми покажемо вам усе, що вам потрібно знати, щоб почати використовувати умовний формат у своїй роботі.
Таким чином ви зможете підвищити корисність вашої таблиці Excel, а також заощадити багато часу на завданнях виділення інформації та аналізу.
Що таке умовне форматування в Excel?
Excel — це програма, наповнена інструментами, які охоплюють не лише область обчислень, але й те, що відноситься до формату та способу представлення даних та інформації на аркуші.. Останнє є важливим, враховуючи, що робочі книги Excel зазвичай не зберігаються для власного споживання, а зазвичай надсилаються іншим людям для перегляду та аналізу. При виконанні останнього певні цифри зазвичай підсвічуються залежно від факторів, які спостерігаються, однак це також відкриває двері для людської помилки. Ми можемо легко пропустити важливу клітинку або виділити ту, яка не відповідає тому, що ми шукаємо.
Щоб усунути цю проблему, в Excel з’являється умовний формат, який, як вказує його назва, дозволяє форматувати комірку або діапазон комірок відповідно до виконання певної умови.. Наприклад, якщо мінімальний обсяг продажів для вашого бізнесу становить 500 євро, позначте клітинки, цифри яких не досягають цього числа, червоним кольором. Таким чином, аркуш Excel буде говорити сам за себе через цей код форматування, який ви встановили для ключових полів.
Цю функцію можна використовувати багато, і, як ми вже згадували раніше, вона надасть електронній таблиці набагато більшої користі. Продовжуючи приклад продажів, якщо ви додасте кожну транзакцію дня та застосуєте умовний формат до клітинки, яка показує загальну суму, вона змінить колір саме тоді, коли ви досягнете мінімальної цілі. Це є досить привабливим візуальним індикатором для простого документа Excel.
Елементи умовного форматування
Область умовного форматування в Excel дуже широка, і її варто знати, щоб скористатися перевагами параметрів, які вона містить і які дають нам можливість дати життя нашій електронній таблиці. Однак ми можемо сказати, що його використання дійсно просте, і достатньо знати його три основні компоненти, щоб повністю ознайомитися з ним. Це: умови, правила та формати.
Умови
Умова — це не що інше, як фактор, який ми використовуємо як орієнтир, щоб визначити, станеться щось чи ні.. Наприклад, якщо йде дощ, то я візьму парасольку, що означає, що взяти парасольку має умову, що йде дощ. Те ж саме відбувається в Excel з умовним форматуванням, умова встановлюється на основі того, чи містить клітинка певне число, текст або дату, і якщо так, буде застосовано правило.
Правила
Правила - це ті, які встановлюють, що станеться, якщо буде виконано зазначену раніше умову.. Продовжуючи приклад з парасолькою, правило в цьому випадку - брати її з собою, якщо йде дощ. У цьому сенсі, якщо ми перенесемо це в Excel, правило вкаже формат, який буде застосовано до правила, коли умова буде виконана.
Формати
В офісному пакеті Microsoft формати представляють усе, що стосується естетичної та візуальної частини документа, з яким ми працюємо. Це стосується від шрифту до його розміру, кольору та кольору фону, отже умовне форматування — це не що інше, як інструмент, який дозволяє застосовувати все це на основі умов і правил, які ми пояснювали раніше.
Як використовувати умовне форматування в Excel?
Кроки для застосування базового умовного форматування
Якщо у вас вже є ідея застосувати умовне форматування до аркуша Excel, ви повинні знати, що зробити це досить просто. Щоб почати, ми повинні спочатку вибрати клітинку або діапазон клітинок, які ми хочемо відформатувати відповідно до умови. Потім натисніть «Умовний формат», а потім перейдіть до «Правила клітинки“, який відобразить цілий ряд параметрів, які ви можете застосувати. Вони варіюються від визначення більших, менших або рівних значень до текстів і дат.

Натиснувши, наприклад, на «Старше», відобразиться невелике спливаюче вікно з двома полями. У першому вам потрібно буде ввести контрольне число, а в другому ви зможете вибрати між кількома попередньо визначеними форматами або додати власний.

Нарешті натисніть «Прийняти» і все, тепер числа, які більші за вказане вами раніше, будуть позначені вибраним форматом.
Умовне форматування за допомогою піктограм
Варто зазначити, що умовне форматування працює не тільки шляхом зміни кольору заливки клітинок і символів, але також можна відображати піктограми замість класичних кольорів. Це дуже цікаво, оскільки збільшує комунікативний та аналітичний потенціал аркуша Excel, завдяки чому набагато легше розпізнати, що відбувається з кожним елементом.
Щоб використовувати цей тип умовного форматування, ми почнемо з вибору комірки або формату комірки, який потрібно відформатувати. Потім натисніть «Умовний формат«, перейдіть до розділу правил і виберіть умову, яку ви хочете виконати.
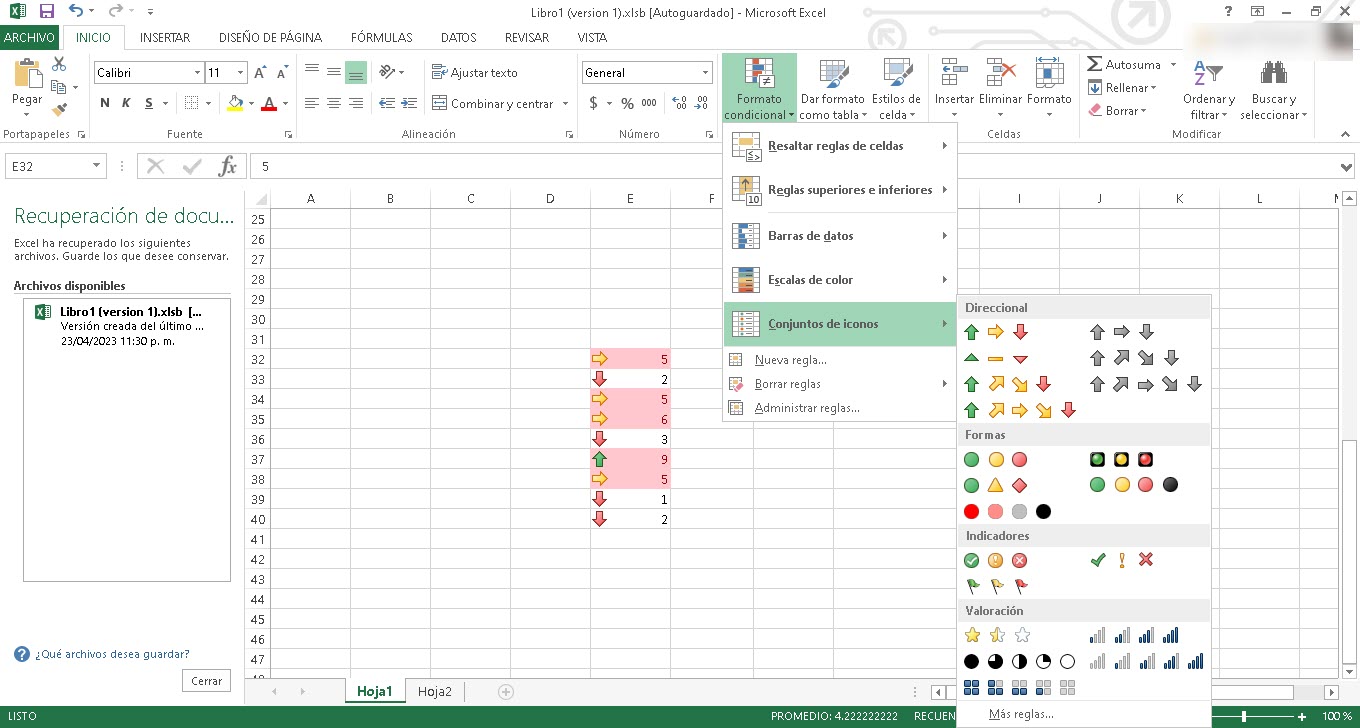
Потім знову натисніть на "Умовний формат» але цього разу перейдіть до «набір іконок» і виберіть потрібний.
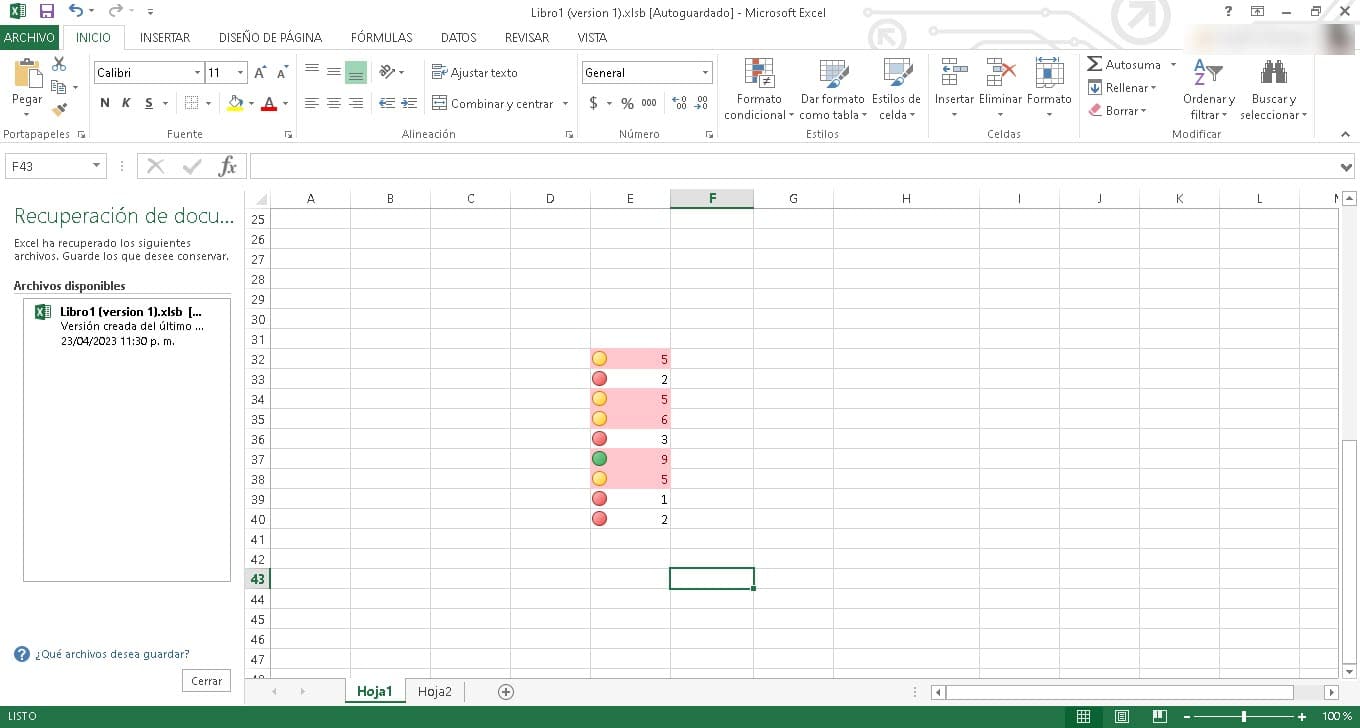
Відразу ви побачите, як вони відображаються в лівому кінці кожної клітинки кольором, який їх ідентифікує.
Умовне форматування з панеллю даних
Так само, як ми використовуємо значки або кольори для клітинок, ми також можемо працювати з панелями даних. Це особливо корисно, якщо ми генеруємо цифри, які потрібно порівняти з іншими. Панелі даних дозволять нам мати набагато чіткіший візуальний підхід до цього порівняння, що зробить інформацію більш доступною.
Якщо ви хочете працювати з панелями даних в умовному форматуванні Excel, ви повинні виконати ті самі кроки, які ми обговорювали вище. Тобто виділіть комірку або діапазон комірок, натисніть «Умовний формат» і виберіть правило, яке потрібно застосувати, у меню Правила. Потім повторіть процес, перейшовши до «Умовний формат» і введіть «панелі даних», щоб вибрати тип панелі, яку ви бажаєте додати. Коли ви клацнете його, вони вже будуть додані до вашої електронної таблиці.
Як ми бачимо, умовне форматування є справжнім дивом, яке покращить вашу електронну таблицю, ваше використання Excel, а також завдання виділення даних і проведення аналізу. Це дуже простий у використанні варіант, тому варто спробувати його в будь-якій з ваших книг Excel.