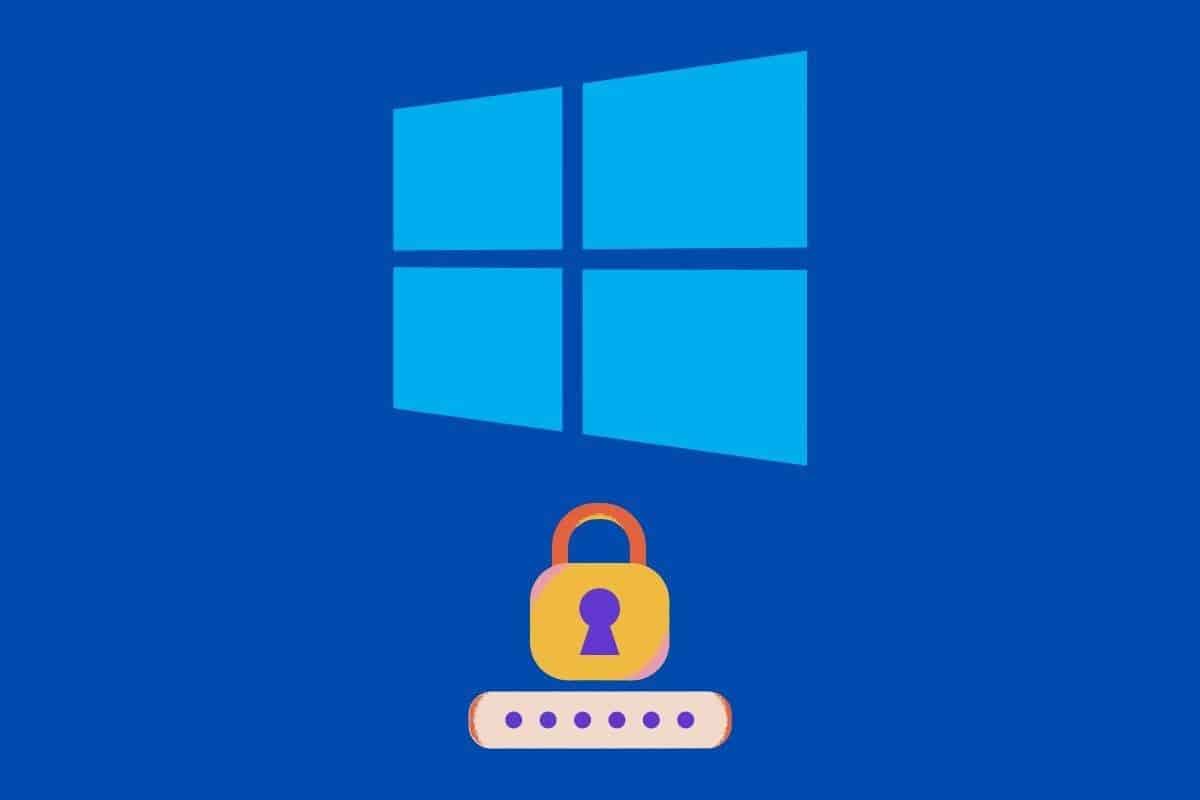
Користувачі Windows 10 повинні ввести пароль доступу для запуску операційної системи на наших комп’ютерах. Ця форма доступу дуже практична, коли мова йде про комп’ютер, яким ми користуємося з іншими людьми. З іншого боку, якщо ми єдині, хто ним користується, це втрачає великий сенс. Якщо це ваш випадок, вам буде цікаво дізнатися як видалити пароль для входу в windows.
Але перш ніж приймати рішення, ми повинні враховувати, що ми говоримо про питання безпеки. Хороший пароль допомагає нам захистити наш обліковий запис і інформацію, яку ми зберігаємо на своєму комп’ютері. Без пароля кожен, хто зломить наш ноутбук, також може це зробити послуги доступу в якому знаходиться пароль збережено за замовчуванням (електронна пошта, соціальні мережі тощо).
Також необхідно подумати, видаляти цей пароль чи ні на ноутбуці. Уявімо, що його вкрали: якщо ми видалили пароль, злодій матиме вільний доступ до всього його вмісту. І це ситуація, яка зовсім не бажана.
Пароль запуску Windows: плюси і мінуси
В принципі, доступ, захищений паролем, є позитивним, але є деякі особливі аспекти та обставини, які можуть переконати нас, що краще обійтися без нього. Як завжди, ми повинні збалансувати всі елементи, щоб знати, що найкраще для нас:
- На користь: Це забезпечує нам додатковий захист для нашого комп’ютера, оскільки він буде доступний лише для особи або осіб, які знають пароль. Очевидно, що це застосовно до тих пір, поки ми це маємо надійний пароль і важко розшифрувати.
- Проти: Windows запускається повільніше, оскільки нам потрібно виконати попередній крок розблокування екрана шляхом введення пароля.
Тому ми повинні вирішити, чи хочемо ми видалити пароль для входу в Windows чи ні. Кожен знає, які його потреби та вподобання. Ми обмежимося представленням різні способи зробити це Що ми маємо в своєму розпорядженні:
Три способи видалити пароль запуску в Windows
Щоб видалити пароль запуску Windows, ми маємо різні методи: з керування обліковим записом користувача, з меню «Параметри» або з «Керування комп’ютером». Крім того, у нас завжди є можливість вдатися до зовнішніх програм, хоча методів, які ми тут пояснюємо, більш ніж достатньо. Йдеться про знання всіх можливих рішень і вибір того, що найкраще відповідає тому, що ми хочемо зробити.
З облікового запису користувача
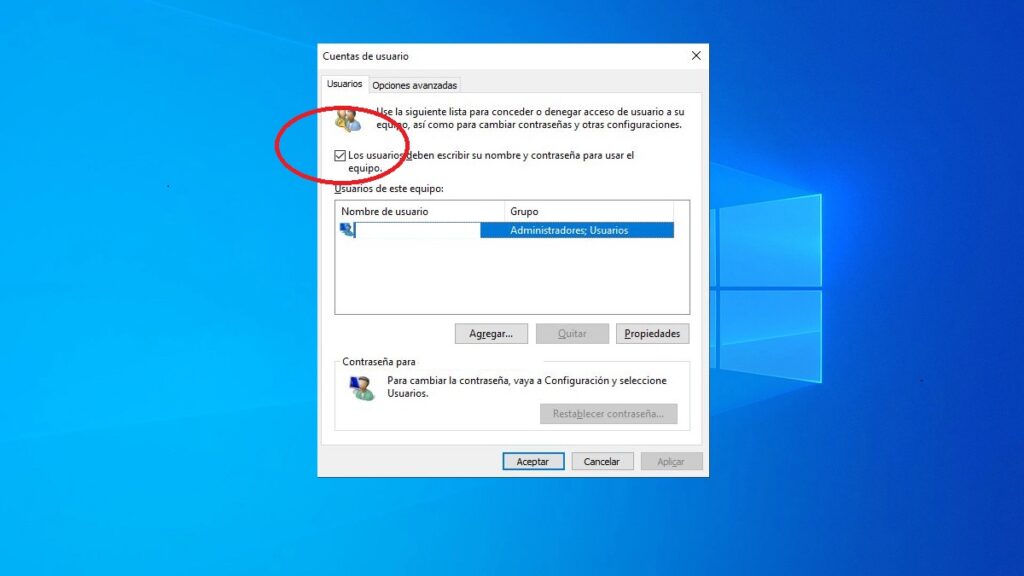
Це перший спосіб і, мабуть, найпростіший з усіх. У самій конфігурації облікового запису користувача ми матимемо можливість активувати або деактивувати опцію написання імені та пароля, щоб отримати доступ до комп’ютера. Нижче наведено наступні кроки.
- Перш за все, ми використовуємо комбінацію клавіш Windows + R.
- У вікні пошуку вводимо netplwiz і натисніть кнопку ОК, після чого відкриється вікно Обліковий запис користувача.
- Там ми повинні зняти прапорець «Користувачі повинні ввести своє ім’я та пароль для використання обладнання», а потім натиснути «ОК».
За допомогою цієї простої операції ми змусимо екран пароля припинити з’являтися, коли ми входимо до нашого комп’ютера.
З меню налаштувань
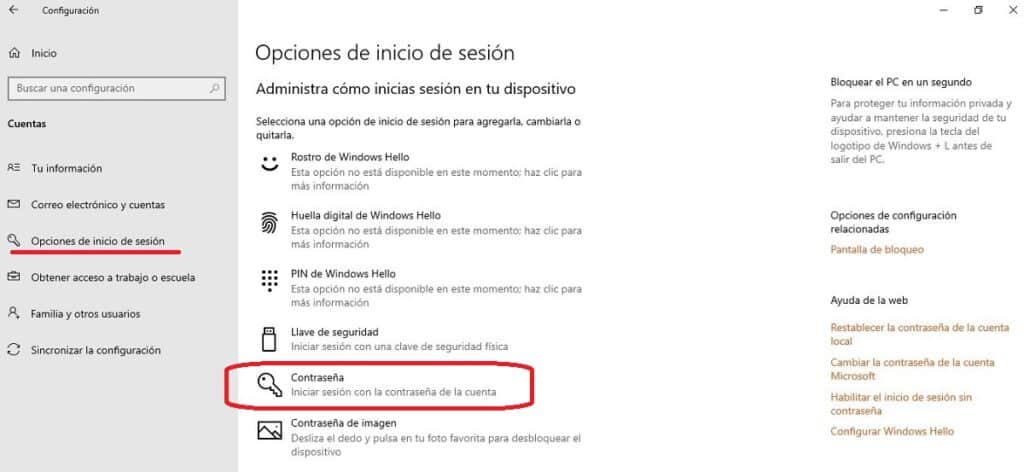
Перевагою цього методу є те, що ми можемо використовувати його як для видалення пароля запуску в Windows, так і для його відновлення. для увійдіть в меню налаштувань Є два способи: натиснувши піктограму Windows у нижньому лівому куті та клацнувши на шестірні, або за допомогою комбінації клавіш Windows + i. Потрапивши всередину, виконайте такі дії:
- Для початку переходимо в розділ "Рахунки".
- Там ми відбираємо "Параметри входу", який відображається разом із піктограмою ключа.
- тоді ми робимо прокрутки поки не знайдете розділ «Пароль», які ми можемо змінити за допомогою кнопки "Зміна".
- Тоді Windows надсилає нам a електронний лист підтвердження на нашу електронну адресу, пов’язану з обліковим записом Microsoft. 7-значний код.
- Нарешті, після введення коду підтвердження з’явиться новий екран, у якому нам доведеться написати поточний пароль і той, який ми хочемо визначити як новий. Потім натискаємо "Прийняти".
(*) На цьому етапі нас запитують PIN-код доступу до Windows і пароль для входу до нашого облікового запису Microsoft.
Від управління командою
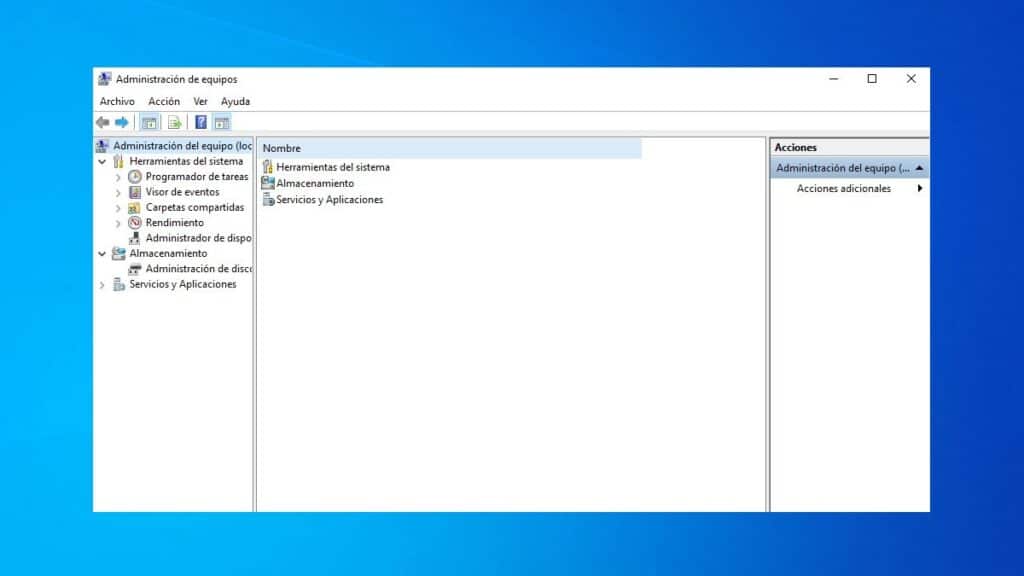
Третій спосіб видалити пароль для входу в Windows - відкрити файл Панель управління і використовуйте інструмент керування комп’ютером. Ось як ви це робите:
- Ми використовуємо комбінацію клавіш Windows + X
- У вікні, яке відобразиться, вибираємо опцію "Керування командою".
- Там ми будемо "Системні інструменти" і ми вибираємо «Користувачі», щоб відобразити список користувачів команди.
- Далі правою кнопкою миші вибираємо користувача, чий пароль доступу ми хочемо видалити. Для цього залишаємо опцію порожньою "Встановити пароль".