
З 2015 року Microsoft надає своїм користувачам можливість абсолютно безкоштовно оновити Windows 7 до Windows 10. Причина полягала в тому, щоб утримати своїх потенційних клієнтів і уникнути їх міграції на інші операційні системи. Крім того, спосіб оновлення між різними версіями був настільки зручним, що був дуже добре прийнятий. У попередніх статтях ми розповідали вам яка версія Windows 7 відповідала її аналогу Windows 10. У цій публікації ми розповімо вам про необхідні кроки оптимальне оновлення Windows 10.
Ми рекомендуємо оновити Windows 7 до версії Windows 10 безкоштовно. Чому? Причина в тому, що платні версії зазвичай коштують від 135 до 279 євро. Якщо це зроблено з безкоштовною версією, вам не доведеться нічого платити, а інсталяція охоплює ті ж функції, що й платна версія. Якщо після встановлення останньої версії вам потрібна конкретна версія, наприклад PRO, тепер ви можете сплатити різницю.
Що робити перед оновленням
Бажано дотримуватися ряду рекомендацій, щоб мінімізувати ймовірність того, що щось піде не так, і у нас виникнуть проблеми. Перше, що нам потрібно зробити, це переконатися оновіть нашу Windows 7 з усіма виправленнями звільнено до закінчення підтримки. Таким чином ми будемо вирішувати невеликі помилки коду, які можуть призвести до проблем під час оновлення. Крім того, ми також повинні переконатися, що у нас є найновіші драйвери, щоб уникнути можливих проблем із сумісністю.
Далі ми повинні видалити всі старі програми з Windows що може викликати проблеми. Якщо всі програми встановлені в останніх версіях, ми можемо пропустити цей крок, оскільки якщо будь-яка з них викликає проблеми, майстер сам видалить її. Ми повинні видалити антивірус і програми, які можуть викликати конфлікти з процесом оновлення.
Це також рекомендується від'єднайте всі периферійні пристрої, які ми підключили через USB до комп'ютера, наприклад, USB-накопичувачі, зовнішні жорсткі диски, принтери тощо. Рекомендується залишити ПК максимально чистим, з клавіатурою, мишею, мережевим кабелем, HDMI і нічим іншим. В іншому випадку Windows 10 може виявити його як чужий і не вдасться правильно встановити ці компоненти.
Нарешті, ми мусимо зробити резервну копію наших даних. Рідко, якщо ми виконали наведені вище дії, процес оновлення завершується. І якщо це станеться, він повернеться до Windows 7, і ми матимемо комп’ютер, яким він був на момент початку оновлення. Однак завжди є невеликий шанс, що щось піде не так. І з цієї причини більш ніж доцільно мати резервну копію наших найважливіших даних. За те, що це могло статися.
Оновіть до Windows 10
Після того, як ми виконали всі ці попередні кроки, ми повинні перейти до Сторінка завантаження Windows 10. Коли це буде зроблено, ми повинні зробити це завантажити інструмент створення медіа, що ми можемо зробити за попереднім посиланням.
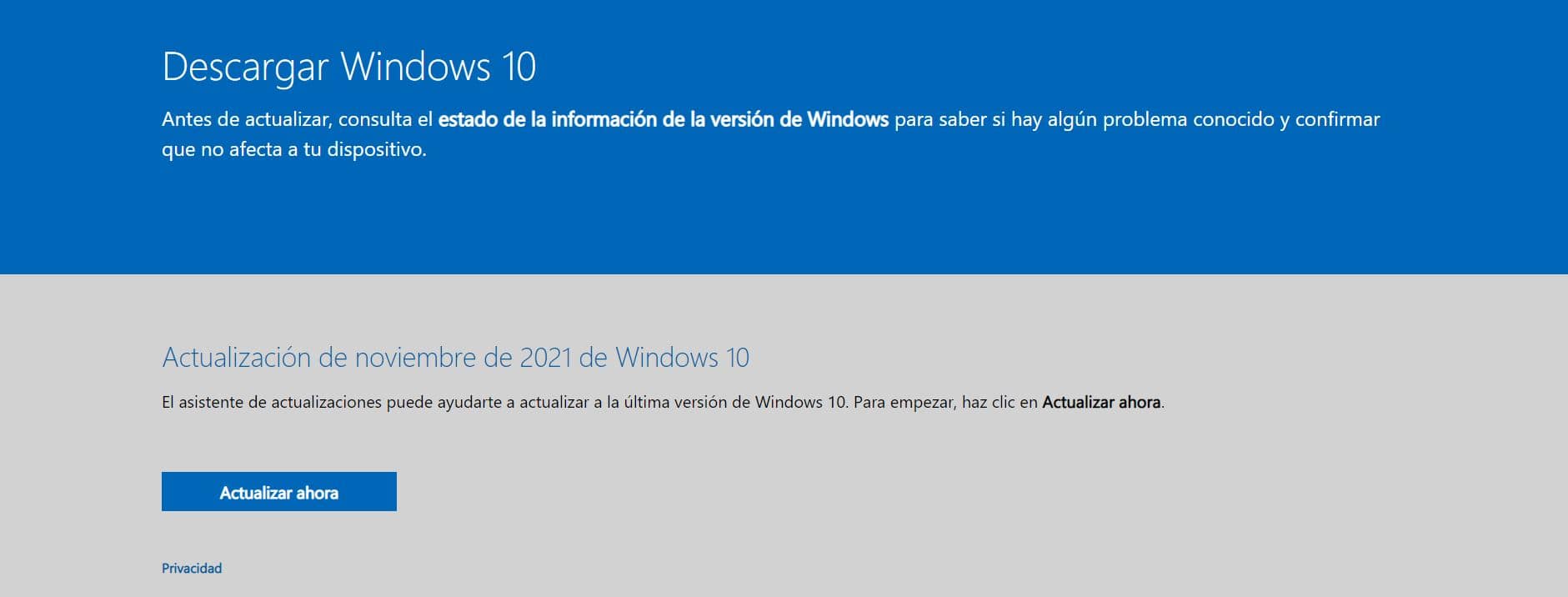
Цей інструмент надасть нам можливість вибрати, чи ми хочемо оновити наш ПК зараз, чи створити носій інсталяції. Ми виберемо перший варіант. Продовжуємо роботу з майстром і, як побачимо, у нас не вимагатимуть жодної ліцензії. І в рідкісних випадках, коли він запитує у нас пароль, ми повинні ввести пароль Windows 7 або Windows 8.1, пароль нашого комп’ютера.
Процес оновлення (від Windows 7 до Windows 10) Це довго, тому ми повинні терпляче чекати. І якщо все піде добре, він також поважатиме всі наші програми та особисті файли.
Коли це завершиться, ми зможемо почати використовувати Windows 10. Крім того, коли інсталяція буде завершена, радимо перейти до розділу Налаштування> Оновлення та безпека> Активація, щоб перевірити, чи наша Windows правильно активована. Ключ уже прив’язано до облікового запису Microsoft. Тепер, якщо ми хочемо, ми можемо знову відформатувати та встановити Windows 10 на наш ПК, оскільки вона буде активована автоматично після її встановлення та входу на ПК.
Помилки оновлення Windows 10
Видаліть антивірус
Можливо, винна цьому також якась програма. Особливо якщо ми використовуємо старі версії будь-якого антивірусу. Якщо ми плануємо оновити комп’ютер до Windows 10 і не хочемо ніяких проблем, краще тимчасово видалити антивірус. Коли ми встановимо нову операційну систему, вона буде поставлятися з Windows Defender за замовчуванням, тому нам не доведеться турбуватися про віруси.
Від’єднайте непотрібні пристрої
Перед початком установки спробуйте відключити все необхідне обладнання, ті пристрої, які не потрібні для включення та роботи обладнання. Якщо ми встановлюємо Windows 10 з USB-пам’яті, ми спробуємо відключити її, коли система запуститься вперше після початку інсталяції.
Оновити драйвери
також Дуже важливо оновити всі драйвери нашого комп’ютера, особливо чіпсет, аудіо, мережа, USB та графіка. Старі драйвери є однією з причин, чому процес оновлення найчастіше скасовується і може видавати помилку. Ми можемо оновлювати їх вручну або використовувати програмне забезпечення, таке як IObit Driver Booster, щоб оновити весь наш комп’ютер.
Якщо ми хочемо знати, чи будемо мати деякі проблеми з сумісністю, за наступним посиланням ми можемо побачити повний список з усіма проблемами сумісності, програмного забезпечення та драйверів, які визнає Microsoft. А також їх можливі рішення.
Перевірте вимоги
Може здатися, що все йде добре, щоб перейти з Windows 7 на Windows 10, але коли справа доходить до цього, ми виявляємо, що процес встановлення (або просто під час використання засобу створення медіафайлів) говорить нам, що наш ПК не відповідає вимогам для продовження.
На апаратному рівні вимоги обох операційних систем однакові. Тобто нам знадобиться 32 або 64-розрядний процесор на 1 ГГц, 1 ГБ оперативної пам’яті (2 ГБ у випадку 64 біт) і 16 ГБ місця на жорсткому диску (або 20 ГБ у випадку 64 біт). Тому, якщо наш комп’ютер працює з Windows 7, він зможе без проблем працювати з 10. Все зміниться, якщо ми підемо правильно і ми хочемо перейти з Windows 10 на 11 як ми пояснили, але це інша тема.