
Якщо Wi-Fi не відображається в Windows 10 або Windows 11, у нас проблема. Проблема з жиром. У нас проблема, тому що більшість користувачів використовують цей тип бездротового з’єднання для підключення комп’ютерної техніки, яка є у нас вдома.
Хоча більшість ноутбуків і настільних комп’ютерів мають порт RJ-45 для використання кабелю Ethernet, бути прив’язаним до кабелю та не мати свободи пересування, особливо на ноутбуці, – це не для всіх.
Якщо WiFi не з’являється на вашому комп’ютері з Windows 10 або Windows 11, перше, що ми повинні зробити, це знайти, який елемент заважає його роботі, щоб знайти рішення.
Щоб ти був спокійний. У 99% випадків проблема виявляється в зміні програми або конфігурації на комп’ютері. Лише 1% – через апаратні проблеми.
Чому не з'являється WiFi в Windows 10
Ви змінили пароль свого WiFi-з'єднання
Іноді найпростіше рішення є найдурнішим. Якщо ви змінили маршрутизатори, швидше за все, це так пароль не той якщо технік не потрудився запитати у вас чи члена сім’ї пароль до старого маршрутизатора.
Якщо ви використовуєте той самий пароль, вам не доведеться повторно налаштовувати всі бездротові пристрої у вашому домі. Але якщо це не те саме вам доведеться змінити його на кожному пристрої.
Перевірте, чи комп’ютер розпізнає мережеву карту
Якщо в роутері, який розподіляє інтернет-сигнал у нашому домі, нічого не змінилося, перше, що ми повинні зробити, це перевірити, чи наш комп’ютер виявляє мережеву карту.
Немає сенсу шукати рішення через Windows для недоступного обладнання. Щоб переконатися, що наше обладнання виявляє та знає, що у нас підключена бездротова мережева карта, ми повинні виконати кроки, які я покажу вам нижче:
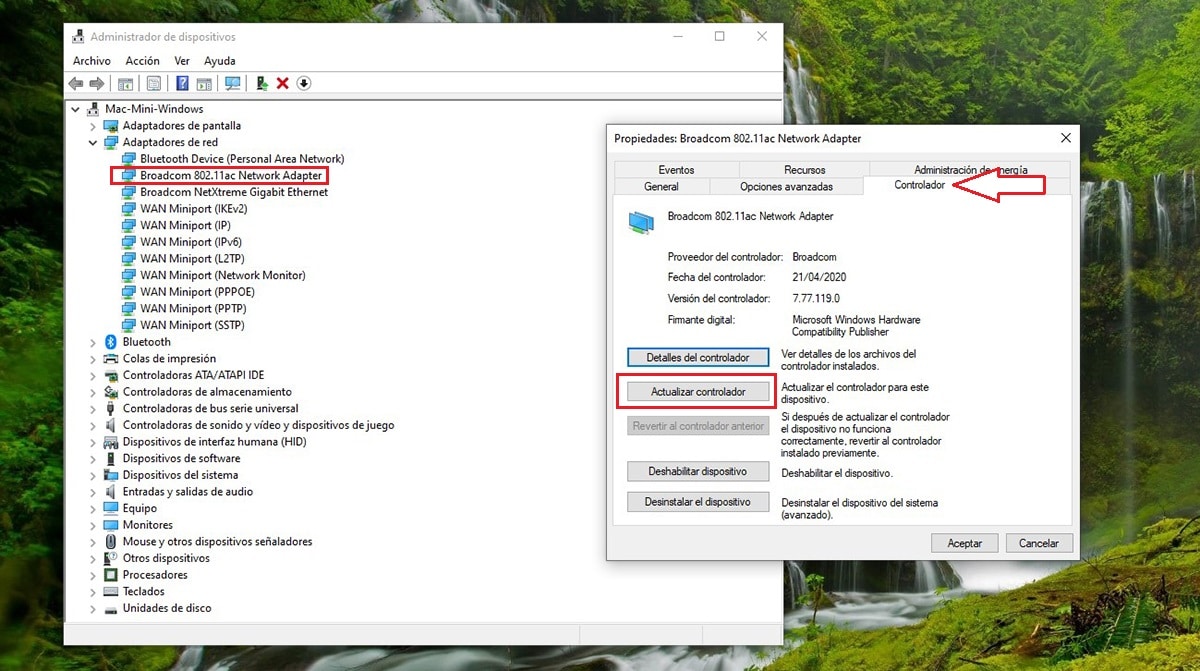
- У вікні пошуку Windows ми вводимо терміни «Диспетчер пристроїв» і натискаємо на перший результат, який відображається.
- Далі натисніть «Мережеві адаптери» та перевірте, чи в списку мережевих адаптерів є один, який містить терміни «WLAN» або «Мережевий адаптер».
- Якщо він є в списку, двічі клацніть його та оновіть драйвер, якщо випущена новіша версія.
Якщо ні, проблема в апаратному забезпеченні карти. Щоб її вирішити, ми повинні прочитати останній розділ цієї статті.
Проблема з драйвером
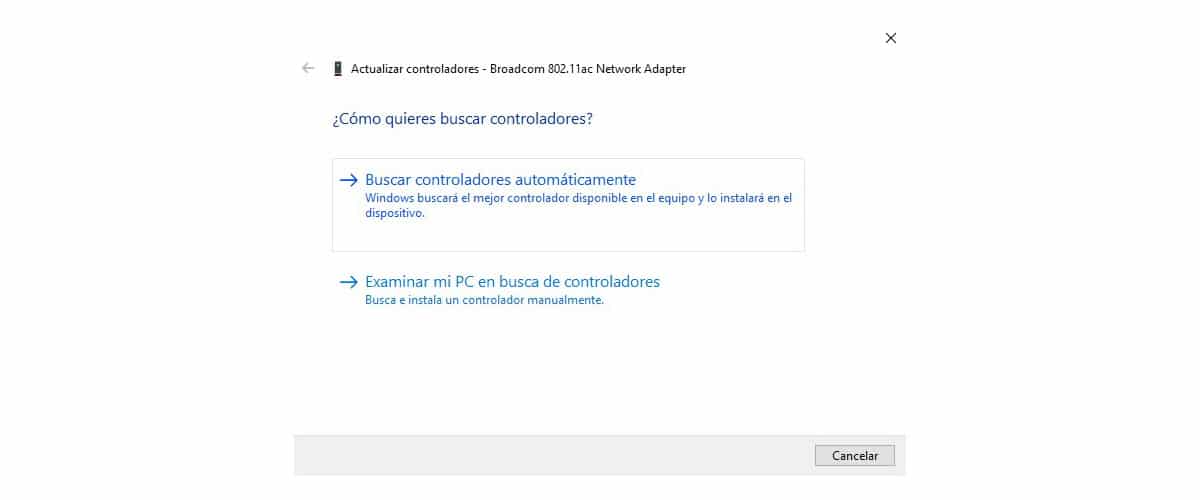
Windows 10, як і Windows 11, автоматично керує драйверами всіх підключених пристроїв, незалежно від їхнього віку.
Кілька днів тому мені потрібно було додати з’єднання Wi-Fi до настільного комп’ютера. Коли я шукав моделі WiFi-карт, я згадав, що у мене є пристрій для додавання бездротового підключення, пристрій, якому 15 років.
Коли я підключив його, Windows автоматично розпізнала пристрій і встановила необхідні драйвери для роботи та додавання Інтернету на комп’ютер, до якого я його підключив.
Звичайно, що стосується швидкості завантаження, то вона досягає максимум 500 Кб... Як тимчасове рішення працює, але не працює нормально, оскільки будь-який тип завантаження може зайняти години замість хвилин.
У цьому списку я хотів показати вам, як Windows 10 і Windows 11 здатні виявляти будь-який тип обладнання, підключеного до комп’ютера. Особливо на настільних комп’ютерах.
Хоча це правда, що він працює так само на ноутбуках, це не завжди так. Якщо у вашого ноутбука виникають проблеми з підключенням до Інтернету, я раджу вам відвідати веб-сайт виробника та завантажити драйвери для бездротової карти.
Якщо під час його встановлення Windows повідомляє, що встановлена версія є сучаснішою, ніж та, яку ви хочете встановити, ми повинні шукати причину проблеми в іншому місці.
проблема конфігурації
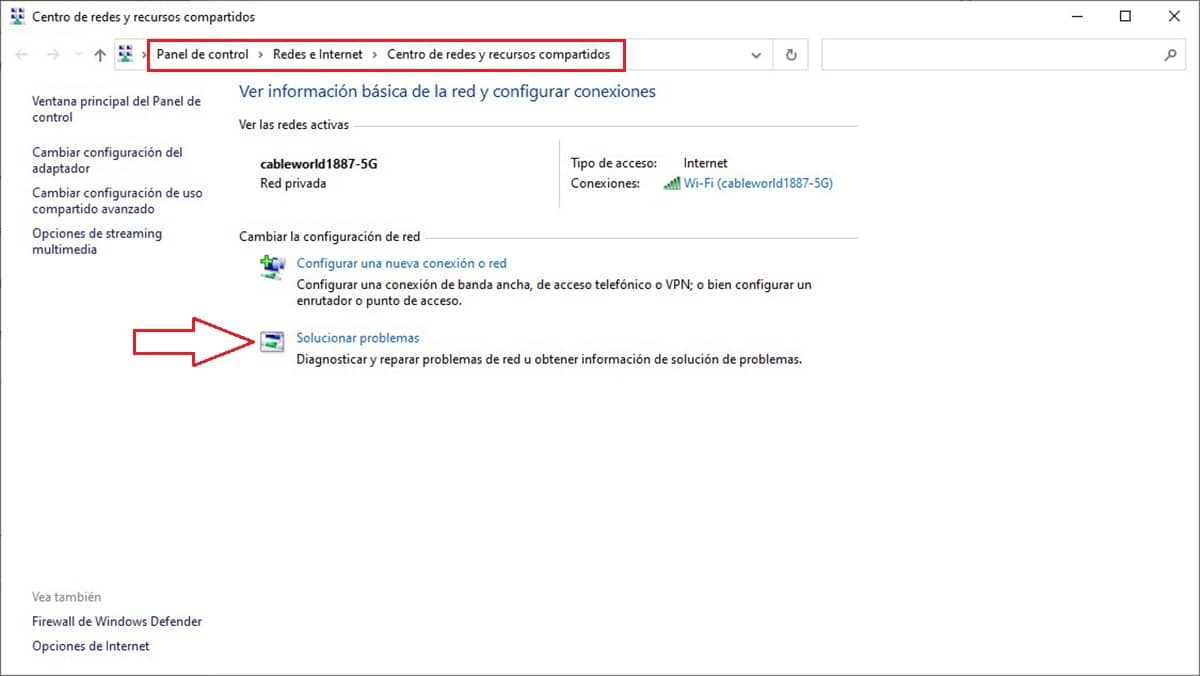
Windows, на відміну від iOS і macOS, доступна на мільйонах абсолютно різних пристроїв, як і Android. Незважаючи на це, дуже рідко ми збираємося знайти проблему конфігурації
Однак завжди існує ймовірність того, що ми є одними з небагатьох користувачів, на яких постраждали проблеми з конфігурацією, пов’язані з бездротовим з’єднанням.
Перший варіант — використовувати майстер усунення несправностей з бездротовими підключеннями та іншими мережевими адаптерами. Однак малоймовірно, що це спрацює, принаймні для мене ніколи не працювало.
Якщо майстер не вирішив проблему, нам потрібно перевірити служби радіоуправління та автоматичне налаштування WLAN, виконавши наведені нижче дії.
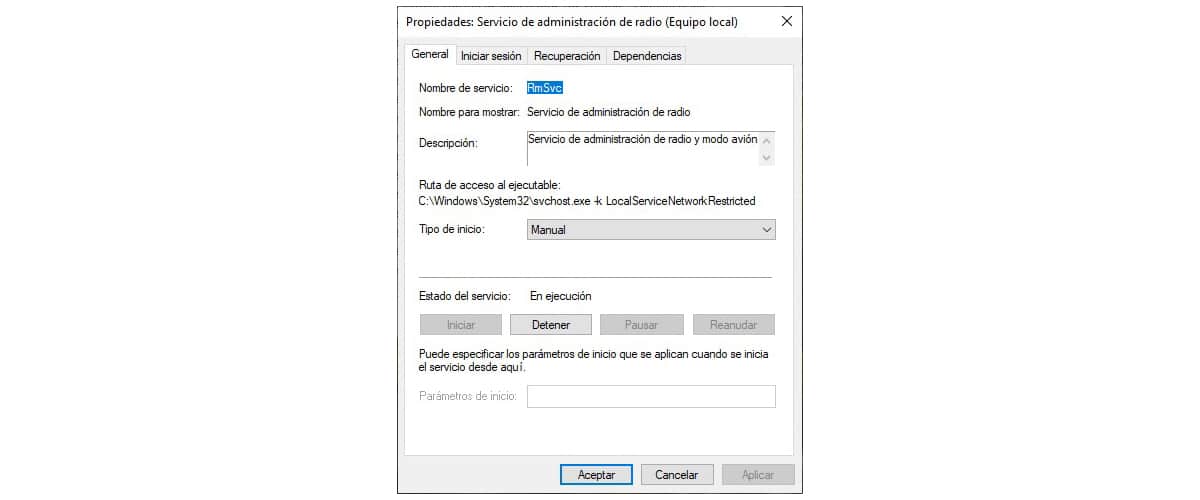
- У вікні пошуку Windows вводимо services.msc і натискаємо Enter.
- Далі двічі клацніть на Адміністративна служба радіо.
- Якщо «Тип запуску» вказує «Розпочато», ми переходимо до «Статус служби» і клацаємо «Зупинити».
- Далі в розділі Тип запуску клацніть спадне вікно та виберіть Вимкнено.
- Нарешті, натисніть «Застосувати», щоб зміни були збережені в системі.
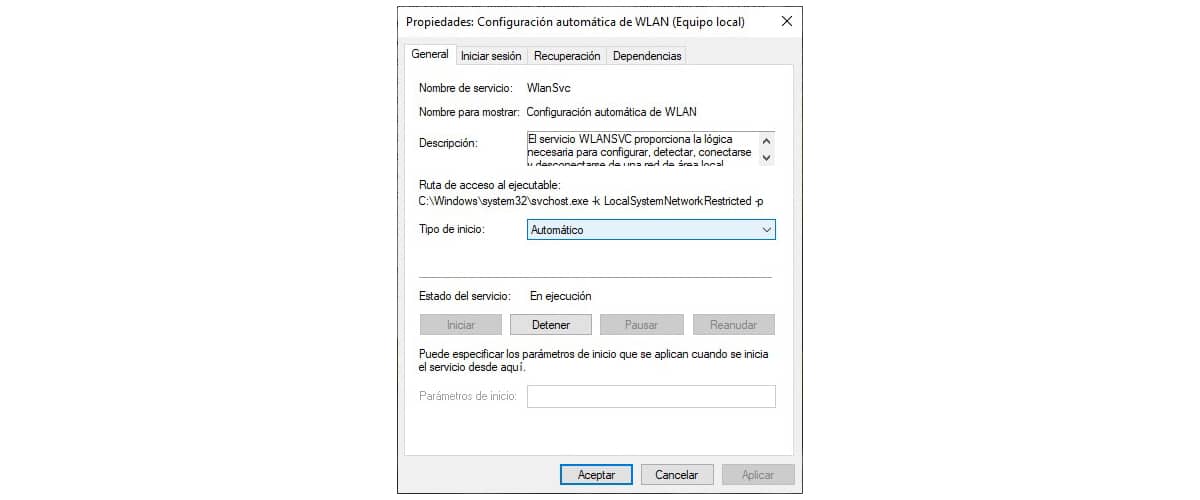
- Потім двічі клацніть на Автоматична конфігурація WLAN
- Переконайтеся, що Тип запуску відображає Автоматично. Якщо він не відображається автоматично, ми натискаємо на спадне вікно та вибираємо його.
- Якщо вона не була автоматичною, служба не буде активною, тому в статусі служби ми повинні натиснути кнопку Пуск.
- Нарешті, натисніть Застосувати, щоб зберегти зміни та перезавантажити комп’ютер.
Помилка апаратного забезпечення
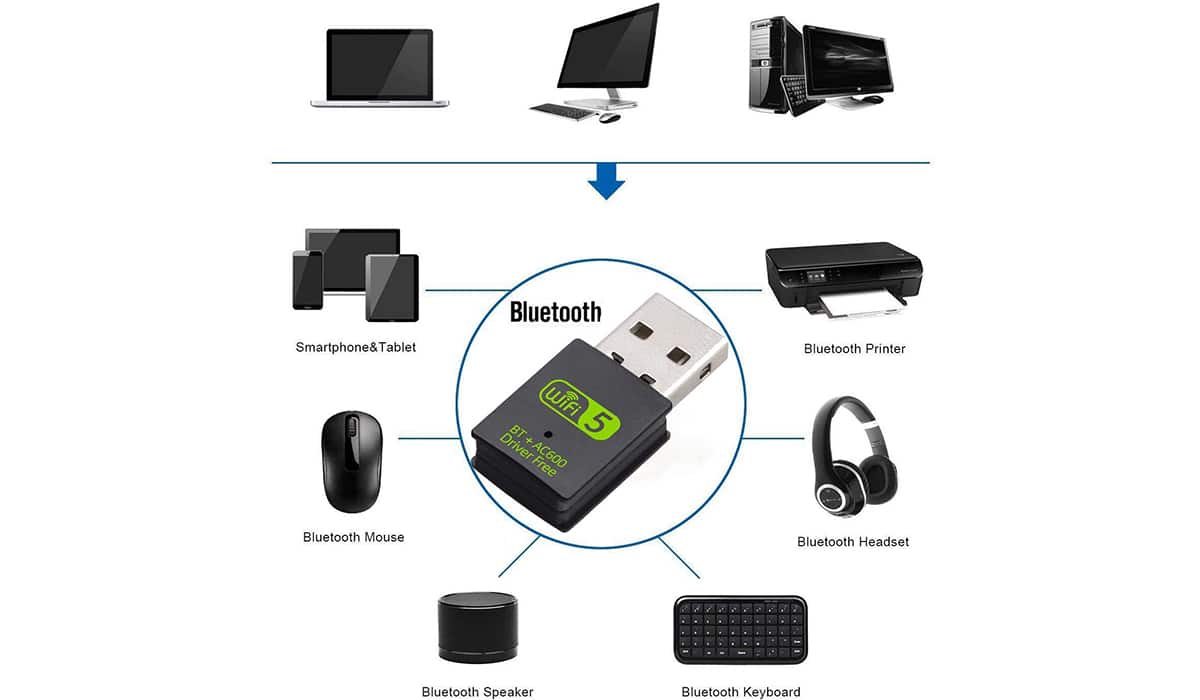
Якщо проблема з Wi-Fi досі не вирішена, на жаль, ми в 1% користувачів, чиє Wi-Fi-з’єднання перестало працювати.
Якщо це ноутбук, найпростішим рішенням, якщо наше обладнання ще на гарантії, буде відправити його в технічну службу. Якщо ні, навіть не думайте брати його, оскільки це буде коштувати вам руки і ноги.

Щоб відновити бездротове з’єднання з Інтернетом, найпростішим рішенням є придбання одного з різних USB, які додати підключення до Інтернету до нашого пристрою.
Якщо у вас немає проблем із діапазоном бездротового сигналу вашого комп’ютера, с цієї моделі у вас більш ніж достатньо. Якщо ні, ви можете вибрати моделі з антеною для покращення сигналу.