
Với việc phát hành Windows 11, không thể tránh khỏi việc so sánh với Windows 10, người tiền nhiệm của nó. Khi Microsoft công bố Windows 10, nó tuyên bố rằng họ sẽ không phát hành cách đánh số Windows mới, tuy nhiên chúng ta thấy rằng cuối cùng thì không phải như vậy, nhưng mọi thứ đều có một cách giải thích rất đơn giản.
Windows 11 bao gồm một số lượng lớn các tính năng bảo mật (chẳng hạn như yêu cầu chip TPM 2.0), các tính năng được thiết kế để giúp máy tính được bảo vệ tốt hơn khỏi các cuộc tấn công mạng như ramsonware. Nhưng Cái nào tốt hơn? Windows 10 hay Windows 11?

Sự khác biệt giữa Windows 10 và Windows 11, họ ở bên trong nhiều hơn bên ngoài. Có nghĩa là, bằng mắt thường, bạn sẽ thấy rất ít thay đổi, không phải vậy ở nội thất, nơi một số lượng lớn các chức năng đã được thêm vào không chỉ để tối ưu hóa hiệu suất của thiết bị mà còn để bảo vệ nó nhiều hơn.
Ngày càng phổ biến thấy các tin tức liên quan đến các cuộc tấn công ransomware, các cuộc tấn công mã hóa tất cả nội dung để đổi lấy một khoản tiền chuộc. Nhờ chip TPM mà Microsoft đã không tận dụng được cho đến nay, kiểu tấn công này có số ngày của nó.
Menu bắt đầu ở trung tâm

Điểm mới lạ quan trọng nhất về mặt thị giác, chúng tôi tìm thấy nó trong thiết kế. Kể từ Windows 3.11, Microsoft luôn nó cung cấp cho chúng tôi nút bắt đầu ở phía bên trái dưới cùng của thanh tác vụ.
Với Windows 11, nút bắt đầu, giống như tất cả các ứng dụng mà chúng tôi đặt trên thanh tác vụ, chúng nằm ở trung tâm.
Tuy nhiên, Microsoft đã cho rằng trong màn hình 16: 9 (phổ biến nhất), việc đặt menu bắt đầu ở trung tâm sẽ khiến người dùng thoải mái hơn nhiều vì tương tác với nó bạn không cần phải quay đầu lại.
Với 4: 3 màn hìnhViệc đặt nút bắt đầu ở bên trái của thanh tác vụ là điều hoàn toàn hợp lý trên thế giới vì tỷ lệ màn hình, nhưng hiện tại thì không. Thay đổi này có thể đến với Windows 10 hoặc thậm chí là Windows 7.
Cài đặt các ứng dụng Android rất dễ dàng
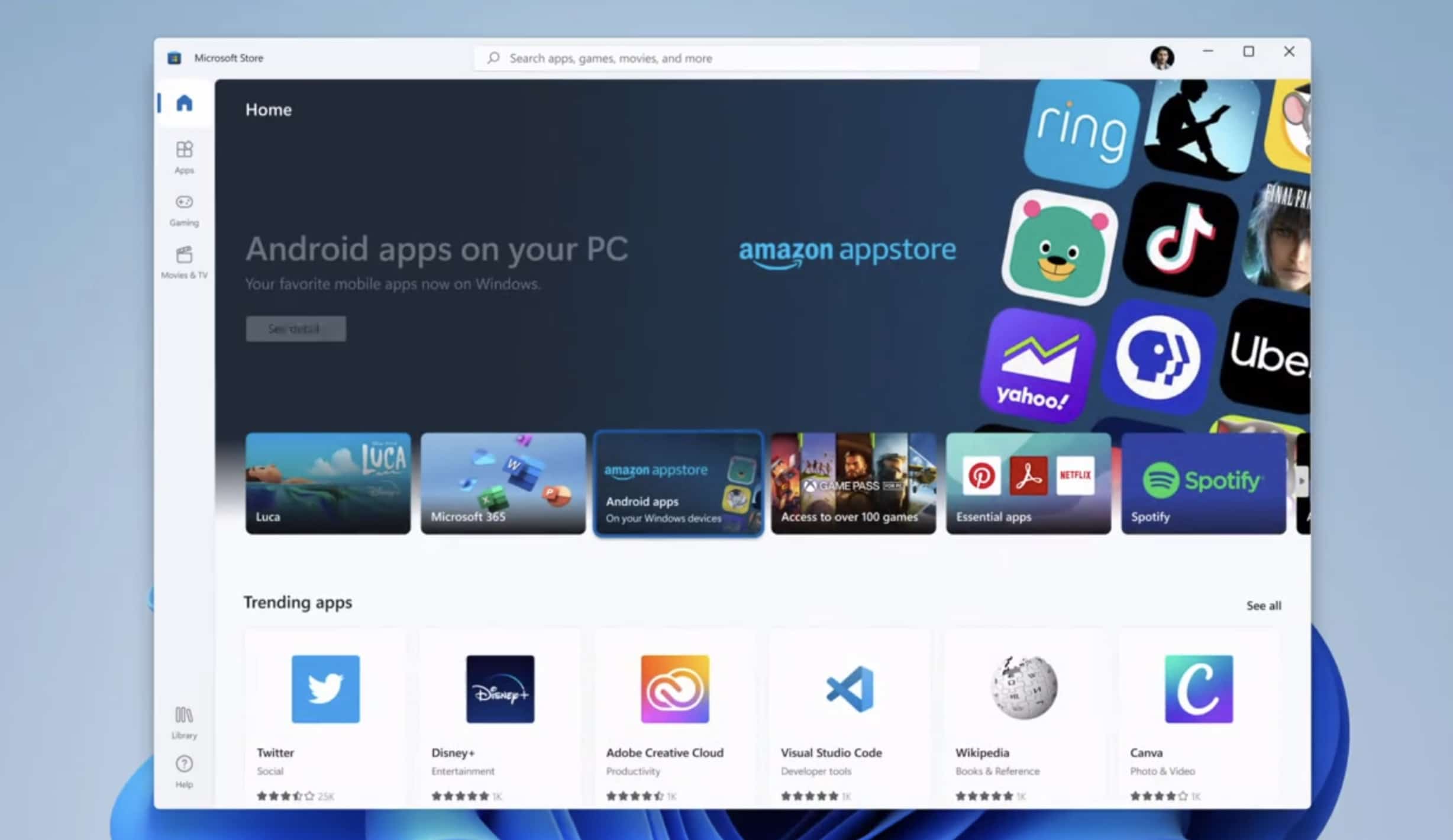
Windows 10 luôn cho phép cài đặt ứng dụng Android bằng ứng dụng của bên thứ ba như Bluestacks, để đặt tên cho trình giả lập Android được sử dụng rộng rãi nhất. Tuy nhiên, với Windows 11, bạn sẽ không cần phải cài đặt trình giả lập để cài đặt bất kỳ ứng dụng Android nào nữa.
Windows 11 cung cấp cho chúng ta khả năng cài đặt ứng dụng từ Amazon AppStore và chạy chúng như thể nó là một ứng dụng gốc. Nhưng ngoài ra, nó cũng cho phép chúng ta cài đặt bất kỳ ứng dụng nào mà chúng ta có .apk.
Khi Microsoft từ bỏ cuộc đua trở thành giải pháp thay thế cho iOS và Android, họ đã dành tất cả nguồn lực của mình để khởi chạy các ứng dụng của các dịch vụ và ứng dụng của nó cho các thiết bị di động.
Ngoài ra, nó cũng đã đưa ra các ứng dụng khác nhau để có thể quản lý điện thoại thông minh từ PC của chúng tôi (Ứng dụng You Phone), mà không cần phải tương tác với nó bất kỳ lúc nào, rất giống với sự tích hợp mà chúng tôi tìm thấy giữa iOS và macOS, nhưng trên Android.
Cải tiến năng suất
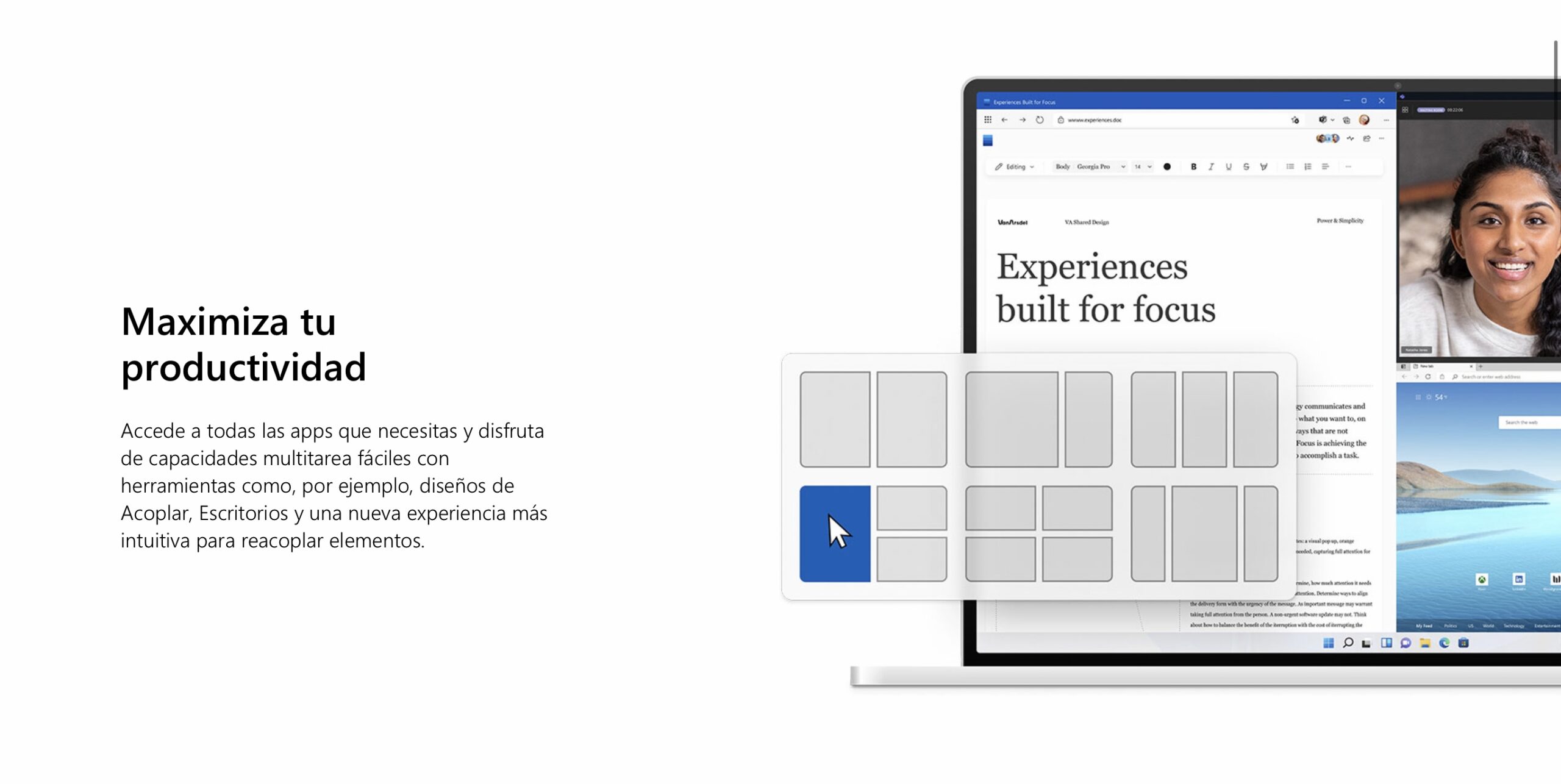
Với Windows 10, mở hai ứng dụng và phân phối chúng trên màn hình như nhau Đó là một miếng bánh, vì chúng ta chỉ phải kéo từng ứng dụng sang một bên màn hình mà chúng ta muốn nó hiển thị.
Trong Windows 11, chức năng này được tăng lên với khả năng sửa đổi chiều rộng của từng ứng dụng. Ngoài ra, chúng tôi cũng có thể mở ba ứng dụng và phân phối chúng theo chiều dọc, một theo chiều dọc và hai theo chiều ngang ...
Nhóm các ứng dụng theo máy tính để bàn
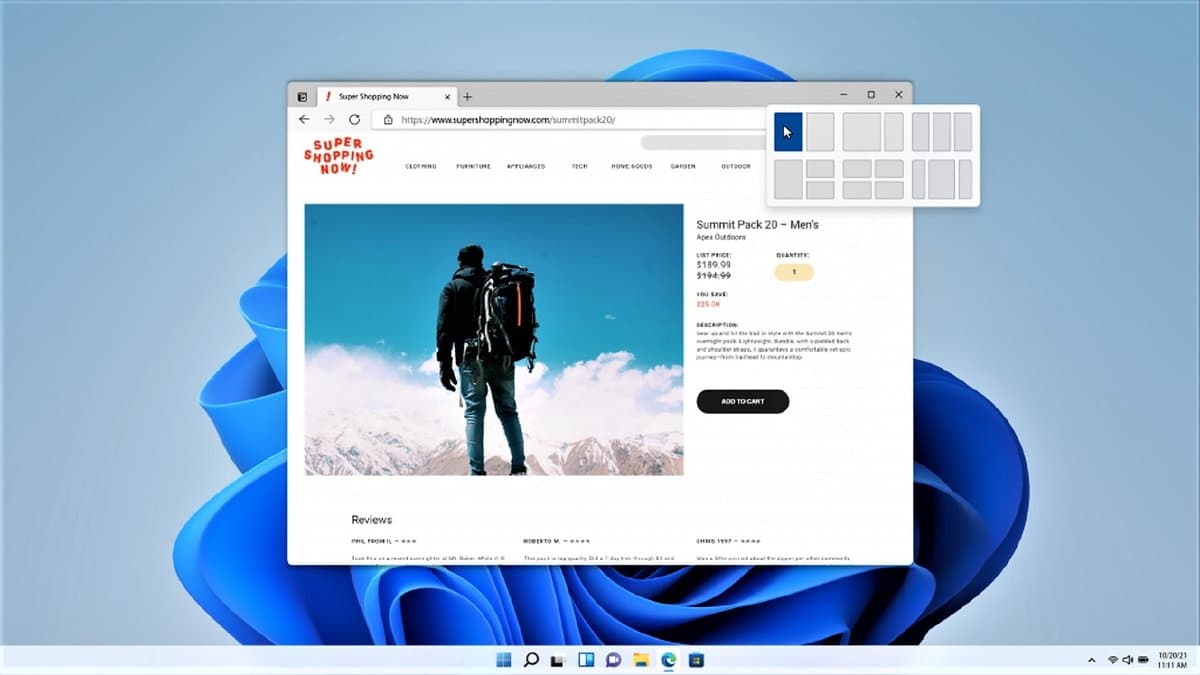
La quản lý máy tính để bàn trong Windows 10 Nó chưa bao giờ là tốt nhất, trên thực tế, nó để lại rất nhiều điều mong muốn cho tất cả chúng ta, những người làm việc với một số máy tính để bàn, nơi chúng ta có các ứng dụng khác nhau đang mở.
Windows 10 buộc chúng ta phải di chuyển các ứng dụng sang màn hình nền nơi chúng tôi muốn đặt chúng một khi chúng tôi đã mở nó. Với Windows 11, vấn đề đó được giải quyết nhờ chức năng Nhóm Snap.
Nhóm Snap cho phép chúng tôi gán ứng dụng cho máy tính để bàn, bàn có bộ nhớ và khi chúng ta mở chúng ra, chúng sẽ biết chúng phải được đặt trên bàn nào.
Nếu chúng tôi kết nối màn hình bên ngoài và đặt các ứng dụng khác nhau trên đó, khi ngắt kết nối, các ứng dụng sẽ tự động biến mất và nếu chúng tôi kết nối lại sẽ được hiển thị lại.
Microsoft Teams có sẵn nguyên bản
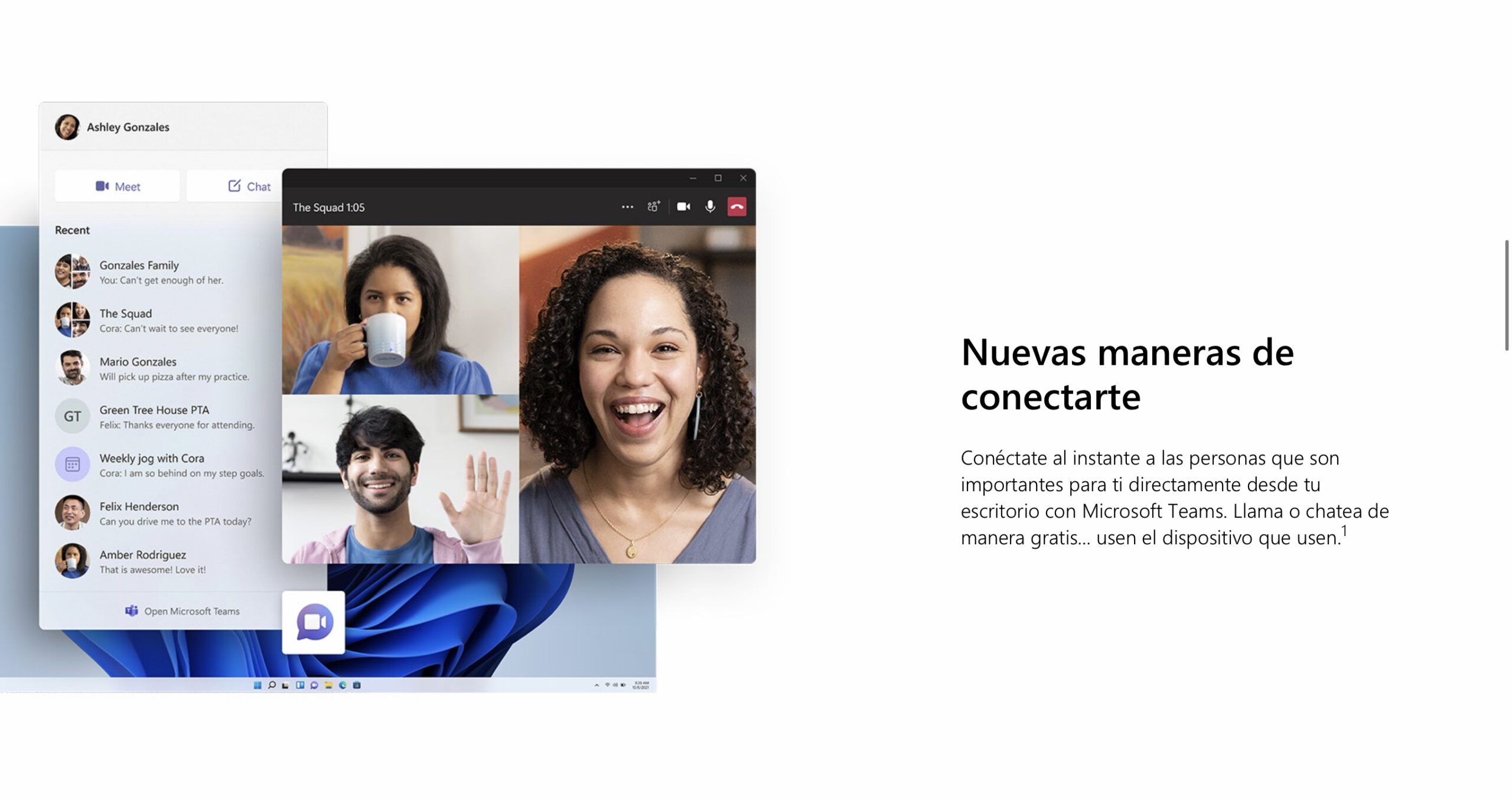
Microsoft có thói quen cài đặt các ứng dụng trên hệ điều hành của mình bằng cách sử dụng shoehorn, các ứng dụng chạy khi Windows khởi động. Với Windows 10 Chúng tôi đã sử dụng nó với Skype và OneDrive, hai ứng dụng chạy tự nhiên trên hệ thống và chúng tôi phải xóa thủ công
Windows 11 đã thay thế Skype bằng Microsoft Teams, Ứng dụng của Microsoft để sắp xếp công việc và nhiệm vụ ở cả công ty và gia đình. Microsoft Teams cho phép chúng tôi thực hiện cuộc gọi điện video, gửi tin nhắn, quản lý lịch được chia sẻ, tạo danh sách nhiệm vụ và chỉ định chúng ...
Nếu bạn chỉ muốn sử dụng Skype, bạn có thể tiếp tục làm như vậy, nhưng nó có thể thuận tiện cho bạn dùng thử Microsoft Teams và nếu bạn thích nó, hãy sử dụng nó hàng ngày.
Các widget đã trở lại
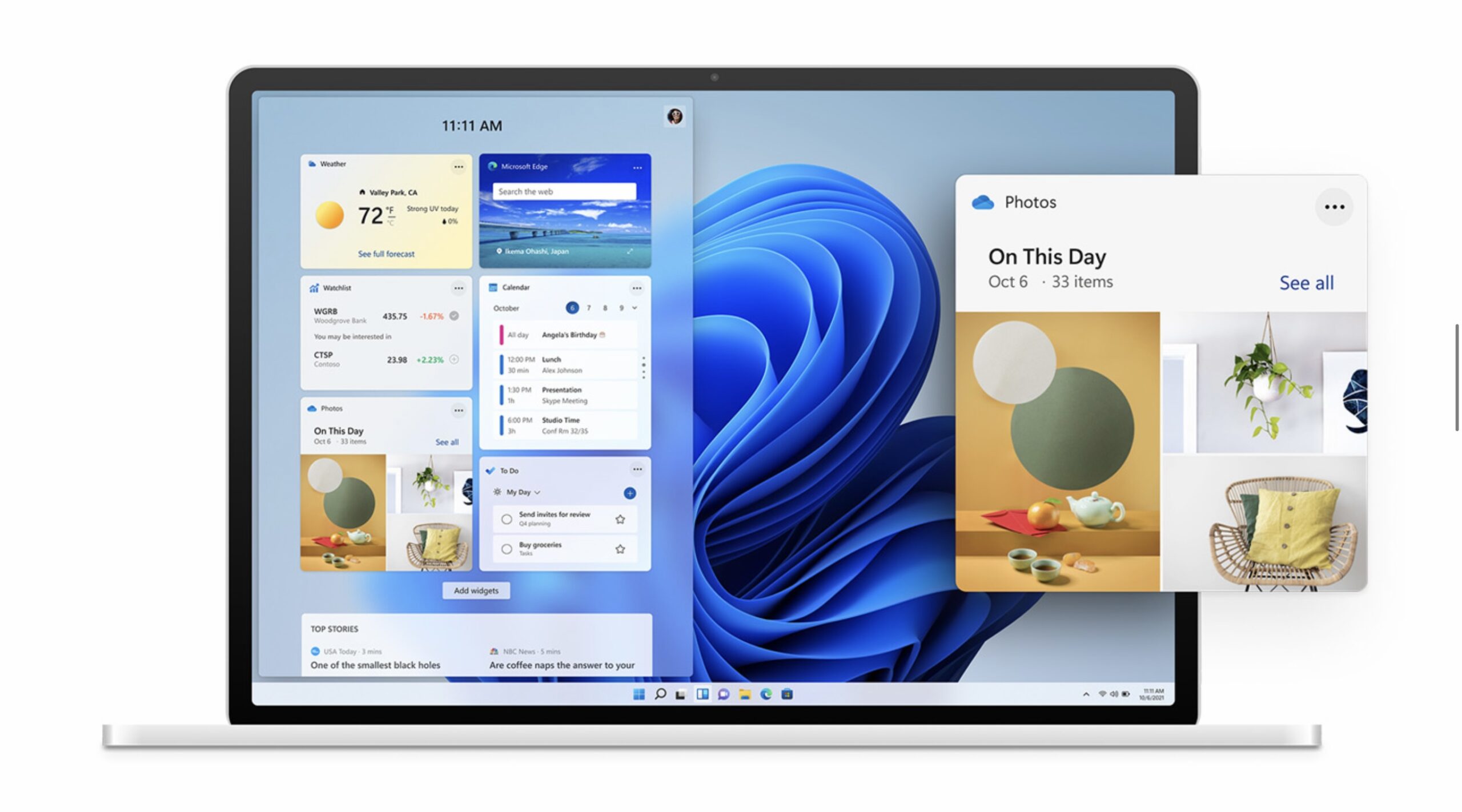
Các widget không phải là mới đối với Windows. Phiên bản đầu tiên triển khai các widget là Windows Vista, phiên bản Windows khét tiếng mà không ai muốn sử dụng do nó tiêu tốn nhiều tài nguyên.
Với phiên bản tiếp theo của Windows, Windows 7, Microsoft đặt các widget vào ngăn kéo và hoàn toàn quên chúng cho đến khi Windows 11. Phiên bản mới này bao gồm một loạt các Widget. tương tự như những thứ có sẵn trong Windows 10 từ thanh tác vụ.
Những tiện ích này cho phép chúng tôi truy cập thông tin thời tiết, tìm kiếm, hiển thị tin tức, việc cần làm, những bức ảnh được lưu trữ trong OneDrive hoặc trên máy tính ... Với Windows 11 của Microsoft nếu bạn đã nhấn chính xác và các widget thực sự tốt.
Thiết kế lại biểu tượng và kiểu chữ
Đó là vấn đề thời gian trước khi Microsoft phông chữ sẽ thay đổi rất nhiều được sử dụng trong Windows như thiết kế của các biểu tượng, biểu tượng có cùng thiết kế trong hơn 20 năm.
La phông chữ mới được sử dụng trong Windows 11, Segoe, được thiết kế để làm cho việc đọc trên màn hình trở nên dễ dàng hơn, một điều vặt vãnh đối với nhiều người dùng nhưng không phải đối với những người trong chúng ta, những người dành nhiều giờ trước màn hình máy tính.
Hỗ trợ thêm màn hình cảm ứng
Mặc dù Windows 10 hoạt động không tệ với các thiết bị màn hình cảm ứng, có rất nhiều chỗ để cải thiện. Với Windows 11, Microsoft đã triển khai các cử chỉ mới và tích hợp nhiều hơn với bút cảm ứng, để tạo thuận lợi cho công việc của cả chuyên gia và sinh viên.
Internet Explorer biến mất

Trình duyệt Internet độc hại và kỳ cựu Khám phá ngay bây giờ không có sẵn trong Windows 11, nhưng hiện tại, nó sẽ tiếp tục khả dụng cho Windows 10, ít nhất là cho đến giữa năm 2022, khi nó ngừng nhận các bản cập nhật bảo mật.
Đối với tất cả những người dùng có nhu cầu tiếp tục sử dụng Internet Explorer do khả năng tương thích với các trang web của cơ quan hành chính nhà nước, họ sẽ có thể tiếp tục sử dụng Microsoft Edge, trình duyệt hỗ trợ khả năng tương thích Internet Explorer.
Cập nhật chu kỳ
Kể từ khi ra mắt, Windows 10 nhận được hai bản cập nhật mỗi năm, các bản cập nhật giới thiệu các chức năng mới và cải tiến hiệu suất nhưng cuối cùng điều duy nhất đạt được là phân mảnh thị trường, vì không phải ai cũng cài đặt chúng.
Microsoft đã thay đổi chu kỳ cập nhật với Windows 11 và sẽ chỉ phát hành một bản cập nhật lớn mỗi năm, giống như cách Apple làm với hệ điều hành Mac. Bằng cách này, người dùng sẽ có xu hướng nâng cấp hơn để xem các cải tiến mới được thêm vào.
Nếu bạn không thể cập nhật, không có vấn đề gì

Nếu máy tính của bạn không tương thích với Windows 11, không có vấn đề gì, bạn không cần phải bắt đầu tiết kiệm (mặc dù bạn nên) để mua một máy tính mới, vì bạn có cho đến năm 2025.
Microsoft sẽ ngừng cung cấp hỗ trợ bảo mật cho Windows 10 trong năm đó, quá đủ thời gian để xem xét việc thay đổi nhóm. Các ứng dụng hiện tương thích với Windows 11 sẽ vẫn còn trên Windows 10, vì vậy đó sẽ không phải là một vấn đề.