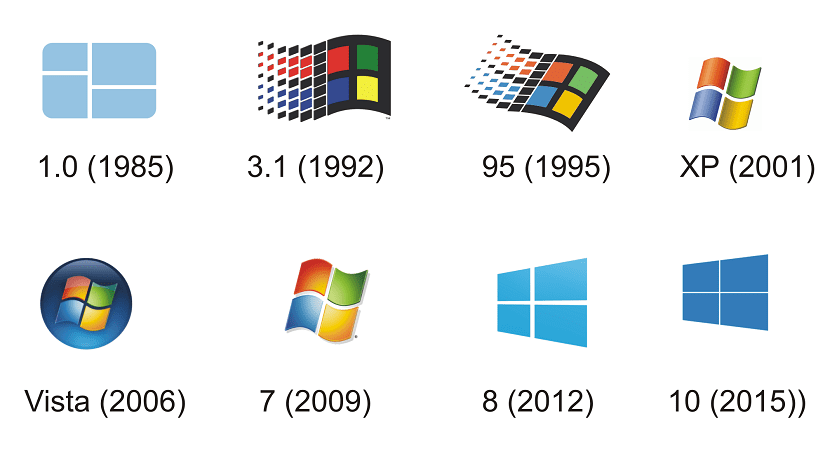
Mặc dù nó là một cái gì đó không bình thường, nó có thể có những người dùng không biết chính xác phiên bản Windows họ đã cài đặt trên máy tính của họ. Nhưng đây là điều họ muốn biết, ngoài ra còn cần thiết cho nhiều thứ (khả năng tương thích chương trình, cập nhật ...). May mắn thay, có một cách rất đơn giản để biết thông tin này.
Bản thân Windows, bất kể phiên bản chúng tôi đã cài đặt, cung cấp cho chúng tôi một cách để chúng tôi có thể truy cập thông tin này. Mặc dù đúng là hình thức có thay đổi một chút tùy theo phiên bản. Nhưng chỉ mất vài phút để kiểm tra.
Đó là lý do tại sao, Sau đó, chúng tôi cung cấp cho bạn các cách khác nhau để biết chính xác phiên bản hệ điều hành bạn đã cài đặt. Thông tin quan trọng mà người dùng luôn biết. Mặc dù bạn sẽ thấy rằng nó rất dễ dàng để truy cập vào nó. Bản thân Microsoft cung cấp cho chúng tôi một số cách để tìm hiểu.
cửa sổ 7
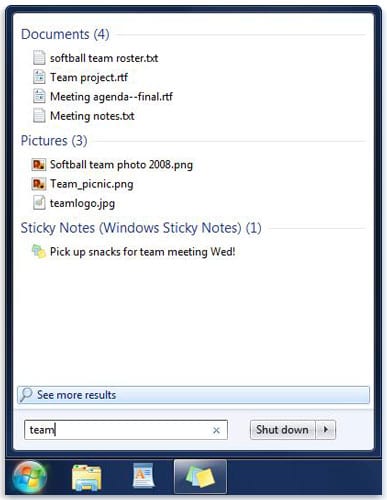
Nếu bạn có Windows 7 hoặc bạn nghĩ rằng bạn có phiên bản hệ điều hành này, cách truy cập thông tin này rất đơn giản. Có khả năng bạn nhận ra rằng bạn có phiên bản hệ điều hành này qua hình thức của nó. Trong hình trên, bạn có thể tìm thấy sự xuất hiện của menu bắt đầu trong Windows 7. Vì vậy, nếu bạn nhận ra nó và nó giống như trên máy tính của bạn, bạn đã biết đó là phiên bản hệ điều hành nào.
Nhưng, nếu bạn không biết chính xác, Để tìm hiểu, chúng ta chỉ cần thực hiện các bước sau:
- Bấm vào nút bắt đầu
- Trong hộp tìm kiếm xuất hiện, hãy nhấp vào nút bên phải trên Đội
- Sau đó bấm vào tài sản
- Đi đến Phiên bản Windows
- Ở đó, bạn sẽ tìm thấy phiên bản và phiên bản Windows mà bạn đã cài đặt
cửa sổ 8.1
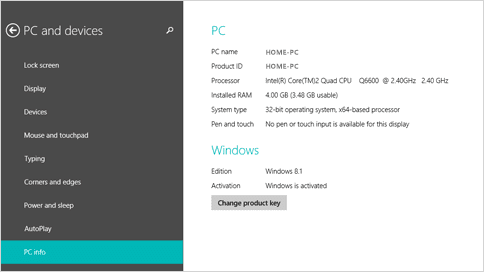
Một lần nữa, chúng tôi có một hình ảnh có thể giúp bạn biết bạn đã cài đặt phiên bản hệ điều hành nào. Bạn có thể thấy rằng nó khác rất nhiều so với phiên bản trước. Vì vậy, đây là một thay đổi lớn đối với người dùng. Trong trường hợp này, quá trình truy cập thông tin cho bạn biết phiên bản hệ điều hành bạn đã cài đặt là khác nhau. Mặc dù không mất quá nhiều thời gian. Đây là các bước cần thực hiện trên máy tính Windows 8.1:
- Đặt chuột ở dưới cùng bên phải màn hình và di chuyển con trỏ chuột lên trên
- Bấm vào cấu hình
- Bấm vào thay đổi cài đặt máy tính
- Bấm vào PC và thiết bị
- Bấm vào Thông tin máy tính
- En Phiên bản Windows bạn tìm thấy phiên bản Windows được cài đặt trên máy tính của mình
- En Hệ thống loại PC bạn sẽ có thể biết bạn đang chạy phiên bản 32 hay 64 bit
Với các bước này, bạn sẽ có thể biết liệu bạn đã cài đặt Windows 8.1 trên máy tính của mình hay chưa và phiên bản của hệ điều hành cụ thể này. Sẽ chỉ mất vài phút để kiểm tra nó.
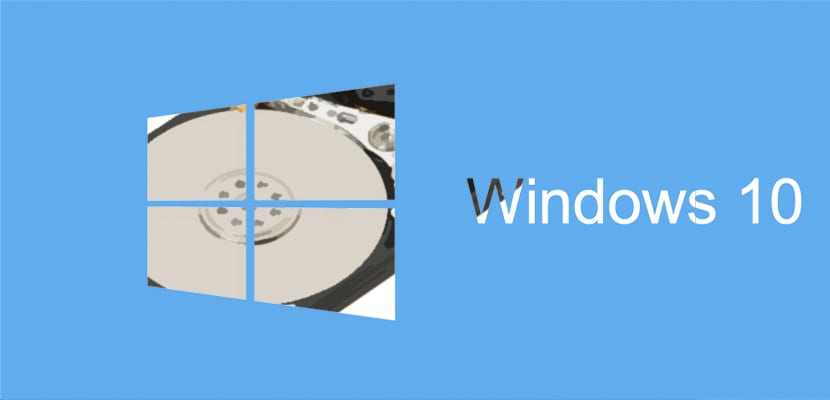
cửa sổ 10
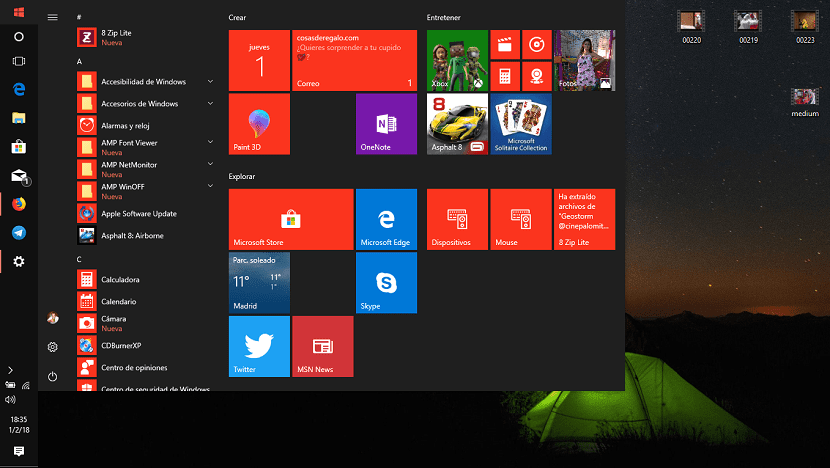
Bạn có thể có phiên bản hệ điều hành mới nhất của Microsoft. Trong trường hợp này, các bước tiến hành là khác nhau. PNhưng họ sẽ giúp bạn kiểm tra xem bạn đã thực sự cài đặt Windows 10 hoặc Windows 10 Fall Creators Update chưa. Bạn có thể đã nhận ra nó qua sự xuất hiện của máy tính hoặc menu bắt đầu. Nhưng nếu điều này không xảy ra thì không cần phải lo lắng. Chúng tôi chỉ cần thực hiện các bước sau:
- Đi đến hộp tìm kiếm từ thanh tác vụ
- Viết về trong hộp nói
- lựa chọn Giới thiệu về PC của bạn trong các tùy chọn xuất hiện
- Tìm kiếm Phiên bản trên PC để biết phiên bản hệ điều hành được cài đặt trên máy tính của bạn
- Tìm kiếm Phiên bản PC để biết bạn có phiên bản Windows 10 nào
- Đi đến Loại hệ thống PC và bạn sẽ thấy nếu bạn có phiên bản 32 bit hay 64 bit
Một cách khác mà bạn có thể sử dụng để tìm ra phiên bản hệ điều hành Microsoft mà bạn đã cài đặt trên máy tính của mình là sử dụng kết hợp các phím. Bạn phải nhấn phím có logo Windows + R. Sau đó bạn viết winver vào hộp xuất hiện và nhấp vào chấp nhận. Một vài giây sau, phiên bản hệ điều hành trên máy tính của bạn sẽ xuất hiện.