
Như bạn có thể đã biết, cách đây một thời gian Windows 11 đã chính thức được giới thiệu, phiên bản mới của hệ điều hành Microsoft bây giờ có thể được tải xuống và cài đặt dễ dàng Người dùng Windows 10 có thể nâng cấp lên Windows XNUMX miễn phí, giữ cho dữ liệu và thông tin được lưu trữ trên máy tính mọi lúc.
Tuy nhiên, bất chấp thực tế là Microsoft đã thông báo rằng bản cập nhật sẽ xuất hiện trong phần cập nhật và bảo mật của Windows, sự thật là điều này không phải lúc nào cũng như vậy. Bây giờ, bạn không nên lo lắng, tốt có một cách dễ dàng để buộc nâng cấp lên Windows 11 mới nếu bạn hiện đang chạy Windows 10, nhờ đó bạn có thể cập nhật lên hệ điều hành mới mà không làm mất thông tin hiện tại của mình.
Cách cài đặt Windows 11 mới trên bất kỳ máy tính nào chạy Windows 10
Như chúng tôi đã đề cập, cập nhật lên Windows 11 có thể thực hiện được trên bất kỳ máy tính nào hiện chạy Windows 10 và tuân thủ yêu cầu cài đặt tối thiểu của hệ thống mới, trong đó điều sau được chỉ định:
- Bộ xử lý: 1 GHz hoặc nhanh hơn với 2 hoặc nhiều lõi trong bộ xử lý 64-bit hoặc SoC tương thích.
- RAM: 4 GB trở lên.
- Lưu trữ: bộ nhớ ít nhất 64 GB.
- Phần mềm hệ thống: UEFI, Hỗ trợ Khởi động An toàn.
- TPM: phiên bản 2.0.
- Card đồ họa: DirectX 12 trở lên tương thích với trình điều khiển WDDM 2.0.
- màn: độ nét cao (720p) trên 9? đường chéo, với kênh 8 bit mỗi màu.


Trong trường hợp máy tính của bạn tuân thủ chúng, bạn có thể tiếp tục cài đặt Windows 11 trên đó. Bây giờ, điều quan trọng là bạn phải biết rằng bạn phải có kết nối internet đang hoạt động mọi lúc để tránh các sự cố tiềm ẩn trong quá trình cài đặt.
Tải xuống trình cài đặt Windows 11
Để bắt đầu, bạn sẽ tải xuống Trình hướng dẫn thiết lập Windows 11, có sẵn miễn phí tại trang tải xuống của Microsoft. Để làm điều này, bạn chỉ cần nhấn vào nút màu xanh lam có tên «Tải xuống ngay bây giờ» và một trình hướng dẫn nhỏ sẽ được tải xuống để giúp bạn thực hiện quá trình tải xuống và cài đặt Windows 11.
Chạy Công cụ tương thích Windows 11
Để kiểm tra xem máy tính của bạn có tương thích với Windows 11 hay không, khi bạn mở trình hướng dẫn cài đặt của hệ điều hành từ bước trước Một cửa sổ sẽ xuất hiện, cho biết trước tiên bạn nên kiểm tra xem máy tính có tương thích hay không với hệ điều hành mới của Microsoft.
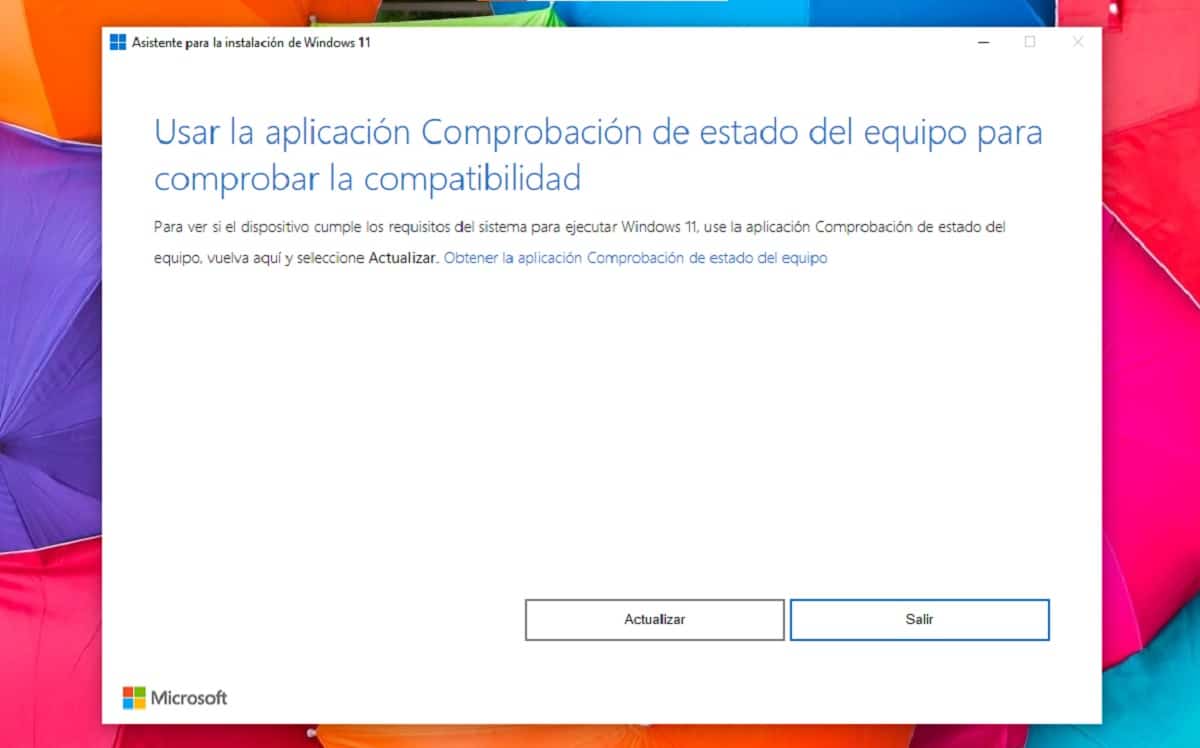
Để làm điều này, tất cả những gì bạn phải làm là theo liên kết mà cửa sổ tự hiển thị để truy cập Trang tải xuống PC Health của Microsoft y nhấp vào nút «Tải xuống ứng dụng Kiểm tra Trạng thái PC», một công cụ mà bạn phải cài đặt trên máy tính của mình.
Sau khi hoàn tất, mở nó trên màn hình chính sẽ hiển thị một phần có tiêu đề Giới thiệu Windows 11, nơi bạn sẽ tìm thấy thêm thông tin về hệ điều hành mới của Microsoft. Tât cả nhưng điêu bạn phải lam la, ở cuối phần này, nhấp vào nút màu xanh lam có tên «Kiểm tra ngay bây giờ»và bản thân công cụ này sẽ chịu trách nhiệm xác minh xem máy tính của bạn có đáp ứng các yêu cầu để cài đặt Windows 11 hay không.

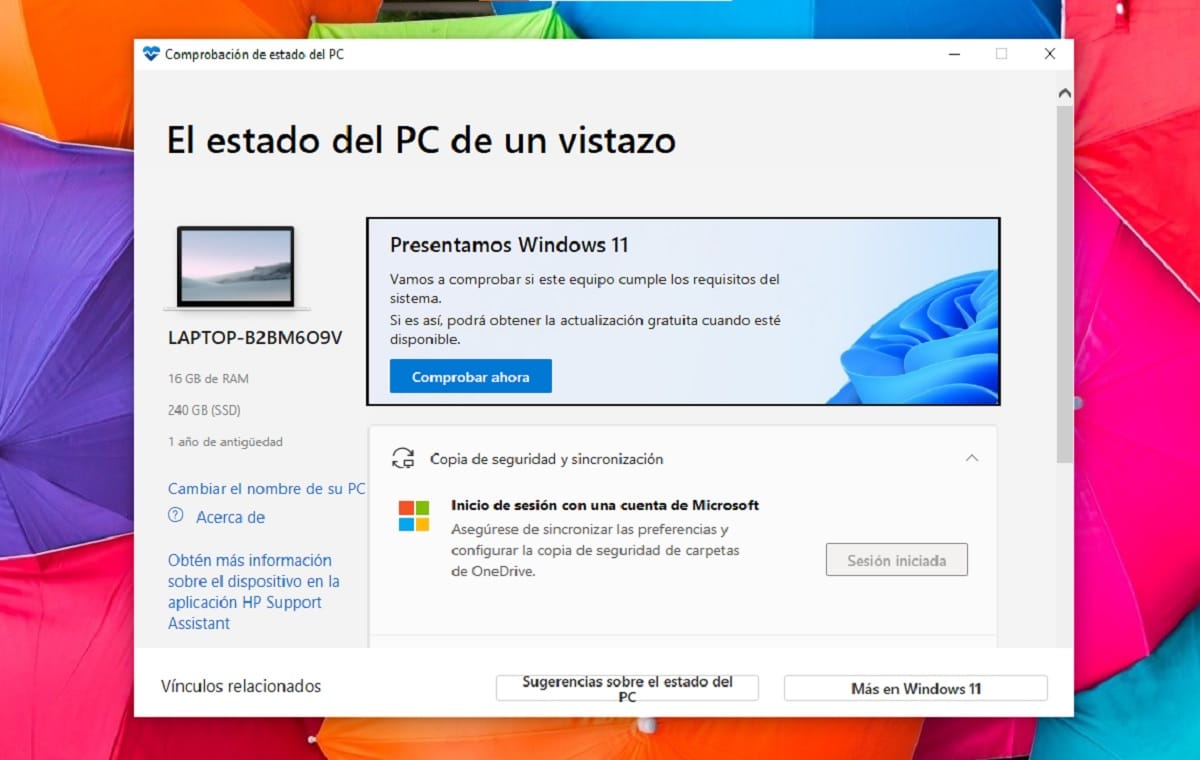
Tải xuống và cài đặt Windows 11 trên máy tính của bạn
Khi đã được chính thức xác minh rằng máy tính đáp ứng các yêu cầu tối thiểu cần thiết để cài đặt Windows 11 trên đó, đã đến lúc bắt đầu tải xuống và cài đặt. Để làm được điều này, bạn phải quay lại chương trình cài đặt đã tải xuống ở bước đầu tiên và nhấp vào nút "Cập nhật" để bạn có thể thu thập dữ liệu từ công cụ kiểm tra thiết bị.
Bằng cách làm như vậy, tự động trình hướng dẫn sẽ bắt đầu tải xuống bản cập nhật Windows 11 cho máy tính và chương trình cài đặt được đề cập có 3 giai đoạn khác nhau, sẽ được thực hiện liên tục: tải xuống Windows 11, xác minh phương tiện cài đặt và cài đặt cuối cùng.


Riêng, Đối với bước cuối cùng này, máy tính của bạn sẽ khởi động lại và bạn sẽ không thể sử dụng nó trong vài phút, vì bạn sẽ phải cập nhật lên Windows 11 mới lưu giữ tất cả thông tin bạn có khi sử dụng Windows 10. Tuy nhiên, bạn không nên lo lắng vì đây là một quá trình khá đơn giản.