
Nhiều người dùng tự hỏi làm thế nào để cài đặt lại Windows 10 mà không bị mất giấy phép. Trước hết, chúng ta phải biết sự khác biệt giữa khóa sản phẩm và giấy phép trong Windows là gì.
Với việc phát hành Windows 10, Microsoft đã có một cách tiếp cận mới đối với khóa sản phẩm. Cho đến lúc đó, người dùng có thể sử dụng cùng một khóa sản phẩm trên một số lượng lớn máy tính mà không có bất kỳ giới hạn hoặc vấn đề.
Nó chỉ là một chìa khóa đã mở khóa tất cả các chức năng của hệ điều hành. Tuy nhiên, với việc phát hành Windows 10, khóa sản phẩm đã trở thành giấy phép kỹ thuật số.
Bằng cách này, giấy phép kỹ thuật số là được liên kết với tài khoản Microsoft của người dùng và đến lượt nó, cũng được liên kết với phần cứng của máy tính nơi nó đã được cài đặt.
Thay đổi này ngụ ý điều gì? Bằng cách thực hiện thay đổi này, Microsoft đã ngăn người dùng có thể sử dụng cùng một khóa trên các máy tính khác nhau.
Nhưng tạo ra một vấn đề mới. Nếu bất kỳ thành phần nào của thiết bị của chúng tôi bị thay thế, giấy phép sẽ không còn hiệu lực vì Microsoft sẽ phát hiện ra rằng đó là một máy tính khác.
May mắn thay, có một giải pháp cho vấn đề này. Giải pháp đi qua hủy ràng buộc giấy phép kỹ thuật số cho một nhóm trước khi thay thế thành phần và gắn nó lại sau khi nó đã được thay thế. Chúng tôi sẽ nói về điều đó sau trong bài viết này.
Cài đặt lại Windows 10 mà không làm mất giấy phép
Khi chúng ta đã rõ về cách hoạt động của giấy phép kỹ thuật số Windows 10, thì không cần phải giải thích thêm nhiều nữa.
Để cài đặt lại Windows 10 mà không làm mất giấy phép của bạn, chúng tôi hoàn toàn không có gì để làm, miễn là chúng tôi đang sử dụng Windows 10 với tài khoản người dùng mà giấy phép đã được liên kết.
Nếu vậy, chúng tôi chỉ cần cài đặt lại Windows bằng cùng một tài khoản người dùng mà nó hiện đang được sử dụng.
Có, bạn sử dụng một tài khoản khác mà giấy phép không được liên kết với đó, bạn sẽ không thể kích hoạt lại bản sao Windows nếu trước đó bạn không hủy liên kết nó như chúng tôi sẽ giới thiệu cho bạn trong phần tiếp theo.
Cách hủy liên kết giấy phép Windows khỏi máy tính
Điều đầu tiên chúng ta phải làm rõ là không phải lúc nào cũng có thể hủy liên kết giấy phép Windows khỏi máy tính, vì nó phụ thuộc vào loại giấy phép đó là:
Giấy phép Bán lẻ / FPP
Những loại giấy phép này là những giấy phép được mua độc lập với thiết bị từ người bán lại được ủy quyền. Loại giấy phép này, nếu nó có thể được hủy liên kết khỏi một thiết bị và được sử dụng trên bất kỳ thiết bị nào khác.
OEM
Giấy phép OEM là giấy phép cho các bản sao của Windows được cài đặt sẵn trên các thiết bị. Các loại giấy phép này không thể tách rời khỏi máy tính này và sử dụng trên máy tính khác.
Nếu bạn không biết máy tính của mình có loại giấy phép nào, bạn có thể tìm hiểu thông qua dấu nhắc lệnh bằng cách chạy ứng dụng CMD trên máy tính và nhập slmgr / dli
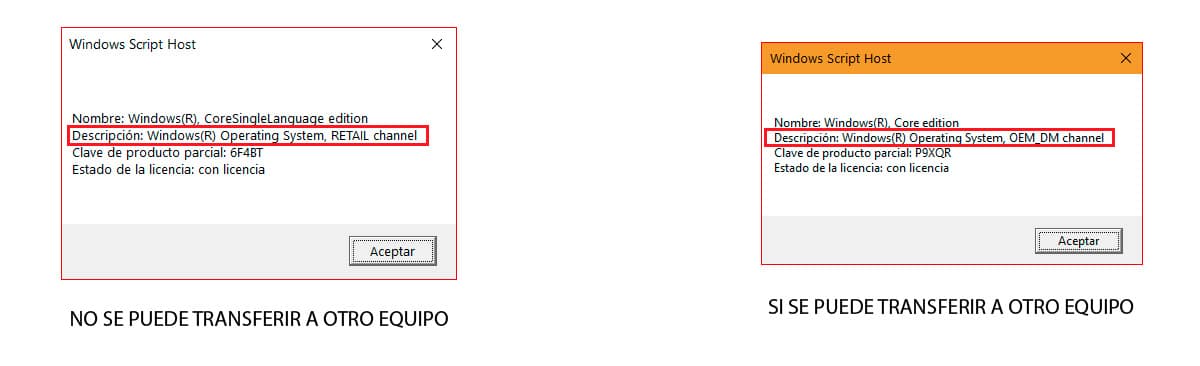
Nếu giấy phép của chúng tôi thuộc loại Bán lẻ, chúng tôi có thể hủy liên kết nó khỏi máy tính và sử dụng lại nó trên một máy tính khác bằng cách thực hiện các bước sau:
Chúng tôi mở CMD với quyền quản trị viên.
- Tiếp theo, chúng tôi nhập “slmgr / upk” mà không có dấu ngoặc kép để gỡ cài đặt giấy phép.
- Và sau đó chúng tôi nhập “slmgr / cpky” mà không có dấu ngoặc kép để xóa giấy phép khỏi sổ đăng ký.
Cuối cùng, chúng ta phải khởi động lại máy tính. Kể từ thời điểm này, máy tính sẽ có một bản sao Windows 10 chưa được kích hoạt.
Làm thế nào để biết khóa / giấy phép của Windows 10

Đăng ký Windows
Nếu bạn không muốn cài đặt bất kỳ ứng dụng nào biết khóa Windows 10, bạn có thể tìm thấy nó thông qua sổ đăng ký Windows, làm theo các bước mà tôi chỉ cho bạn bên dưới:

- Chúng tôi mở sổ đăng ký Windows bằng cách nhập từ “regedit” (không có dấu ngoặc kép) vào hộp tìm kiếm của Windows. Nhấp vào kết quả duy nhất được hiển thị: Windows Registry.
- Tiếp theo, chúng tôi đi đến thư mục.
HKEY_LOCAL_MACHINE / SOFTWARE / Microsoft / Windows NT / CurrentVersion / SoftwareProtectionPlatform
- Bên trong thư mục Nền tảng bảo vệ phần mềm, chúng tôi tìm kiếm tệp BackupProductKeyDefault. Trong cột Dữ liệu, số giấy phép Windows được hiển thị.
ProduKey
Một trong những ứng dụng khác nhau mà chúng tôi có sẵn biết số giấy phép của bản sao Windows của chúng tôi, đang sử dụng ứng dụng ProduKey, một ứng dụng mà bạn có thể tải xuống bằng cách sau liên kết.
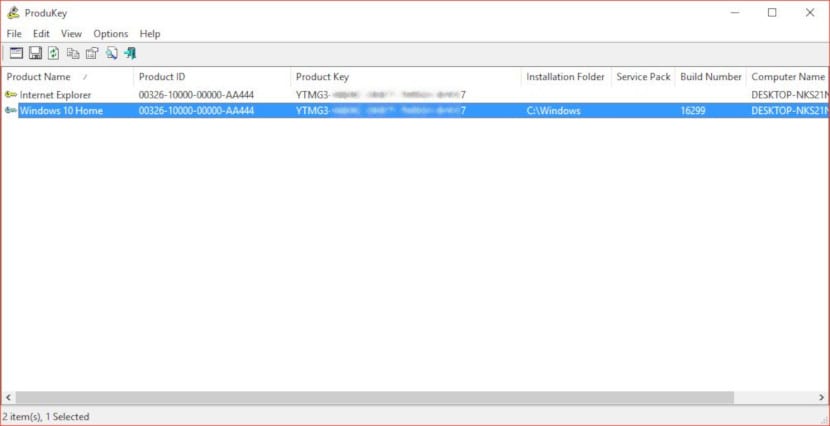
Sau khi chúng tôi chạy ứng dụng, nó sẽ hiển thị cho chúng tôi số lượng giấy phép cho từng và mọi sản phẩm của Microsoft mà chúng tôi đã cài đặt trên máy tính của mình, trong cột Product Key.
Công cụ tìm kiếm
Một ứng dụng miễn phí khác cho phép chúng ta biết giấy phép Windows của máy tính là Keyfinder. Không giống như ProduKey, chúng tôi phải cài đặt ứng dụng vì nó không phải là ứng dụng di động. Ứng dụng này tương thích từ Windows XP trở đi.
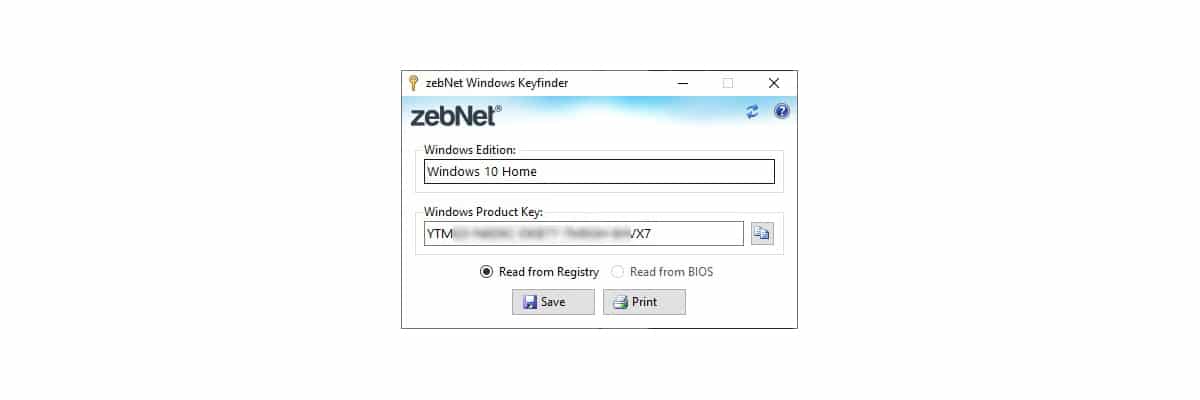
Sau khi chúng tôi chạy ứng dụng, nó sẽ tự động hiển thị cho chúng tôi số giấy phép của phiên bản Windows mà chúng tôi đã cài đặt trên máy tính của mình từ sổ đăng ký Windows.
Cài đặt lại hoặc đặt lại Windows 10
Trước khi cài đặt lại Windows 10 bằng cách định dạng ổ cứng để xóa tất cả dữ liệu và thực hiện cài đặt sạch, tùy thuộc vào vấn đề buộc chúng ta phải làm như vậy, chúng ta nên thử tùy chọn Windows cho phép chúng ta đặt lại PC.
Windows 10 đã giới thiệu một chức năng cho phép chúng ta xóa tất cả các ứng dụng mà chúng ta đã cài đặt trên máy tính, để nó như thể chúng ta mới cài đặt hệ điều hành.
Tùy chọn này nhanh hơn nhiều so với việc tải xuống Windows 10 và cài đặt, đặc biệt nếu bạn không có kiến thức thích hợp.
Nếu bạn muốn đặt lại Windows 10 thay vì cài đặt lại Windows 10, hãy làm theo các bước sau:

- Chúng tôi nhập cài đặt Windows thông qua phím tắt Windows + i
- Tiếp theo, nhấp vào Cập nhật và bảo mật.
- Trong cột bên trái, nhấp vào Khôi phục.
- Tiếp theo, chúng ta chuyển sang cột bên phải, trong phần Reset this PC và nhấn vào nút Start.
- Hai tùy chọn sau đó sẽ được hiển thị:
- Giữ các tập tin của tôi. Tùy chọn này xóa tất cả các ứng dụng và cài đặt khỏi máy tính trong khi vẫn giữ các tệp.
- Xóa tất cả. Tùy chọn này xóa hoàn toàn tất cả nội dung của thiết bị, các tập tin, cài đặt, ứng dụng mà không để lại bất kỳ dấu vết nào.
- Khi quá trình kết thúc, Windows sẽ mời chúng ta cấu hình lại Windows như thể nó là một máy tính mới.