
Giống như chúng tôi làm với điện thoại di động của mình, bạn cũng có thể đặt báo thức trong Windows 10, đồng hồ báo thức trên máy tính để bàn hoặc máy tính xách tay của chúng tôi. Sự thật là có thể định cấu hình các loại cảnh báo âm thanh khác nhau, cảnh báo phát ra âm thanh hàng ngày vào một thời điểm nhất định hoặc để nhắc nhở về một cuộc hẹn hoặc cam kết.
Nó thực tế, phải không? Bạn chỉ cần tính đến một số chi tiết, chẳng hạn như loại báo thức này sẽ chỉ phát ra âm thanh khi máy tính đang bật. Có, chúng tôi sẽ có thể nghe thấy chúng khi nó ở chế độ chờ hoặc ở chế độ chặn, nhưng không phải khi nó bị tắt hoàn toàn. Điều quan trọng là phải biết điều này để tránh các vấn đề.
Tiện ích báo thức Windows 10
Chúng ta có thể sử dụng chức năng báo thức của Windows 10 để làm gì? Câu trả lời khá rõ ràng: nhắc chúng ta về một cuộc hẹn, một cuộc họp công việc, thời gian đến phòng tập thể dục... Danh sách các cuộc hẹn, báo thức, cảnh báo và nhắc nhở có thể dài và đa dạng như chúng ta muốn.

Vì nó sẽ phát âm thanh trực tiếp trên máy tính của chúng tôi, nên nó được thiết kế để hoạt động trong khi chúng tôi đang làm việc với nó. Bằng cách này, chúng ta không gặp vấn đề gì khi tập trung vào nhiệm vụ cũng như không phải ngừng dán mắt vào màn hình vì báo thức sẽ làm gián đoạn chúng ta khi đến thời điểm. Cách thức thực hiện (đặc biệt là về âm lượng và loại âm thanh) sẽ do chúng tôi tự chọn. Như nó phải vậy.
Vì lý do này, hãy sử dụng báo động của hệ điều hành Windows cho phép chúng ta làm việc hiệu quả hơn và sử dụng thời gian tốt hơn, lúc nào cũng khan hiếm như vậy.
Đặt báo thức trong Windows 10
Quá trình đặt báo thức hoặc lời nhắc trong Windows 10 rất đơn giản. Trên thực tế, trong hệ thống đã có một tùy chọn cụ thể được thiết kế chỉ để thực hiện chức năng này, tùy chọn này được cài đặt theo mặc định. Chúng tôi sẽ tìm thấy nó bằng cách mở menu bắt đầu, được đánh dấu dưới tên của "Báo thức và đồng hồ" hoặc đơn giản "Đồng hồ". Đây là màn hình được hiển thị khi chúng ta mở nó:
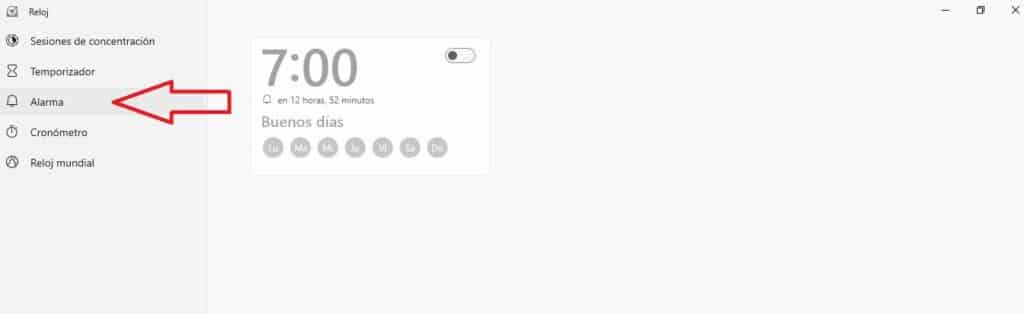
Như có thể thấy trong hình trước, tùy chọn báo thức xuất hiện ở cột bên trái với biểu tượng chuông. Một bảng báo động tiêu chuẩn được hiển thị ở giữa màn hình, chúng tôi có thể định cấu hình theo nhu cầu của mình. Để làm điều đó, bạn phải nhấp vào biểu tượng bút chì (chỉnh sửa) được đặt ở phần dưới bên phải của màn hình.
Thông qua cấu hình, chúng ta có thể làm như sau:
- Đặt thời gian nhất định cho báo thức.
- Chọn những ngày trong tuần mà chúng tôi muốn sử dụng nó.
- Trượt nút ở trên để kích hoạt hoặc hủy kích hoạt nó.
Cũng có thể đặt báo thức thứ hai hoặc thứ ba. Thực ra, chúng tôi có thể định cấu hình tất cả các báo thức chúng tôi cần. Ví dụ: một báo thức làm đồng hồ báo thức vào buổi sáng, một báo thức khác để thông báo cho chúng tôi rằng đã đến giờ ăn trưa và một báo thức khác nhắc bạn về một cuộc hẹn hoặc một cuộc họp cụ thể.
Để thêm báo thức mới chúng ta quay lại góc dưới bên phải màn hình và nhấn vào biểu tượng "+". Sau khi thực hiện việc này, một bảng cài đặt mới sẽ xuất hiện giống như sau:
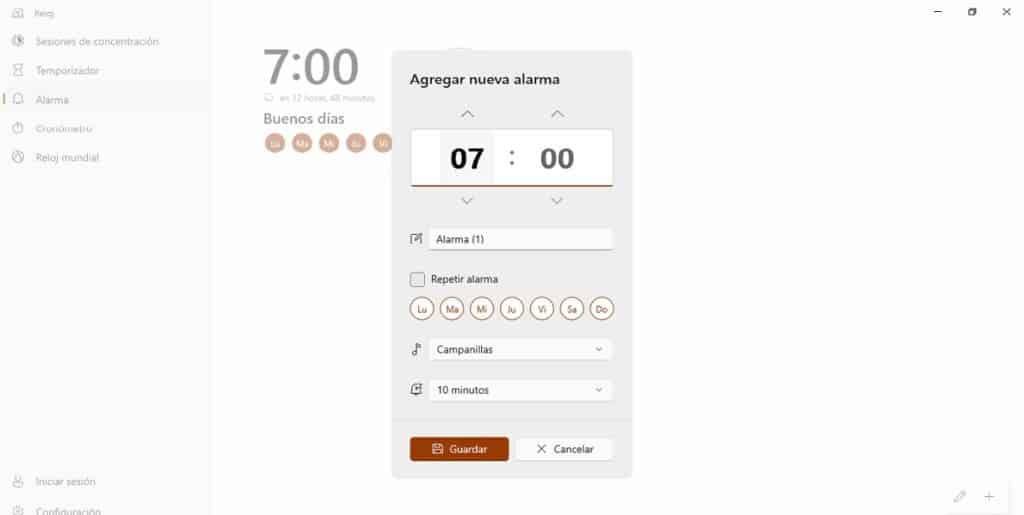
Trường đầu tiên cần điền là trường đặt tên báo thức. Ví dụ: bạn có thể viết "đồng hồ báo thức", gặp gỡ với X", "đi đón con đi học", v.v.
Tùy chọn cấu hình không giới hạn trong việc chọn thời gian và một hoặc nhiều ngày trong tuần. Ngoài ra còn có một hộp mà chúng tôi phải kiểm tra nếu chúng tôi muốn báo thức lặp lại nhiều lần hơn (Điều này hữu ích trong trường hợp đồng hồ báo thức, vì một số người cần báo thức kêu nhiều lần trước khi mở mắt.) Bên dưới, chúng tôi tìm thấy tab để chọn khoảng thời gian chúng tôi muốn vượt qua trước khi cảnh báo được lặp lại: 5, 10, 20 phút, v.v.
Chúng tôi cũng sẽ có thể chọn loại âm thanh báo động hoặc âm nhạc trong câu hỏi: chuông, xylophone, hợp âm, gảy, leng keng, chuyển tiếp, giảm dần, nảy hoặc vang.
Khi tất cả các cài đặt đã được định cấu hình theo sở thích và nhu cầu của chúng tôi, cần lưu thông tin bằng cách nhấp vào biểu tượng đĩa mềm ("Tiết kiệm") mà chúng tôi tìm thấy ở thanh dưới cùng của màn hình.
Khi báo thức tắt
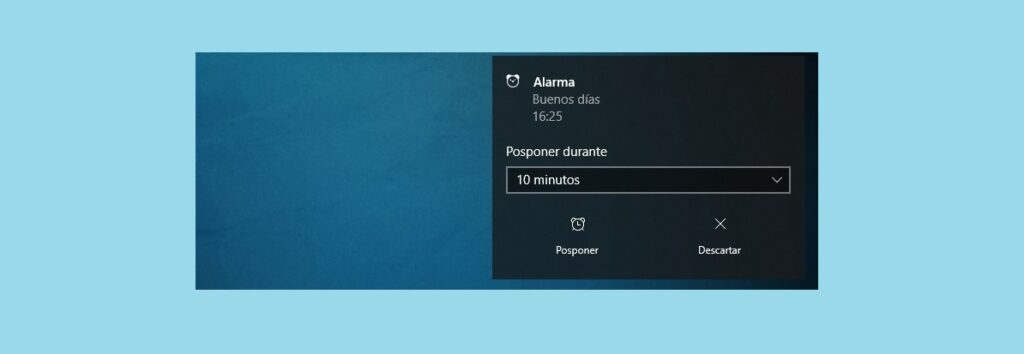
Sau khi định cấu hình báo thức Windows 10, chúng ta có thể kiểm tra xem mình đã thực hiện đúng chưa bằng cách đợi báo thức phát ra vào thời gian đã định. Theo logic, nó sẽ là âm thanh thông báo cho chúng ta, mặc dù một chút hộp thông báo trên màn hình, phía dưới bên trái. Ở đó chúng tôi tìm thấy hai lựa chọn:
- Trì hoãn. Chúng tôi sẽ phải chọn thời gian phải trôi qua cho đến khi báo thức gửi cho chúng tôi lời nhắc (hoặc để lại lời nhắc mà chúng tôi đã định cấu hình trước đó).
- Vứt bỏ. Nếu chúng tôi chọn điều này, báo thức sẽ tắt và sẽ không làm phiền bạn nữa cho đến lần tiếp theo chúng tôi định cấu hình để báo thức phát ra âm thanh.
Thật dễ dàng để sử dụng báo thức Windows 10. Đừng ngần ngại kết hợp nó vào thói quen và thói quen làm việc của bạn. Nó có thể rất hữu ích cho bạn.