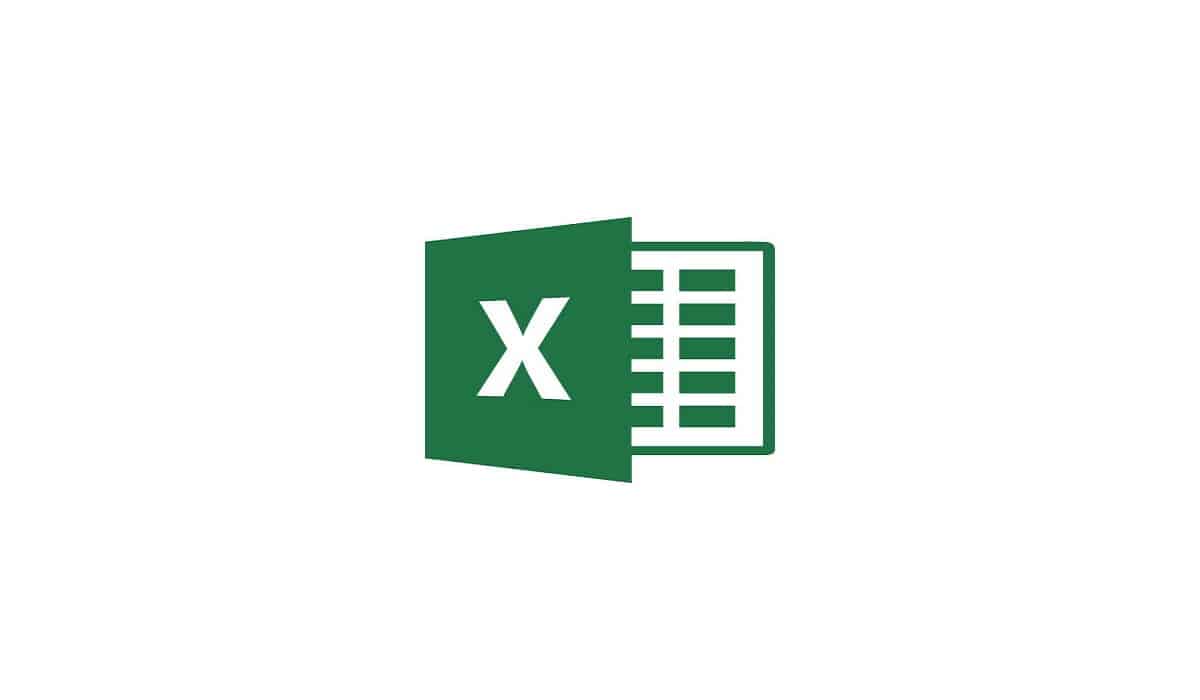
Học cách đặt mật khẩu cho Excel cực kỳ hữu ích, đặc biệt là khi bạn đang làm một số tác phẩm và bạn không muốn nó bị ăn cắp ý tưởng. Nó cũng rất hữu ích trong trường hợp bạn cần chia sẻ file, nhưng bạn không muốn một số dữ liệu bị sửa đổi do nhầm lẫn.
Trong bài viết này, chúng tôi chỉ cho bạn các phương pháp khóa sổ làm việc Excel hoặc chỉ một số trang tính của tệp.
Các bước để bạn tìm hiểu cách đặt mật khẩu trên sổ làm việc Excel
Quản lý để bảo vệ sổ làm việc Excel không quá phức tạp, miễn là bạn biết bạn phải làm theo những bước nào để đạt được nó. Tiếp theo, chúng tôi cung cấp cho bạn các bước để bạn có thể đạt được điều đó:
- Điều đầu tiên bạn nên làm là mở tệp excel mà bạn muốn bảo vệ
- Khi bạn đã mở nó, bạn phải vào menu “Lưu Trữ” và sau đó tìm phần “tin tức".
- Sau đó, trong phần thông tin, bạn phải chọn tùy chọn "Bảo vệ sách” và sau đó bạn phải chọn “Mã hóa bằng mật khẩu".
- Khi bạn chọn "mã hóa mật khẩu", một hộp sẽ hiển thị yêu cầu bạn nhập mật khẩu và sau đó lặp lại nó để xác minh nó.
- Khi bạn đã xác minh mật khẩu, cuốn sách sẽ được bảo vệ và khi bạn mở lại, bạn sẽ cần phải nhập nó.
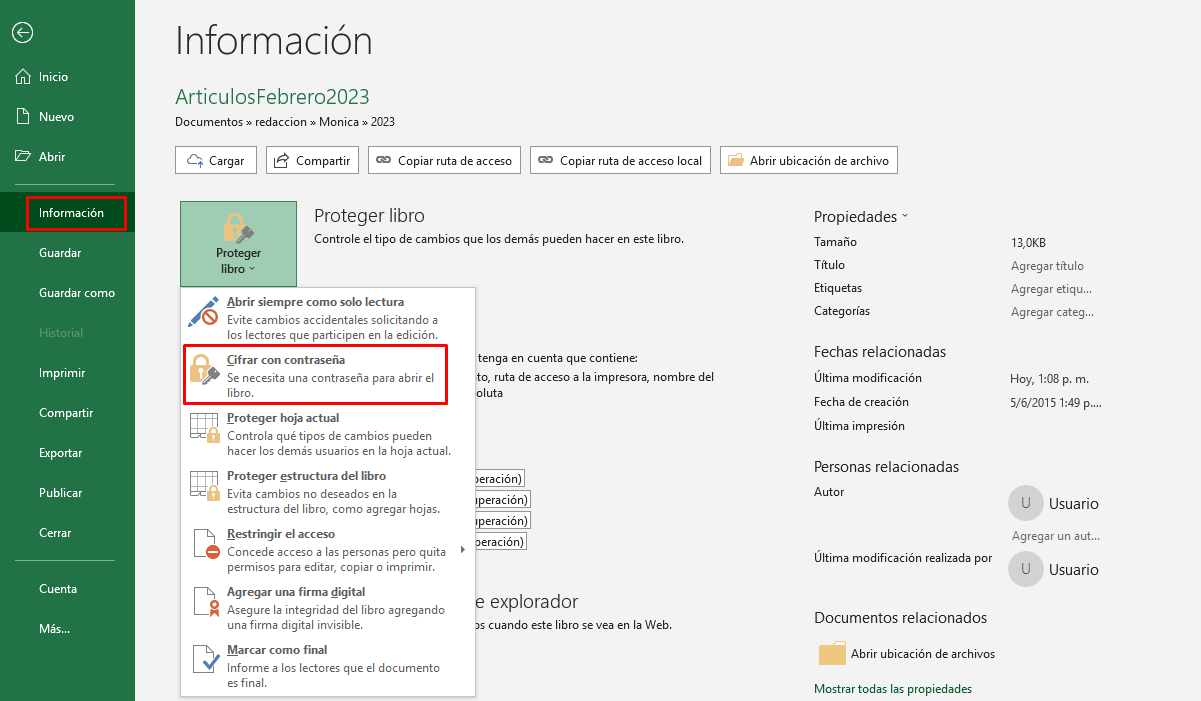
Bằng cách làm theo 5 bước này, bạn sẽ có thể học cách đặt mật khẩu trên sổ làm việc Excel và do đó giữ thông tin bạn làm việc an toàn.
Bạn phải nhớ rằng bạn phải ghi lại mật khẩu ở một nơi an toàn, vì nếu không làm như vậy, bạn có thể mất thông tin mà bạn đã tạo trong sổ làm việc Excel. Mã hóa mạnh đến mức ngay cả những người ở Microsoft cũng không thể truy cập thông tin nếu không có mật khẩu.
Nó cũng được khuyến nghị rằng chọn một mật khẩu mà bên thứ ba không dễ đoán. Nếu bạn không tính đến điều này, những người khác có thể đoán mật khẩu và do đó có quyền truy cập vào dữ liệu mà bạn không muốn tiết lộ.
Phương pháp để bạn học cách đặt mật khẩu trong bảng tính
Một lựa chọn rất tốt là học cách đặt mật khẩu trong bảng tính, vì điều này có thể giúp bạn bảo vệ dữ liệu mà bạn không muốn bị sửa đổi do vô tình hay cố ý.
Những gì bạn nên ghi nhớ là đây là một phương pháp mà không khóa tập tin hoàn toàn, cũng như không giới hạn người dùng có thể xem thông tin trong sách. Để có thể áp dụng cách chặn sheet này của workbook Excel bạn phải thực hiện theo các bước sau:
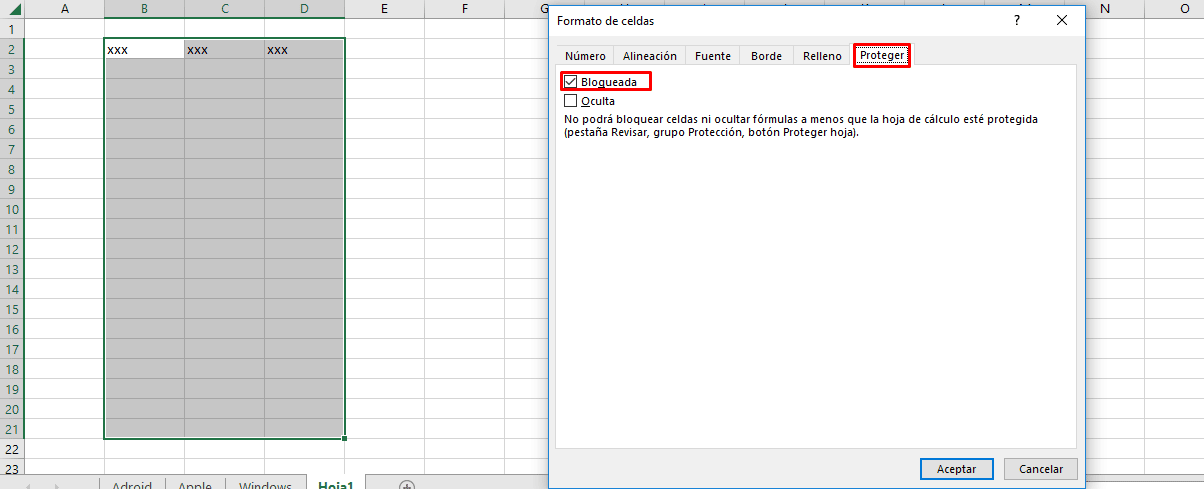
- Đầu tiên bạn phải xác định nếu có một số cột bạn muốn, nếu chúng có thể được sửa đổi trước khi chặn những người khác.
- Khi bạn đã xác định các cột mà bạn không muốn bị khóa, bạn phải chọn chúng và nhấp chuột phải.
- Trong menu mới, bạn phải tìm phần “Định dạng ô” và trong menu tiếp theo, bạn nên tìm tùy chọn “Bảo vệ".
- Khi đã ở trong tùy chọn bảo vệ, bạn phải hủy kích hoạt tùy chọn “bị chặn” đã được kiểm tra.
- Bây giờ bạn chỉ cần vào menu “Xem lại” nằm ở đầu cuốn sách.
- Khi vào phần đánh giá, bạn cần chọn tùy chọn "Bảo vệ trang tính".
- Khi bạn đã chọn tấm bảo vệ, một cửa sổ sẽ hiển thị trong đó bạn được yêu cầu nhập mật khẩu khóa. Nhưng bạn cũng có thể chọn những hoạt động mà người dùng có thể thực hiện khi bạn đã khóa trang tính.
- Bằng cách nhập khóa và chọn các hoạt động được phép cho người dùng, bạn chỉ cần nhấn chấp nhận để đặt khóa.
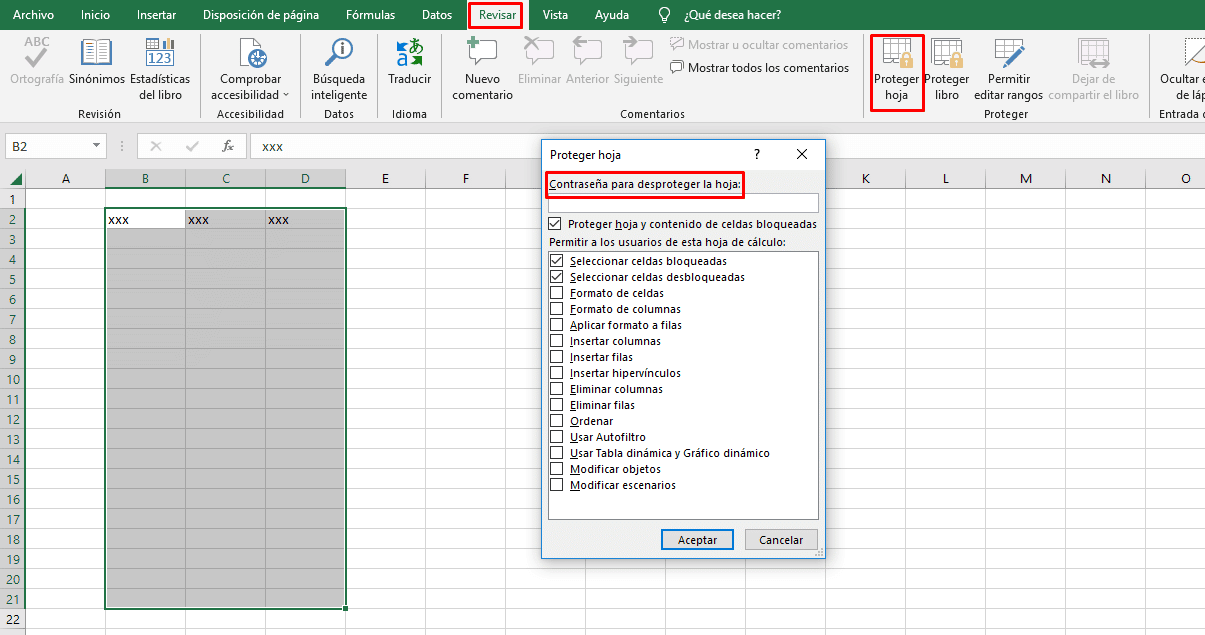
Bằng cách làm theo 8 bước này, bạn không chỉ học cách đặt mật khẩu trên trang tính Excel mà còn bảo vệ dữ liệu mà bạn không muốn bị sửa đổi trong sổ làm việc.
Các phương pháp bảo vệ và bảo mật khác trong tệp Excel
Microsoft đã tạo ra các phương pháp khác nhau để có thể bảo vệ tính bảo mật của tệp Excel, ngoài những phương pháp mà chúng ta đã nói đến. Tiếp theo, chúng ta sẽ nói về một số phương pháp thay thế này.
- Đánh dấu tệp là cuối cùng. Đây là một tùy chọn mà Excel cung cấp khi bạn muốn đánh dấu một tệp là phiên bản cuối cùng và không muốn tệp đó nhận các sửa đổi từ bên thứ ba.
- Quản lý quyền thông tin (IRM). Đây là một trong những tùy chọn mà bạn có thể sử dụng để chặn tệp, với quyền quản lý thông tin, bạn có thể bảo vệ tệp khỏi bị người khác sửa đổi hoặc sử dụng.
- Chữ ký số. Sử dụng chữ ký điện tử có thể là một lựa chọn tốt để dữ liệu của bạn không bị bên thứ ba sử dụng hoặc đánh cắp. Đối với phương pháp này, bạn phải có chứng chỉ hợp lệ từ cơ quan chứng nhận.
- cấp sách. Đây là một tùy chọn khóa cho cấu trúc sổ làm việc, nghĩa là với tùy chọn này, bạn có thể ngăn người dùng khác di chuyển, thêm, xóa, ẩn và thậm chí đổi tên trang tính của mình.
- cấp bảng tính. Đây là một biện pháp bảo vệ cho phép bạn bảo vệ các thành phần khác như ô, phạm vi, công thức, điều khiển ActiveX, biểu mẫu. Nghĩa là, nó giới hạn các tùy chọn sửa đổi của người dùng trong trang tính Excel.
Các phương pháp thay thế này cũng có thể rất hữu ích tùy thuộc vào loại thông tin bạn đang làm việc trong sổ làm việc Excel của mình.
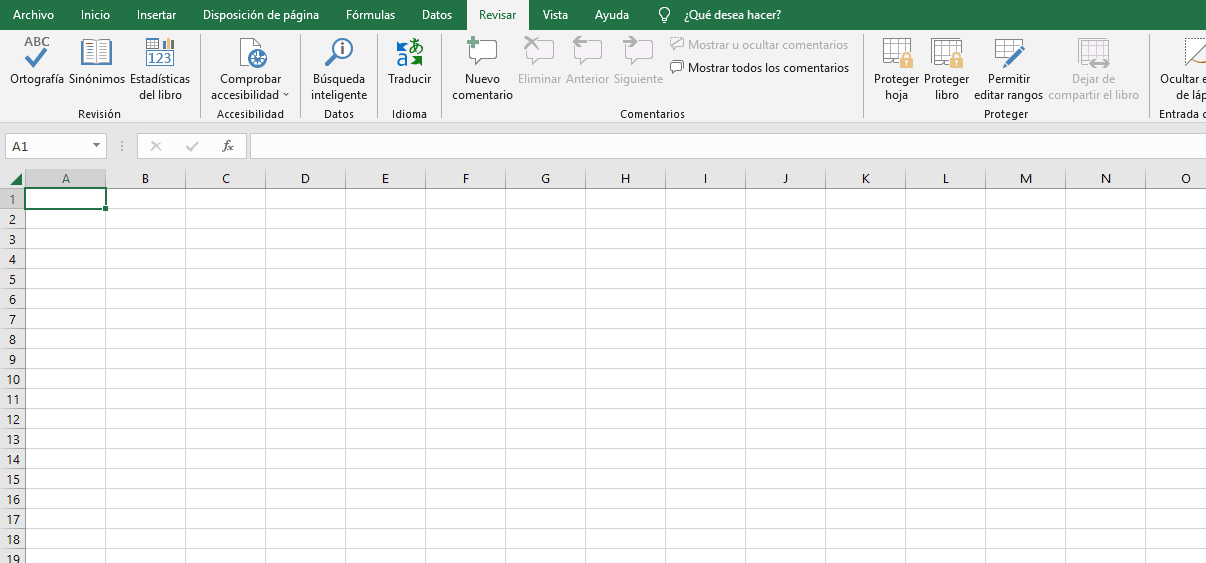
Cảnh báo khi học cách đặt mật khẩu trong Excel
Có một số lưu ý khi học cách đặt mật khẩu Excel. Vì vậy, điều quan trọng là bạn phải biết chúng trước khi sử dụng bất kỳ phương pháp nào trong số này.
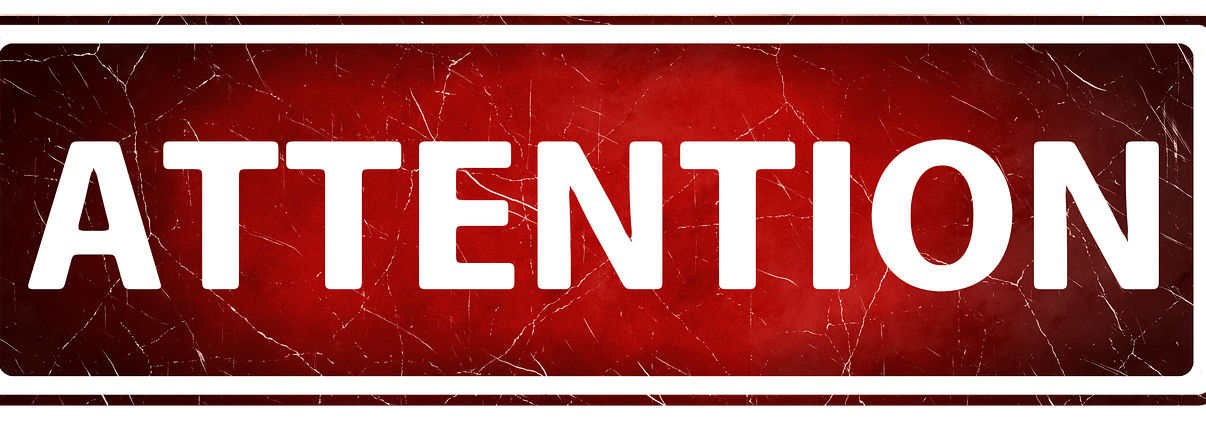
- Điều quan trọng là giữ mật khẩu của bạn an toàn, vì nếu bạn quên nó, Microsoft không thể nhập tệp để khôi phục thông tin của bạn.
- Thực tế là tệp có mật khẩu không có nghĩa là nó hoàn toàn an toàn hoặc được bảo vệ. Kể từ đây bạn nên cẩn thận khi phân phối tệp với thông tin quan trọng cho bên thứ ba hoặc người lạ.
- Bạn không nên giữ thông tin cá nhân chẳng hạn như số thẻ tín dụng, an sinh xã hội hoặc nhận dạng nhân viên trong sổ làm việc Excel. Hãy nhớ rằng thực tế là nó bị chặn không có nghĩa là nó hoàn toàn an toàn.
- Bảo vệ liên quan đến cấp độ trang tính không phải là một phương pháp bảo mật được cân nhắc, vì nó chỉ giới hạn các ô mà bạn đã chặn không cho sửa đổi.
Điều rất quan trọng là bạn phải tính đến những cảnh báo này, đặc biệt nếu bạn xử lý thông tin được phân loại trong tổ chức của mình hoặc công ty bạn làm việc.