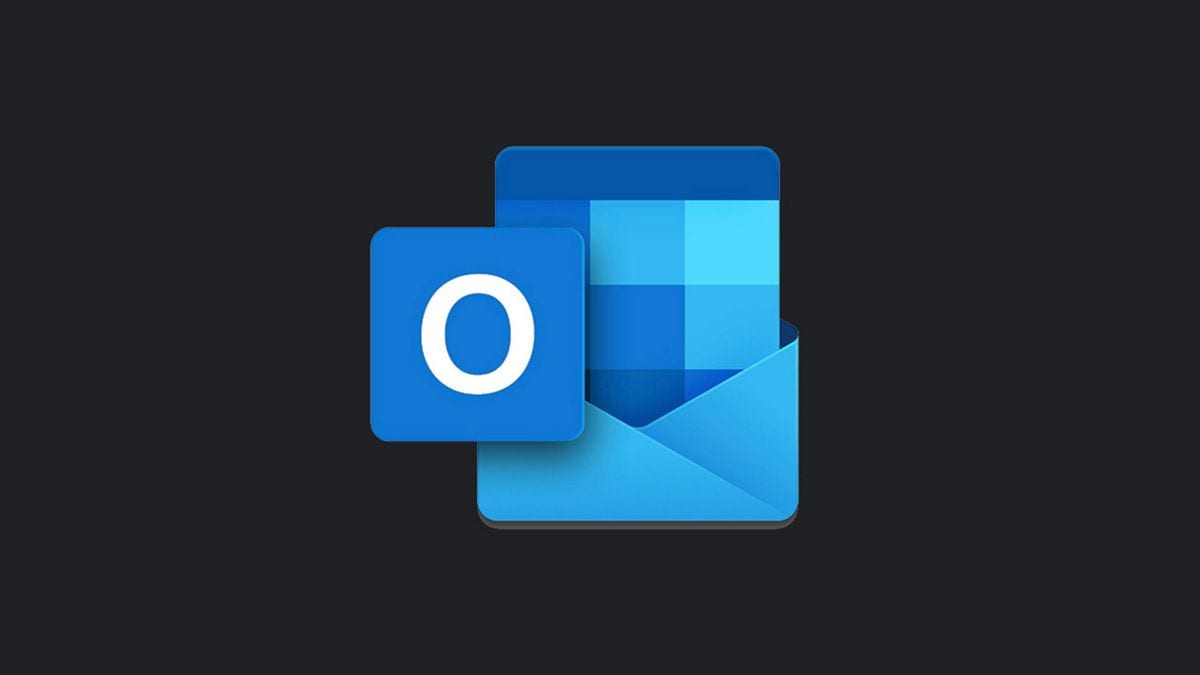Bằng cách liên kết địa chỉ email của chúng tôi với Outlook, cần phải cho biết mật khẩu của tài khoản email của chúng tôi. Điều này rất thiết thực vì chương trình sử dụng thông tin này để tự động truy xuất và hiển thị các thư đến hộp thư tương ứng. Vì vậy, nếu một ngày nào đó chúng tôi quyết định thay đổi mật khẩu e-mail của mình, chúng tôi cũng phải thực hiện việc đó ở đó. Trong bài đăng này, chúng ta sẽ thấy cách đổi mật khẩu outlook.
Và đó là, nếu chúng ta quên thực hiện thay đổi này trong Outlook, chúng ta sẽ thấy rằng chương trình sẽ không hoạt động và nó sẽ không thể quản lý email của chúng ta. Luôn sử dụng cùng một mật khẩu dường như không phải là giải pháp thích hợp nhất, vì trong nhiều trường hợp, chúng tôi buộc phải thay đổi mật khẩu đó vì một vấn đề đơn giản là bảo mật cơ bản.
Cách chính xác để thay đổi mật khẩu Outlook của chúng tôi là gì? Điều này có tác động gì đối với các tài khoản có liên quan khác, chẳng hạn như Tệp Dữ liệu hoặc Outlook Web App? Chúng tôi trả lời những câu hỏi này trong các đoạn sau.
Thay đổi mật khẩu trong Outlook

Nếu vì lý do bảo mật hoặc vì lý do nào đó, chúng tôi đã thay đổi mật khẩu của tài khoản email của bạn trong bất kỳ máy chủ nào mà chúng tôi đã liên kết với Outlook (Gmail, Hotmail hoặc máy chủ khác), chúng tôi cũng phải phản ánh thay đổi này trong Outlook để chương trình tiếp tục làm việc như chúng ta muốn. Đây là các bước để làm theo:
- Đầu tiên, chúng tôi bắt đầu Outlook.
- Trong chương trình, chúng tôi nhấp vào nút "Lưu trữ", nằm ở ngoài cùng bên trái của thanh menu. Từ đó, chúng ta có thể truy cập cài đặt tài khoản Outlook.
- Chọn tùy chọn "Cài đặt tài khoản".
- Trong menu thả xuống tiếp theo, chúng tôi lặp lại lần nữa và nhấp vào "Cài đặt tài khoản". Bằng cách này, một danh sách sẽ xuất hiện với tất cả các tài khoản mà chúng tôi đã liên kết với Outlook, được phân loại theo thứ tự bảng chữ cái.
- Chúng tôi nhấp vào tài khoản mà chúng tôi muốn thay đổi mật khẩu và nhấp vào nút "Thay đổi".
- Tiếp theo, chúng ta phải thay thế mật khẩu được lưu trong Outlook bằng mật khẩu mới và nhấn "Kế tiếp".
- Để hoàn tất quá trình, bấm vào "Hoàn thiện".
Cuối cùng, nếu chúng tôi muốn Outlook ghi nhớ mật khẩu mới và do đó tránh phải nhập lại mật khẩu mỗi khi truy xuất email, chúng tôi phải chọn tùy chọn "Nhớ mật khẩu".
Ngoài quy trình cơ bản để thay đổi mật khẩu trong Outlook, thật thú vị khi biết cách thực hiện thay đổi tương tự trong tệp dữ liệu Outlook và trong ứng dụng OWA (Ứng dụng web Outlook). Chúng tôi giải thích nó dưới đây:
Thay đổi mật khẩu trong tệp dữ liệu Outlook
Khi chúng tôi liên kết tài khoản email với Outlook, nó sẽ tự động lưu trữ một số thông tin nhất định trên ổ cứng: danh bạ, bản sao của thư đã gửi và nhận, thông tin lịch, v.v. Đó là những gì được gọi là tập tin dữ liệu triển vọng, còn được gọi là tệp OST hoặc PST. Thông tin cũng được bảo vệ bằng mật khẩu. Để sửa đổi nó, bạn phải làm như sau:
- Giống như trước đây, đầu tiên chúng tôi bắt đầu Outlook.
- Chúng tôi chọn tài khoản email mà chúng tôi muốn hành động và nhấp vào tài khoản đó bằng nút chuột phải. Trong menu thả xuống mở ra, nhấp vào "Thuộc tính tệp dữ liệu".
- Trong cửa sổ tiếp theo, chúng tôi chọn tab "Nâng cao" và chúng tôi chọn tùy chọn "Đổi mật khẩu".
- Chúng tôi giới thiệu mật khẩu mới hai lần, đầu tiên ở ô trên cùng và sau đó ở ô xác nhận.
- Để kết thúc, chúng tôi xác nhận các thay đổi bằng cách nhấp vào nút "ĐƯỢC CHỨ".
Thay đổi mật khẩu trong OWA (Outlook Web App)

Kể từ khi ra mắt Outlook, vào năm 1996, cho đến ngày nay, dịch vụ nhắn tin điện tử này của Microsoft đã phát triển một cách ngoạn mục, tích hợp các chức năng mới đã làm hài lòng người dùng trên khắp thế giới.
Một trong những cải tiến của anh ấy là Ứng dụng web Outlook (OWA), một giải pháp thiết thực cho phép chúng tôi sử dụng ứng dụng email khách của Microsoft trên các thiết bị khác ngoài PC, chẳng hạn như máy tính bảng hoặc điện thoại thông minh, một cách thoải mái và dễ dàng. Nếu những gì chúng tôi muốn là thay đổi mật khẩu của mình trong công cụ này, thì các bước cần thực hiện là:
- Trong Outlook Web App, chúng tôi nhấp vào Thông tin người dùng.
- Trong menu mở ra tiếp theo, chúng tôi chọn "Tài khoản của tôi".
- Sau đó, chúng tôi chọn tùy chọn "An ninh và bảo vệ dữ liệu".
- Ở đó chúng tôi nhấp vào "Mật khẩu", sau đó chính ứng dụng web sẽ tự động chuyển tiếp chúng ta đến một trang cụ thể để thay đổi mật khẩu Outlook của chúng ta.
- Bước cuối cùng là nhập mật khẩu mới và sau đó là cái cũ trong các trường được đánh dấu. Sau đó, chúng tôi xác nhận hoạt động bằng cách nhấp vào "Gửi".
Nếu bạn quan tâm đến việc tìm hiểu thêm về Outlook và tất cả những lợi thế mà nó mang lại cho người dùng, chúng tôi khuyên bạn nên truy cập một số bài đăng mà chúng tôi dành riêng cho dịch vụ email dựa trên web của Microsoft tại các liên kết sau: