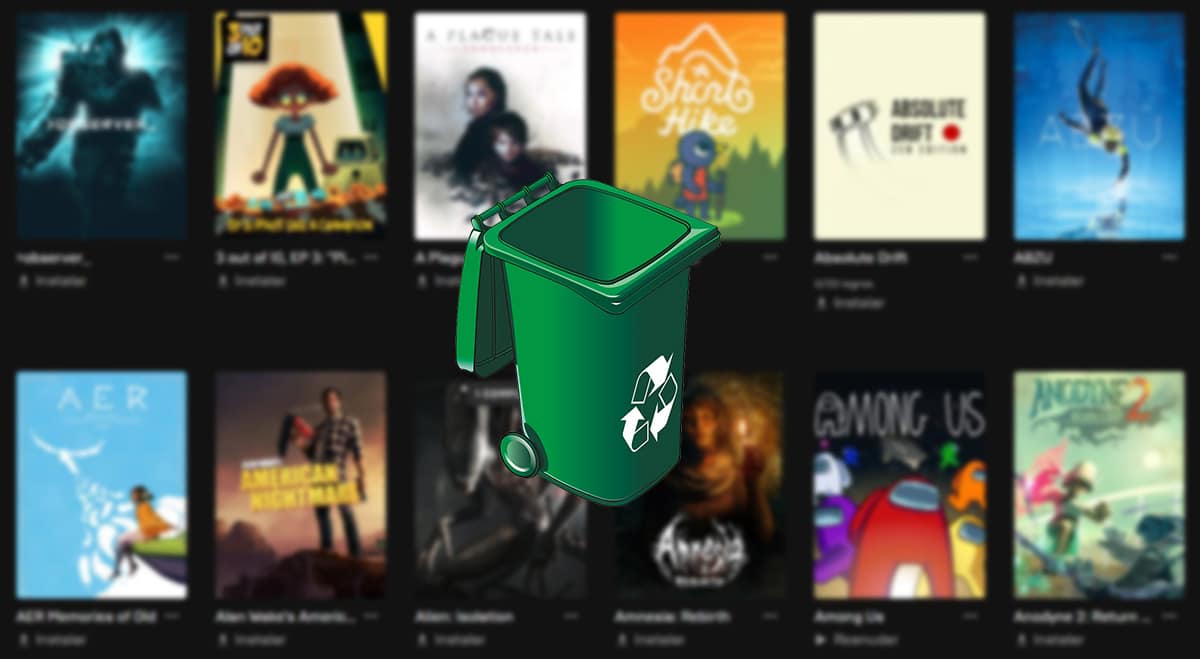
Làm thế nào để gỡ cài đặt trò chơi trong Windows 10 và Windows 11 là một câu hỏi mà nhiều người dùng tự hỏi khi họ đang tìm cách giải phóng dung lượng trên ổ cứng của mình và thấy trò chơi họ muốn xóa không có sẵn từ nơi chúng tôi thường gỡ cài đặt ứng dụng.
Điều đầu tiên chúng ta phải ghi nhớ khi gỡ cài đặt trò chơi trong Windows 10 là biết chúng ta đã cài đặt nó từ đâu.
Hiện tại, có một số lượng lớn các nền tảng để cài đặt trò chơi: Epic Games Store, Steam, Origin, Activision, GOG và tất nhiên, Microsoft Store.
Một điều là gỡ cài đặt các trò chơi mà chúng tôi cài đặt thông qua các cửa hàng trò chơi tương ứng có sẵn trên thị trường và một việc khác, rất khác, là gỡ cài đặt ứng dụng cho phép chúng tôi truy cập vào chúng.

Các nền tảng được sử dụng để tải xuống trò chơi bao gồm một loạt các biện pháp để tránh bị hack hoặc gian lận trong trò chơi.
Nếu chúng tôi chưa cài đặt ứng dụng, chúng tôi sẽ không bao giờ có thể chạy các trò chơi một cách độc lập, với một vài trường hợp ngoại lệ.
Tiếp theo, tôi sẽ hướng dẫn bạn cách gỡ cài đặt trò chơi trong Windows 10 và Windows 11, tùy thuộc vào nền tảng mà chúng đã được cài đặt.
Cách gỡ cài đặt trò chơi khỏi Microsoft Store
Để gỡ cài đặt trò chơi đã cài đặt khỏi Microsoft Store, chúng tôi phải thực hiện các bước tương tự như chúng tôi thực hiện để gỡ cài đặt bất kỳ ứng dụng nào chúng tôi đã cài đặt trên máy tính của mình.
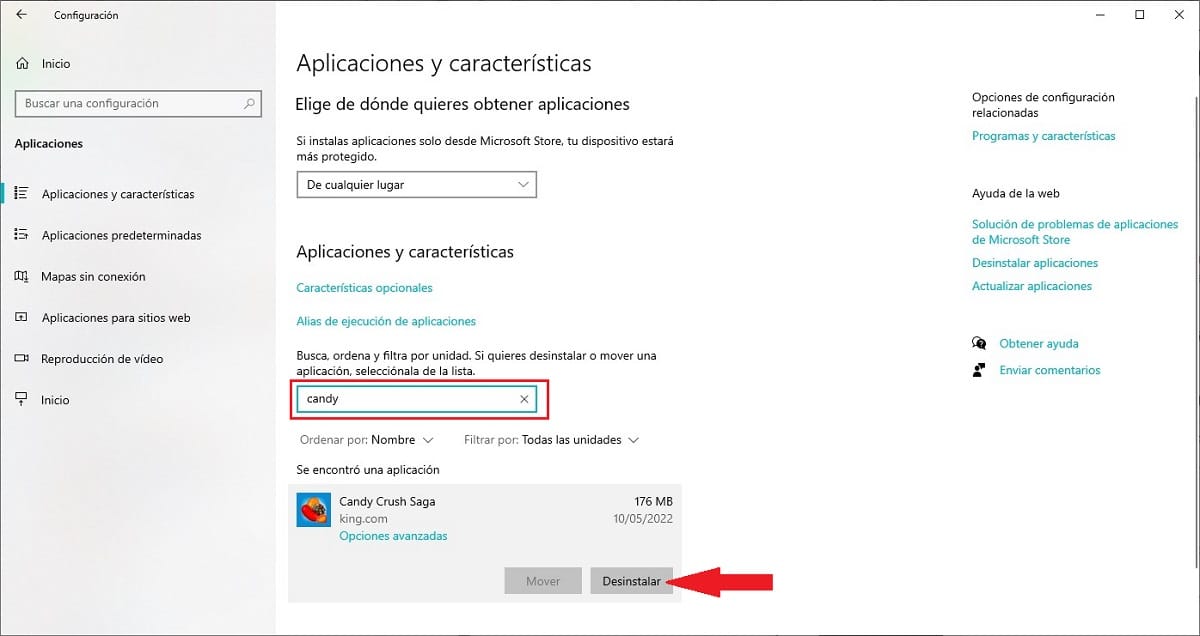
- Chúng tôi truy cập các tùy chọn cấu hình Windows thông qua phím tắt Windows + i.
- Sau đó nhấp vào Ứng dụng
- Chúng tôi tìm kiếm tên của ứng dụng mà chúng tôi muốn gỡ cài đặt và chọn nó bằng chuột.
- Tiếp theo, nhấp vào nút Gỡ cài đặt
Tùy thuộc vào quy mô của trò chơi, quá trình này sẽ mất từ vài giây đến vài phút. Sau khi gỡ cài đặt, muốn chơi lại chúng ta phải cài đặt lại.
Cách gỡ cài đặt trò chơi khỏi Epic Games Store
Epic Games không cho phép chúng tôi gỡ cài đặt trò chơi thông qua các tùy chọn cấu hình Windows, như các nền tảng khác.
đến gỡ cài đặt trò chơi đã cài đặt khỏi Epic Games Store, chúng tôi phải thực hiện các bước mà tôi chỉ cho bạn bên dưới:
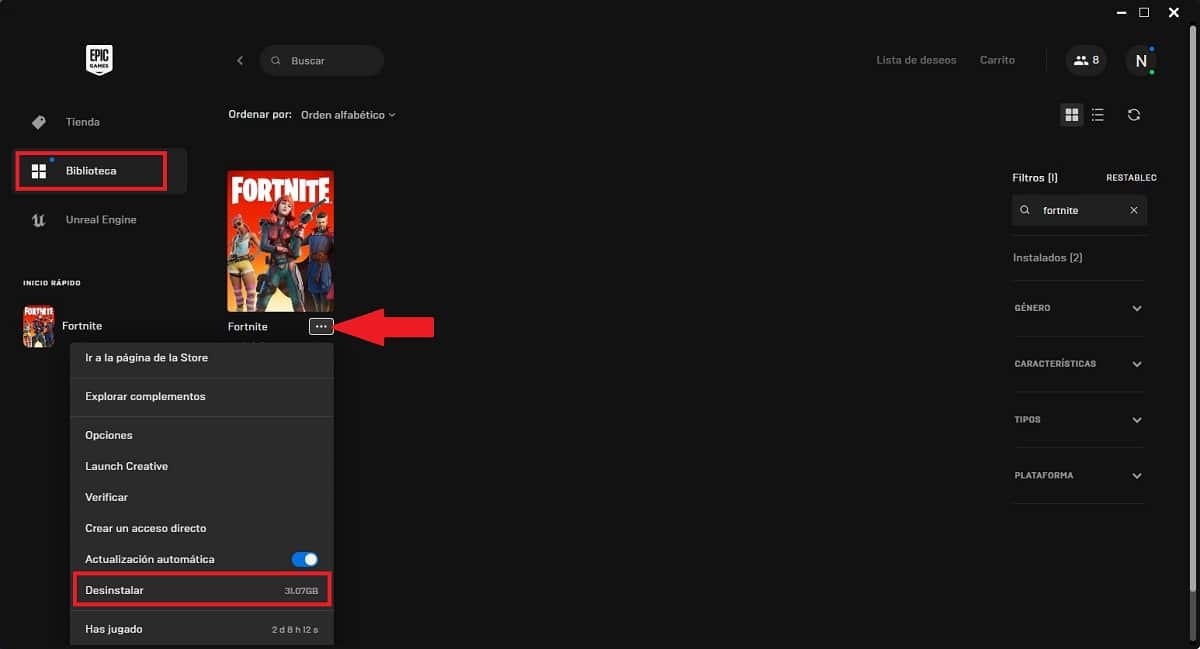
- Chúng tôi mở Cửa hàng trò chơi sử thi.
- Chúng ta vào phần Thư viện và tìm game muốn xóa.
- Ngay bên dưới tiêu đề để gỡ cài đặt, có 3 điểm nằm ngang mà chúng ta phải nhấp vào.
- Từ menu tùy chọn được hiển thị, chúng tôi chọn tùy chọn Gỡ cài đặt.
Nhớ: Nếu tiến trình trò chơi của bạn không được lưu trữ trên đám mây, bạn sẽ cần sao lưu trò chơi của mình.
Cách gỡ cài đặt trò chơi khỏi Steam
đến gỡ cài đặt trò chơi được cài đặt thông qua nền tảng Steam, bạn có thể thực hiện theo cách truyền thống thông qua các tùy chọn cấu hình Windows hoặc từ ứng dụng bằng cách thực hiện các bước sau:

- Chúng tôi mở Steam và vào thư viện trò chơi.
- Nhấp vào trò chơi mà chúng tôi muốn gỡ cài đặt ở cột bên trái.
- Trong cột bên phải, nhấp vào bánh răng cưa.
- Tiếp theo, nhấp vào Quản lý> Xóa.
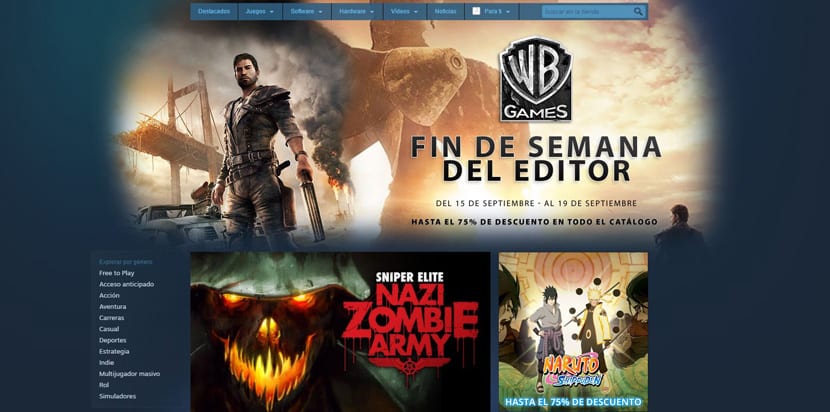
Nhớ: Nếu tiến trình trò chơi của bạn không được lưu trữ trên đám mây, bạn sẽ cần sao lưu trò chơi của mình.
Cách gỡ cài đặt trò chơi Nguồn gốc
Origin, giống như Epic Games Store, không cho phép chúng tôi gỡ cài đặt các trò chơi đã cài đặt thông qua ứng dụng của nó, là tùy chọn duy nhất để gỡ cài đặt nó khỏi ứng dụng bằng cách thực hiện các bước mà tôi chỉ cho bạn bên dưới:
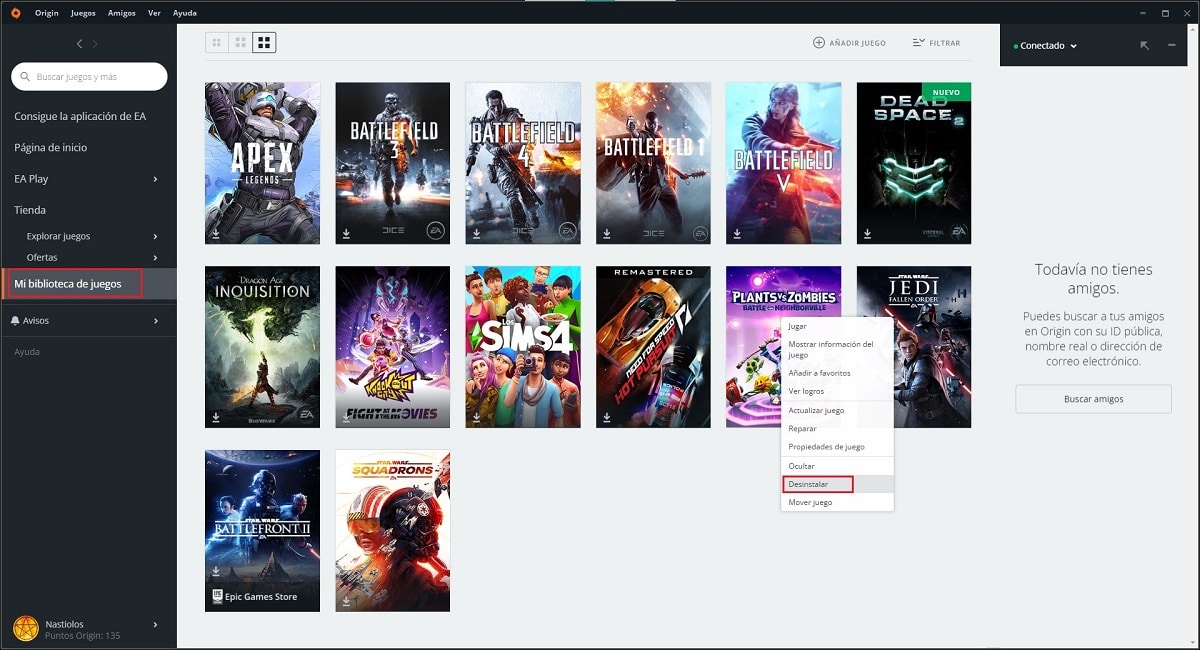
- Chúng tôi mở ứng dụng.
- Trong cột bên trái, nhấp vào Thư viện trò chơi của tôi.
- Trong cột bên phải, chúng tôi tìm trò chơi mà chúng tôi muốn xóa và nhấp vào nó bằng nút chuột phải.
- Trong số các tùy chọn khác nhau được hiển thị, chúng tôi chọn tùy chọn Gỡ cài đặt.
Nhớ: Nếu tiến trình trò chơi của bạn không được lưu trữ trên đám mây, bạn sẽ cần sao lưu trò chơi của mình.
Cách gỡ cài đặt trò chơi Activision
Các trò chơi mà chúng tôi cài đặt thông qua ứng dụng Activision, chúng tôi có thể gỡ cài đặt chúng trực tiếp từ các tùy chọn cấu hình Windows.
Nhớ: Nếu tiến trình trò chơi của bạn không được lưu trữ trên đám mây, bạn sẽ cần sao lưu trò chơi của mình.
Cách gỡ cài đặt trò chơi Ubisoft
Các trò chơi mà chúng tôi cài đặt thông qua ứng dụng Ubisoft Connect, chúng tôi có thể gỡ cài đặt chúng trực tiếp từ tùy chọn cấu hình Windows hoặc trực tiếp từ ứng dụng bằng cách làm theo các bước sau:
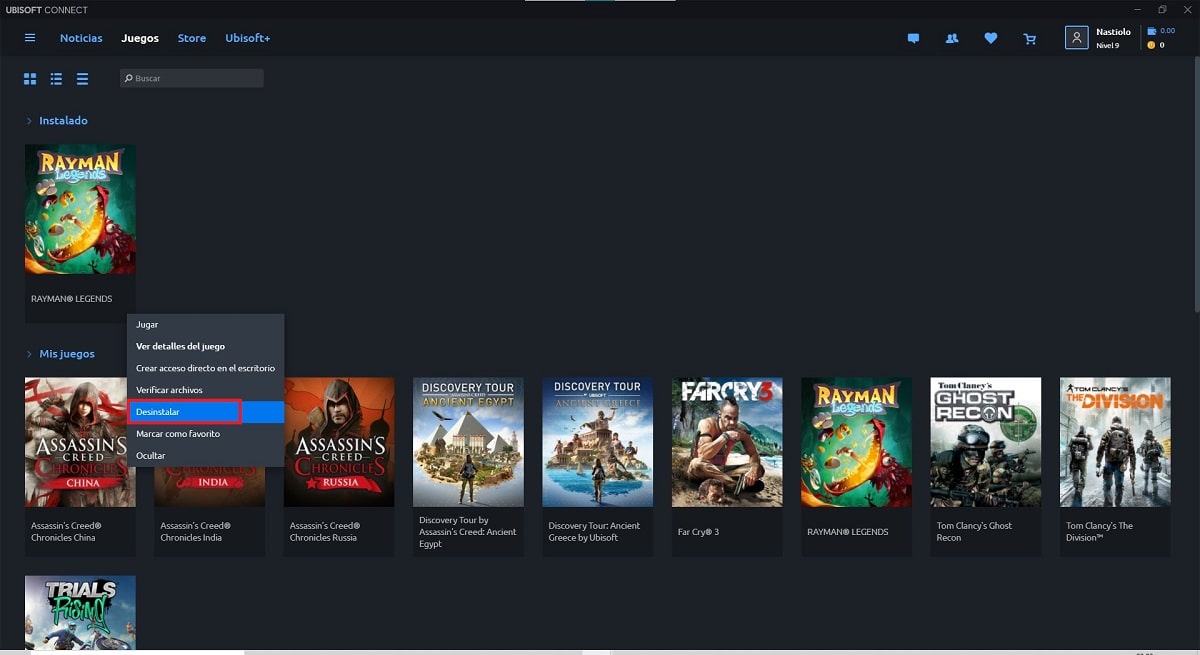
- Chúng ta mở ứng dụng và vào phần Trò chơi.
- Chúng tôi chọn trò chơi mà chúng tôi muốn gỡ cài đặt, nhấn nút bên phải và chọn tùy chọn Gỡ cài đặt.
Nhớ: Nếu tiến trình trò chơi của bạn không được lưu trữ trên đám mây, bạn sẽ cần sao lưu trò chơi của mình.
Cách gỡ cài đặt trò chơi khỏi Amazon Games
Để gỡ cài đặt các trò chơi được cài đặt thông qua nền tảng Trò chơi Amazon, bạn có thể thực hiện theo cách truyền thống thông qua các tùy chọn cấu hình Windows hoặc từ ứng dụng bằng cách thực hiện các bước sau:

- Chúng ta mở ứng dụng và tìm đến phần Đã cài đặt, nằm ở cột bên trái.
- Tiếp theo, chúng ta đặt chuột vào trò chơi và bằng nút chuột phải, nhấp và chọn tùy chọn Gỡ cài đặt.
Nhớ: Nếu tiến trình trò chơi của bạn không được lưu trữ trên đám mây, bạn sẽ cần sao lưu trò chơi của mình.
Cách gỡ cài đặt trò chơi GOG
GOG cho phép chúng tôi gỡ cài đặt các trò chơi đã cài đặt theo cách truyền thống cũng như trực tiếp từ ứng dụng theo các bước mà tôi chỉ cho bạn dưới đây:
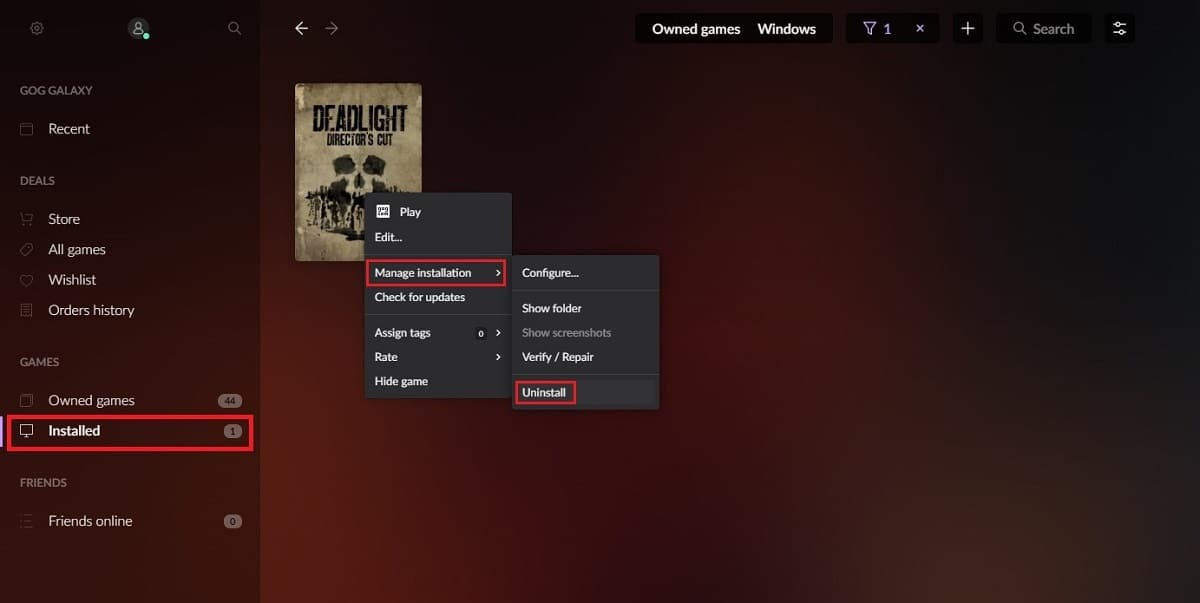
- Chúng tôi mở ứng dụng
- Trong cột bên trái, nhấp vào Đã cài đặt.
- Chúng tôi chuyển sang cột bên trái và nhấp chuột phải vào tiêu đề để gỡ cài đặt và chọn tùy chọn: Quản lý cài đặt.
- Tiếp theo, nhấp vào Gỡ cài đặt.
Nhớ: Nếu tiến trình trò chơi của bạn không được lưu trữ trên đám mây, bạn sẽ cần sao lưu trò chơi của mình.
Cách gỡ cài đặt nền tảng chơi game
Để xóa hoàn toàn kho ứng dụng khỏi máy tính của mình, chúng ta phải thực hiện các bước mà tôi hướng dẫn chi tiết bên dưới, nhưng không phải trước khi gỡ cài đặt tất cả các trò chơi mà chúng ta đã cài đặt trên nền tảng đó.
Vì, nếu không, sẽ không thể gỡ cài đặt nó như chúng tôi đã giải thích trong bài viết này, nhưng vẫn có thể gỡ bỏ nó khỏi máy tính của chúng tôi bằng cách xóa thủ công các thư mục nơi chúng được cài đặt.
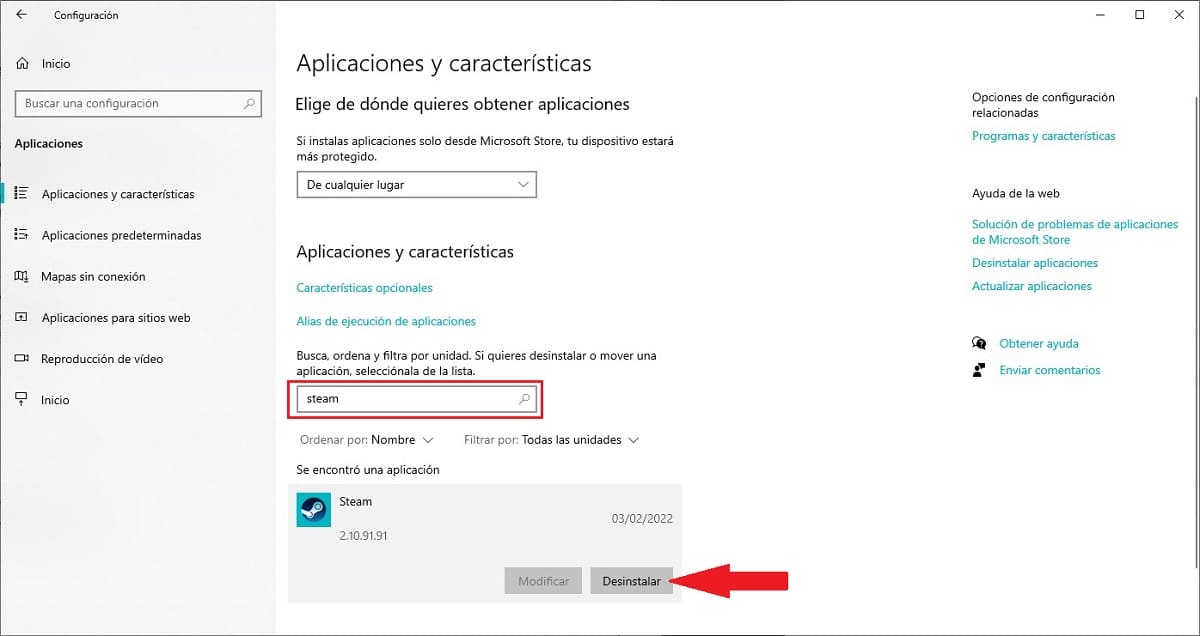
- Chúng tôi truy cập các tùy chọn cấu hình Windows thông qua phím tắt Windows + i.
- Sau đó nhấp vào Ứng dụng
- Chúng tôi tìm kiếm tên của ứng dụng mà chúng tôi muốn gỡ cài đặt và chọn nó bằng chuột.
- Tiếp theo, nhấp vào nút Gỡ cài đặt