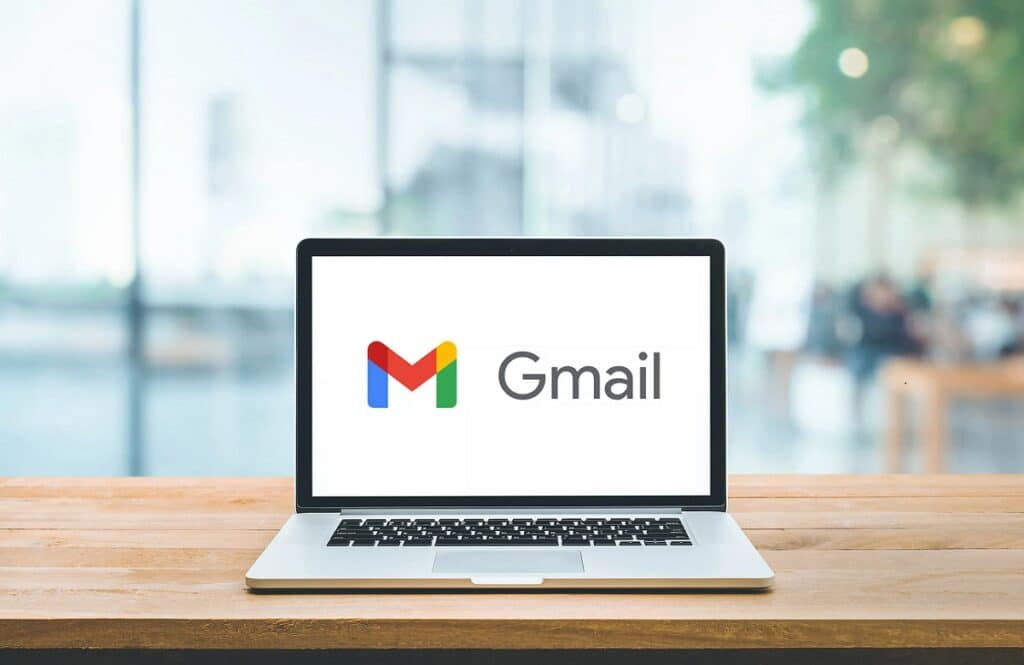
Nhờ những cải tiến mới, Gmail đã trở thành nhà cung cấp dịch vụ email phổ biến nhất trên thế giới. Một trong những khía cạnh thú vị nhất của nó là nó giúp chúng tôi dễ dàng tổ chức tất cả nội dung email của mình một cách đơn giản và thiết thực. Trong bài này chúng ta sẽ phân tích một khía cạnh rất cụ thể: cách tạo thư mục trong gmail
Hãy tiếp tục, hệ thống thư mục không phải là một phát minh của Gmail, mặc dù phải công nhận rằng dịch vụ email của Google là dịch vụ đã đánh bóng hoạt động của nó nhiều nhất. Các thư mục vật lý cũ trong quá khứ đã được thay thế bằng tủ hồ sơ kỹ thuật số giúp chúng tôi sắp xếp thư từ theo thứ tự và hộp thư đến sạch sẽ.
Có một điểm phân biệt các thư mục Gmail với các thư mục của các dịch vụ email khác như Outlook hoặc Yahoo Mail. Đó không phải là về thư mục, mà là về nhãn. Trong mọi trường hợp, nó giả định một hệ thống tổ chức tương tự: các email mà chúng tôi gán cùng một nhãn được lưu trữ cùng nhau ở cùng một nơi.
Tiếp theo, chúng tôi sẽ giải thích cách tạo thư mục trong Gmail từ trang trên máy tính và cách thực hiện thông qua ứng dụng dành cho thiết bị di động:
Tạo thư mục trong Gmail từng bước
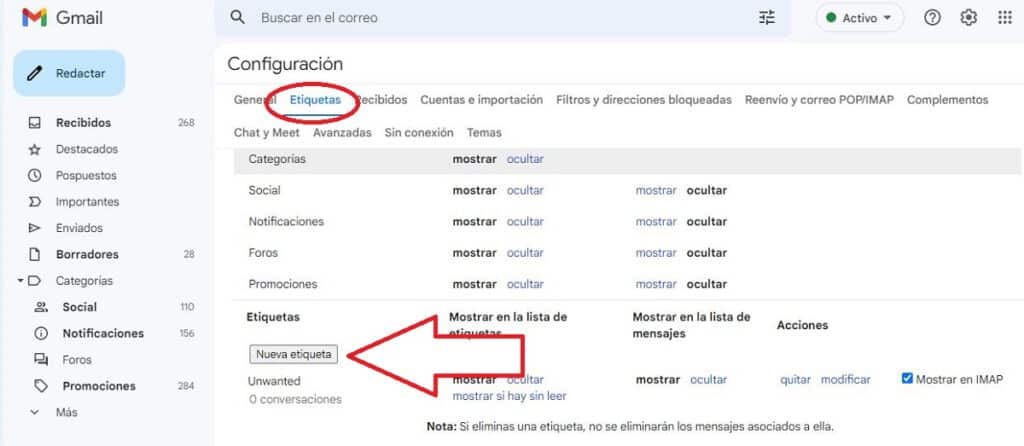
Trước hết, chúng ta sẽ xem những việc phải làm để tạo thư mục trong phiên bản web của Gmail. Tất nhiên trước khi bắt đầu bạn phải đăng nhập Gmail bằng tài khoản của chúng tôi. Sau đó, chúng tôi làm như sau:
- Trước tiên, chúng tôi nhấp vào biểu tượng bánh răng hoặc bánh răng (trên cùng bên phải), cho phép chúng tôi truy cập vào cài đặt.
- Trong cột được hiển thị ở bên phải màn hình, nhấp vào nút "Xem tất cả cài đặt".
- Tiếp theo, chúng tôi chọn tab «Thẻ».
- Chúng tôi trượt trên màn hình cho đến khi chúng tôi đưa ra, ở dưới cùng, tùy chọn để "thẻ mới", như thể hiện trong hình minh họa ở trên.
- Trong bước cuối cùng này, chúng ta chỉ phải gán tên cho nhãn mới. Bên dưới trường dành cho tên nhãn mới, chúng tôi thấy tùy chọn liên kết thư mục mới với thư mục Gmail khác (nghĩa là tạo thư mục con), bằng cách kích hoạt tùy chọn "Thẻ Nest bên trong » và chọn nó từ danh sách.
- Cuối cùng, chúng tôi bấm vào nút "Tạo ra".
Và thế là xong. Bây giờ, chúng tôi có thể lưu các email mà chúng tôi cho là phù hợp trong nhãn thư mục mới bằng cách sử dụng tùy chọn "Chuyển đến" và sắp xếp một số thứ tự trong hộp thư đến của chúng tôi.
Tạo thư mục trong Gmail từ ứng dụng
Nhiều người dùng Gmail chỉ truy cập email của họ thông qua điện thoại di động. Họ cũng có thể tạo và quản lý các thư mục của mình, mặc dù có một số sự khác biệt giữa iOS và Android.
Trên iOS:
- Để bắt đầu, chúng tôi truy cập ứng dụng Gmail trên thiết bị của mình.
- Sau đó, chúng tôi nhấp vào biểu tượng ba thanh ngang (tìm thấy ở góc trên bên trái của màn hình) để mở menu tùy chọn.
- Chúng tôi tìm kiếm danh sách các tùy chọn cho đến khi chúng tôi tìm thấy tùy chọn cho "Tạo thẻ mới", trên đó chúng ta phải bấm vào.
- Cuối cùng, chúng ta chỉ cần viết tên của nhãn mới và nhấp vào "Chấp nhận".
Sau đó, để gán nhãn mới cho email của chúng tôi, chúng tôi chỉ cần thực hiện theo quy trình tương tự mà chúng tôi đã giải thích trước đây trong ví dụ về phiên bản web của Gmail.
Còn Android thì sao? Chà, thực tế là ứng dụng Gmail dành cho thiết bị Android không cho phép chúng tôi tạo thư mục mới. Ít nhất là không phải bây giờ. Điều chúng ta có thể làm nhiều nhất là di chuyển email từ thư mục này sang thư mục khác (thư mục đã được tạo) bằng cách nhập từng thư, nhấp vào biểu tượng ba chấm ở trên cùng bên phải và sử dụng tùy chọn “Thay đổi nhãn”. .
Điều đơn giản nhất đối với những người sử dụng điện thoại Android là vào phiên bản web để tạo nhãn-thư mục mới rồi quay lại ứng dụng dành cho thiết bị di động để sắp xếp email với chúng.
Tạo bộ lọc cho email mới

Một trong những chức năng thú vị nhất mà Gmail cung cấp về nhãn-thư mục là chức năng cho phép chúng tôi thiết lập bộ lọc cho các email mới đến hộp thư đến của chúng tôi. Chức năng này hoạt động như một "người đưa thư" phân phối các email mới trong các hộp thư (thư mục) tương ứng. Nó cũng chịu trách nhiệm tự động xóa hoặc gắn dấu sao cho thư đến.
Chính chúng tôi, những người dùng, là người quyết định các tham số mà theo đó chức năng lọc này sẽ được tổ chức. Đây là cách tiến hành:
Trong tài khoản Gmail của chúng tôi, chúng tôi chuyển đến hộp tìm kiếm và nhấp vào biểu tượng "Hiển thị tùy chọn tìm kiếm".
- Bước tiếp theo là đặt tiêu chí lọc bằng cách sử dụng một loạt tùy chọn: người gửi, chủ đề, kích thước email, có chứa một số từ nhất định hay không, phạm vi ngày, v.v.
- Khi các tiêu chí đã được thiết lập, chúng tôi nhấn nút "Tạo bộ lọc".
- Sau đó, chúng tôi phải quyết định những gì chúng tôi muốn bộ lọc thực hiện với các thư đến đáp ứng các tiêu chí đó: xóa chúng hoặc chỉ định chúng vào một thư mục cụ thể. Rất thiết thực.