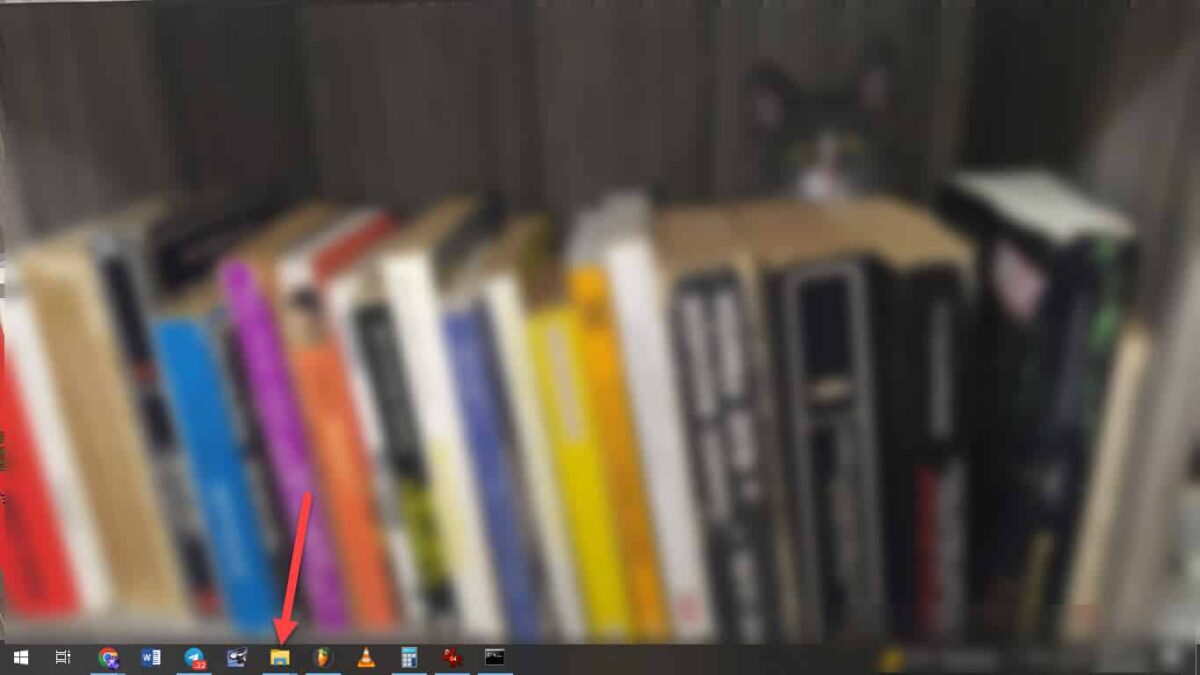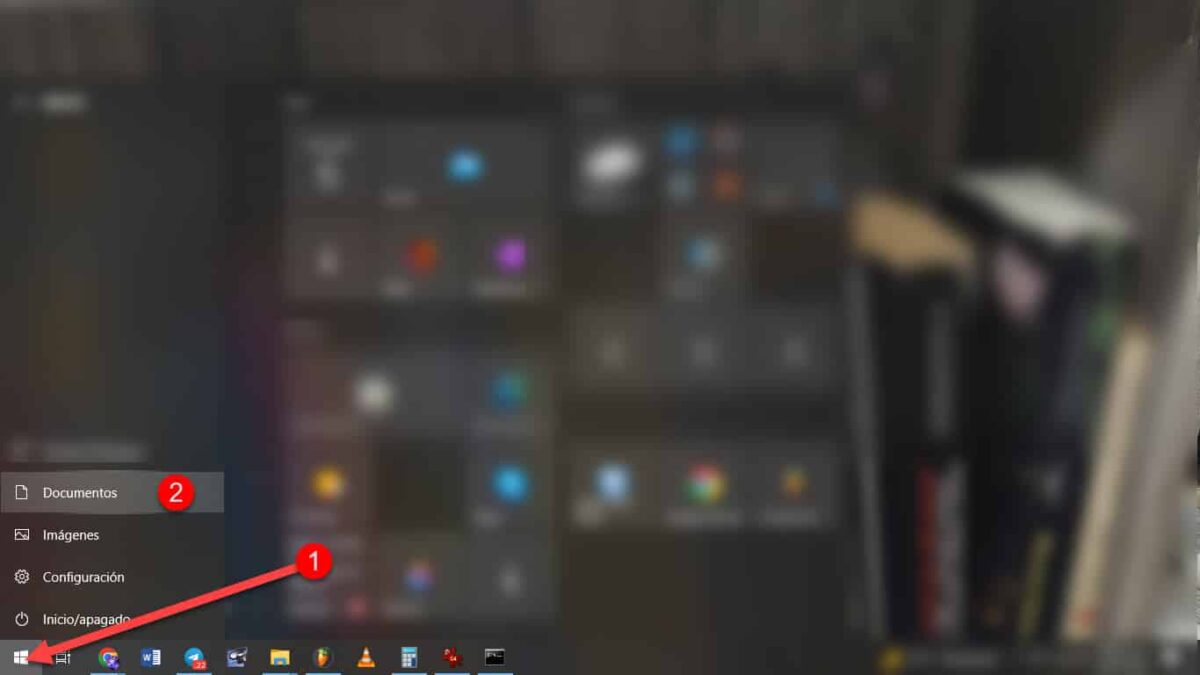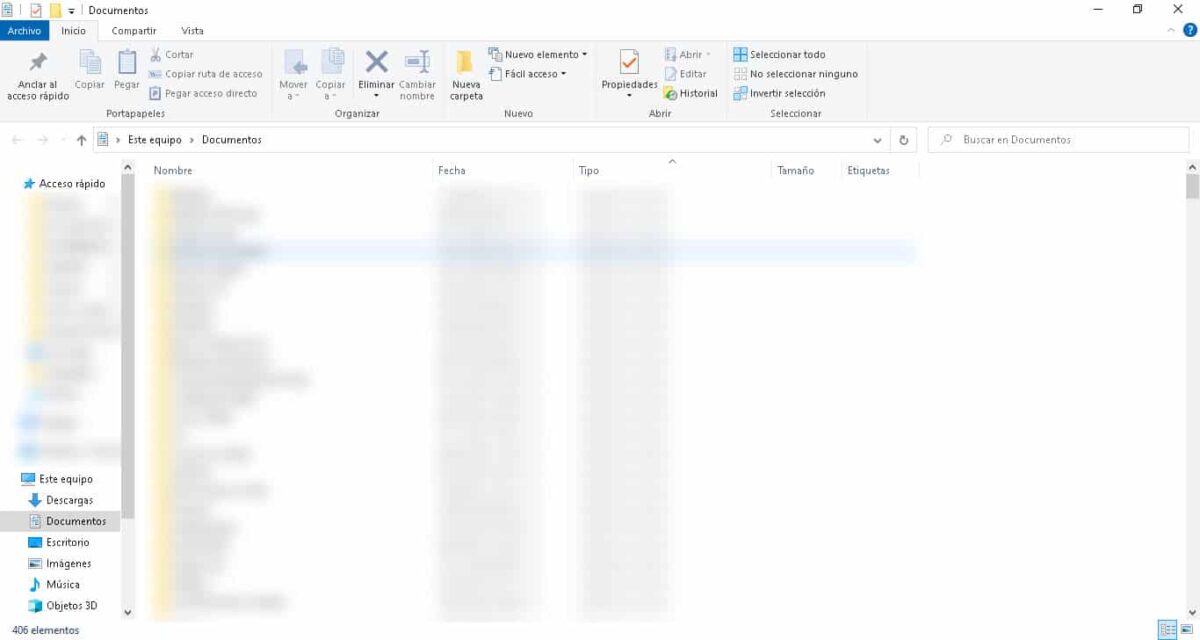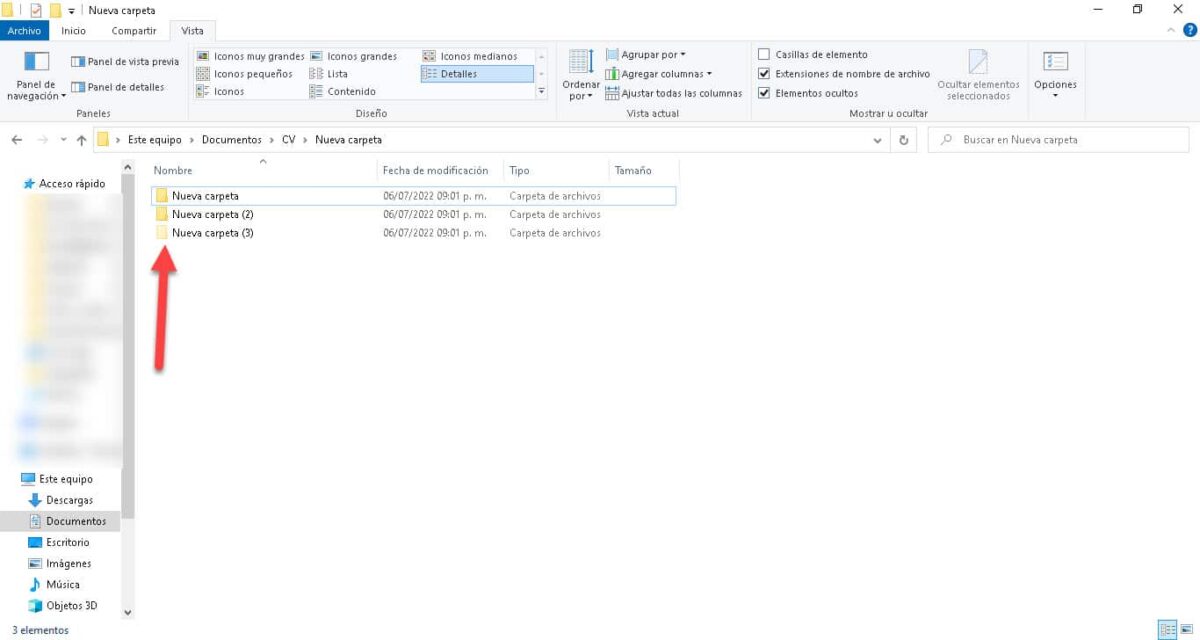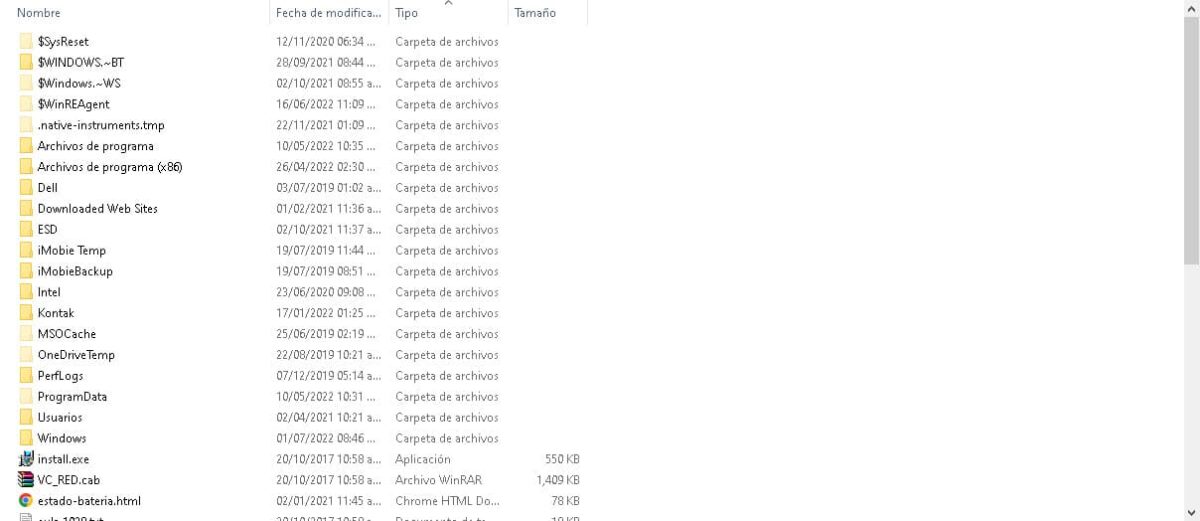Đôi khi chúng ta không bao giờ hiểu hết về các thiết bị và công cụ công nghệ mà chúng ta sử dụng. Chúng ta có một trường hợp hàng ngày về điều này trong Windows, một hệ điều hành với một loạt các chức năng có thể giải quyết một số lượng lớn các nhu cầu. Tuy nhiên, Thông thường, nhiều khi chúng tôi sử dụng các giải pháp của bên thứ ba để thực hiện các quy trình mà chúng tôi có thể thực hiện thông thường, chẳng hạn như xem các thư mục ẩn trong Windows 10.
Xem các thư mục ẩn trên máy tính Windows 10 của bạn là điều mà chúng tôi có thể yêu cầu trong các tình huống khác nhau và do đó, Chúng tôi sẽ chỉ cho bạn các bước cần làm để đạt được điều đó..
Thư mục ẩn là gì?
Thư mục ẩn là các phần tử của hệ thống tệp Windows, có thuộc tính "Ẩn" được kích hoạt, không được hiển thị trên giao diện. Hãy nhớ rằng hệ điều hành hoạt động từ một màn hình tương tự như màn hình của trình thông dịch lệnh và nơi chúng ta tương tác và nhấp chuột, nó chỉ là một lớp để tạo điều kiện sử dụng.
Theo nghĩa đó, các phần tử sẽ nằm ngoài tầm nhìn của chúng ta cả trong giao diện đồ họa và trong Command Prompt, vì vậy chúng tôi sẽ phải bật một tùy chọn bổ sung để hiển thị chúng.
Các bước để xem các thư mục ẩn trong Windows 10
Xem các thư mục ẩn trong Windows 10 là một quá trình mà chúng ta có thể thực hiện theo hai cách: từ Windows Explorer và từ dấu nhắc lệnh. Sự khác biệt giữa mỗi phương pháp là từ Windows Explorer, chúng tôi sẽ sử dụng các nhấp chuột và trong tùy chọn thứ hai, các lệnh.
Từ Windows Explorer
Bước đầu tiên để xem các thư mục ẩn từ Windows Explorer là mở nó. Để thực hiện việc này, hãy nhấp vào biểu tượng thư mục trên thanh tác vụ.
Một cách khác để làm điều đó là nhấp vào menu bắt đầu và nhập tùy chọn "Tài liệu".
Ngay lập tức chúng ta sẽ có trong Windows Explorer, cụ thể là trong thư mục Documents.
Bước tiếp theo sẽ là chuyển đến menu “Xem” ở đầu màn hình và sau đó bật hộp kiểm “Các mục ẩn” trong phần “Hiển thị hoặc ẩn”.
Với điều này, các thư mục và tệp đã bật thuộc tính "Ẩn" sẽ ngay lập tức bắt đầu được hiển thị. Bạn có thể nhận ra chúng vì các biểu tượng trong suốt.
Cần lưu ý rằng việc kích hoạt tùy chọn này sẽ có hiệu lực trong tất cả các thư mục mà bạn nhập và không chỉ trong thư mục từ nơi bạn thực hiện quá trình.
Từ dấu nhắc lệnh
Xem các thư mục ẩn trong Windows 10 từ Command Prompt khá dễ dàng và nó chỉ yêu cầu chúng ta biết đường dẫn thư mục và một vài lệnh. Phương pháp này có thể hoạt động nếu bạn biết chính xác tệp bạn muốn kiểm tra các thư mục ẩn.
Để bắt đầu, hãy mở Command Prompt và cách dễ nhất là sử dụng tổ hợp phím Windows + R. Thao tác này sẽ mở ra một cửa sổ nhỏ, nơi bạn cần nhập CMD và nhấn Enter.
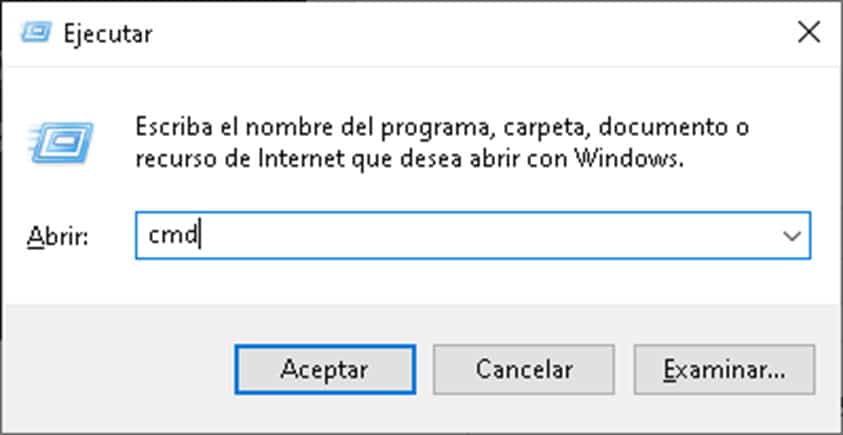
Ngay lập tức màn hình Command Prompt sẽ hiện ra và chúng ta tiến hành vào thư mục muốn khám phá. Để thực hiện việc này, hãy sử dụng lệnh CD, theo sau là đường dẫn thư mục và nhấn Enter.

Để liệt kê các tệp và thư mục ẩn trong thư mục được đề cập, hãy nhập lệnh sau và nhấn Enter: thuộc tính *. * -r / s / d
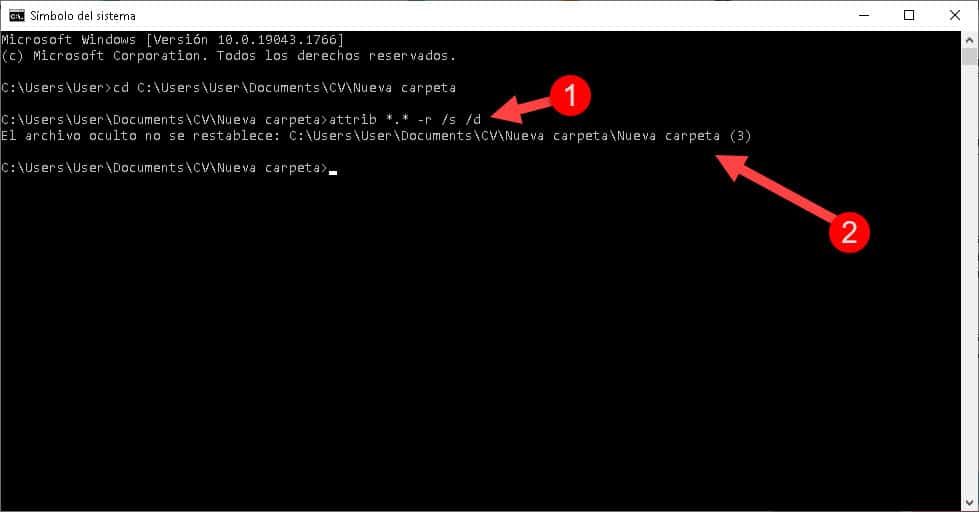
Bạn có thể làm tương tự từ bất kỳ thư mục nào trên máy tính của mình để tìm xem có tệp nào bị ẩn hay không.
Công dụng của việc xem các thư mục ẩn trong Windows 10 là gì?
Có nhiều tình huống và nhu cầu khác nhau có thể khiến chúng tôi kích hoạt hiển thị các mục ẩn trong Windows 10. Nhu cầu đầu tiên và có lẽ phổ biến nhất đối với điều này là bảo mật, để ngăn người khác nhìn thấy một hoặc một nhóm thư mục.. Mặc dù thực sự không có gì ẩn trong hệ điều hành nếu bạn đặt tâm trí vào nó, nhưng việc đưa thuộc tính này vào một thư mục nào đó có thể mang lại cho bạn một chút quyền riêng tư.
Trong hệ thống cũng có các tập tin và thư mục được ẩn theo mặc định, để người dùng không chạm vào chúng.. Windows có các tệp tin rất quan trọng, đến mức việc xóa hoặc di chuyển chúng có thể làm hỏng hoạt động của nó. Theo cách này, thuộc tính "Hidden" cho các tệp này đại diện cho một biện pháp bảo mật đại diện.
Biết và truy cập các thư mục ẩn trên máy tính của bạn cũng có thể cho phép bạn giải phóng dung lượng lưu trữ. Có khả năng là bằng cách bật tùy chọn xem các mục này, bạn sẽ phát hiện ra các thư mục chứa các chương trình cũ mà bạn thậm chí có thể đã gỡ cài đặt từ lâu. Điều này khá phổ biến trong Windows và có thể giúp bạn dọn dẹp sâu hơn hệ thống tệp của mình.
Một nhược điểm đại diện của tùy chọn này là chúng tôi có thể quên đường dẫn mà chúng tôi ẩn một số thư mục hoặc tệp. Tuy nhiên, đó là điều mà chúng ta có thể dễ dàng giải quyết bằng cách kích hoạt hộp “Các mục ẩn” trong Windows Explorer và truy cập từng tệp với tất cả các thư mục hiển thị đầy đủ.