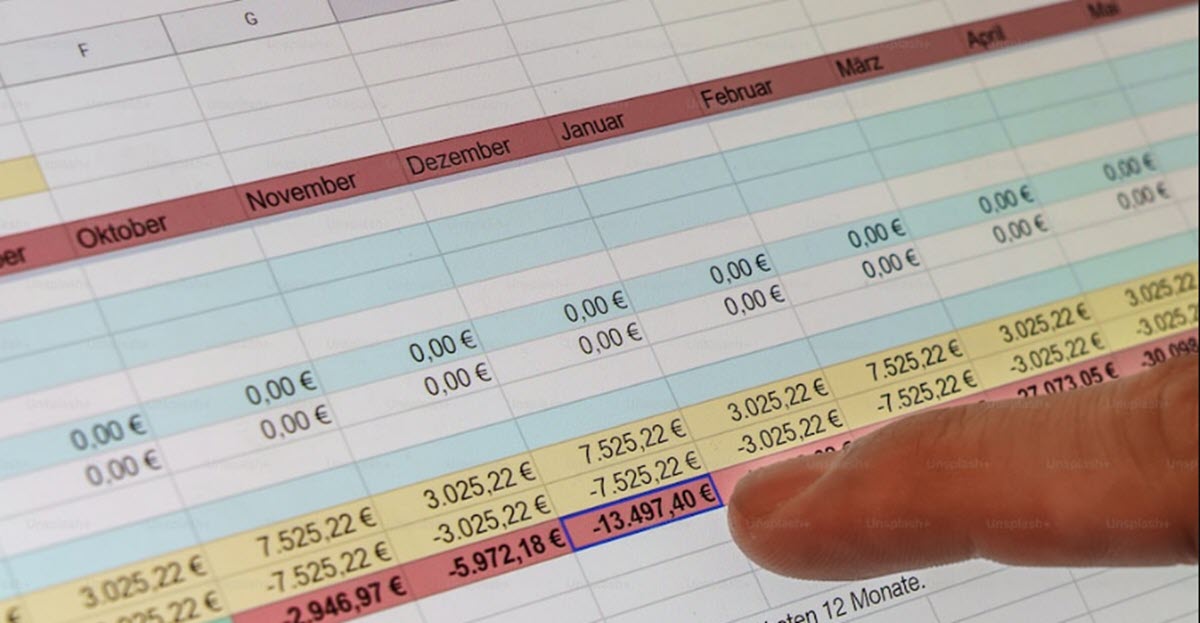
Bạn có cần đếm số phần tử đáp ứng một số điều kiện trong danh sách Excel không? Chương trình này có điểm đặc biệt là đưa ra những cách khác nhau để đạt được mục đích. Mặc dù một số thường dài hơn hoặc phức tạp hơn những cái khác, nhưng ý tưởng là chọn cái mang lại cho chúng ta kết quả mong muốn theo một cơ chế khiến chúng ta cảm thấy thoải mái. Như vậy, Tiếp tục với ví dụ ban đầu, nếu chúng ta cần đếm số phần tử trong danh sách đáp ứng một số tiêu chí, chúng tôi sẽ hướng dẫn bạn cách sử dụng hàm COUNTIF trong Excel.
Chức năng này cho phép bạn chỉ ra cho chương trình biết dữ liệu bạn muốn đếm ở đâu và điều kiện cần đáp ứng là gì, để chỉ trong vài giây bạn sẽ có được số mình cần.
Hàm COUNTIF dùng để làm gì?
Như chúng tôi đã đề cập trước đó, trong Excel có nhiều cách khác nhau để đạt được cùng một kết quả. Tuy nhiên, không phải tất cả trong số họ cung cấp những gì chúng tôi đang tìm kiếm. Ví dụ: đếm các mục trong danh sách là điều chúng ta có thể dễ dàng đạt được bằng cách chỉ cần chọn chúng và ở dưới cùng bên phải của giao diện, chúng ta sẽ thấy số đếm. Tuy nhiên, kịch bản có thể phức tạp và các yêu cầu có thể đi xa hơn, nghĩa là chúng ta có thể không cần đếm toàn bộ danh sách, mà là các yếu tố cụ thể. Tại thời điểm này, nhu cầu về một tùy chọn mang lại nhiều khả năng hơn nảy sinh và đây là lúc nhân vật chính của chúng ta ngày nay phát huy tác dụng: hàm COUNTIF.
Như tên gọi của nó, COUNTIF cho phép chúng ta đếm các phần tử của danh sách dữ liệu chỉ khi chúng đáp ứng tiêu chí hoặc điều kiện đã thiết lập trước đó. Ngoài ra, nó có tính linh hoạt để thích ứng với môi trường có dữ liệu số hoặc văn bản, vì vậy chúng tôi có thể sử dụng nó để đếm những gì chúng tôi cần trong tài liệu của mình.. Nó là một tiện ích có thể giúp chúng ta tiết kiệm rất nhiều thời gian trong các công việc hàng ngày với Excel. Tiếp theo, chúng tôi sẽ giải thích cách áp dụng nó.
Cách sử dụng hàm COUNTIF?
Để giải thích cách sử dụng hàm COUNTIF, chúng tôi sẽ thiết lập một ví dụ với danh sách dữ liệu trong đó trong một cột, chúng tôi có kiểu xe và cột còn lại, màu sắc của nó. Nhiệm vụ của chúng ta sẽ là biết số lượng xe màu đỏ xuất hiện trong bảng bằng hàm COUNTIF.
Công thức này rất dễ sử dụng, vì cú pháp hoặc cách viết của nó chỉ bao gồm hai yêu cầu: phạm vi và tiêu chí. Phạm vi là tập hợp các ô chứa dữ liệu chúng ta muốn đếm và tiêu chí là điều kiện phải đáp ứng để một phần tử được xem xét trong số đếm. Theo cách này, nếu chúng ta muốn đếm, trong ví dụ của chúng ta, có bao nhiêu xe màu đỏ, tiêu chí sẽ là từ "Đỏ".
Để thực hiện việc này, bấm đúp vào một ô trống trong trang tính Excel của bạn và nhập nội dung sau:
=COUNTIF(E5:E54, "Đỏ")
Dữ liệu đầu tiên khi mở ngoặc đề cập đến phạm vi mà dữ liệu chúng tôi muốn đếm, và sau đó chúng tôi có từ "Đỏ" trong dấu ngoặc kép..
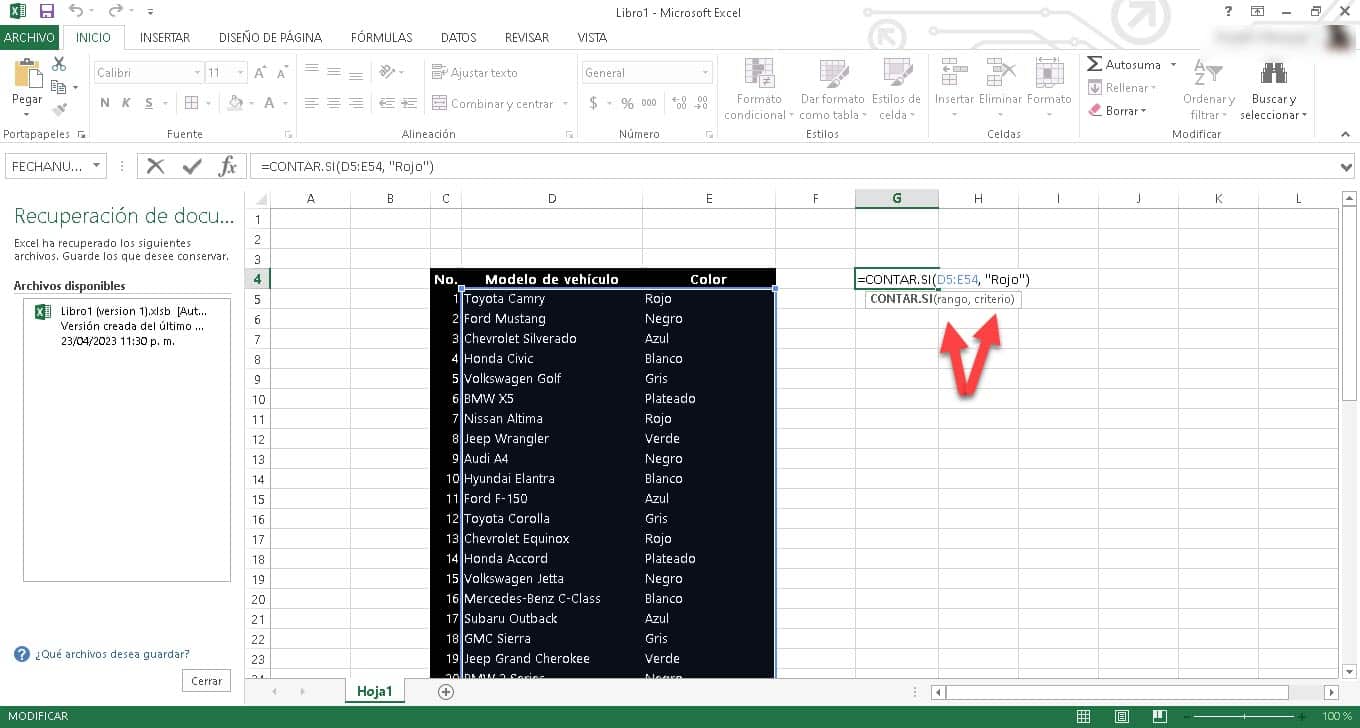
Các tiêu chí được nhập trong dấu ngoặc kép khi xử lý văn bản; nếu chúng là số, sẽ không cần thiết phải sử dụng chúng. Khi bạn đóng dấu ngoặc đơn, hãy nhấn enter và ngay lập tức bạn sẽ nhận được số lượng xe màu đỏ được liệt kê. Bạn có thể lặp lại quy trình tương tự với tất cả các màu và bạn sẽ biết mỗi màu có bao nhiêu màu.
Kết luận
Hàm COUNTIF là một trong những công cụ mà chúng ta luôn phải có trong kho vũ khí Excel của mình, vì nó giúp chúng ta trong các tình huống có lượng dữ liệu lớn và nhỏ.. Nhiệm vụ đếm có thể là một thách thức khi số lượng phần tử cao và đồng thời, có những yêu cầu cụ thể, chẳng hạn như lấy số lượng chính xác của một số loại. Tuy nhiên, COUNTIF đơn giản hóa mọi thứ bằng cách chỉ ra vị trí của dữ liệu và dữ liệu nào chúng tôi muốn đếm.
Có những kịch bản hoàn hảo để sử dụng tính năng này và xử lý khảo sát là một trong số đó.. Chỉ cần đưa kết quả của bạn sang Excel là đủ và chỉ trong vài giây, bạn sẽ có thể xác định số lần một tùy chọn nhất định được chọn. Thực hiện thủ công sẽ mất rất nhiều thời gian, thay vào đó, việc áp dụng hàm COUNTIF sẽ biến tác vụ này chỉ trong vài giây.
Hàm COUNTIF không chỉ giới hạn trong việc đếm các phần tử trong một cột. Nó cũng cho phép bạn xác định phạm vi đa chiều, nghĩa là bạn có thể đếm các mục trong nhiều cột và thậm chí trên các bảng tính khác nhau.
Trên hết, bạn không cần phải là chuyên gia Excel để sử dụng hàm COUNTIF.. Bằng cách chỉ yêu cầu hai yêu cầu, không phức tạp chút nào, nó mang lại cho chúng tôi kết quả nhanh chóng và ít có khả năng xảy ra lỗi. Vì vậy, nếu bạn thấy mình đứng trước một cuốn sách với lượng dữ liệu lớn và bạn cần biết số lượng với các tiêu chí cụ thể, đừng ngần ngại áp dụng công thức này sẽ đáp ứng nhu cầu của bạn một cách hiệu quả.