
Đặc biệt là với sự gia tăng của teleworking do tình trạng mà chúng ta đang gặp phải, ngày càng nhiều công ty và cá nhân đang xem xét việc kết nối từ xa với máy tính của họ. Vì vậy, không nhất thiết phải đến văn phòng hoặc nơi thực sự đặt máy tính, nhưng từ thực tế, bất kỳ thiết bị nào cũng có khả năng kết nối và sử dụng Windows khi cần thiết.
En este Sentido, một trong những khả năng kết nối mà không cần cài đặt thêm phần mềm là kết nối máy tính từ xa, Nó là gì khá dễ dàng để kích hoạt trên các hệ điều hành như Windows 10. Nói cách khác, điều này cho phép chúng tôi mở một cánh cửa truy cập vào thiết bị cho bất kỳ ai cần nó, thông qua mạng cục bộ hoặc Internet, và để truy cập như vậy, việc sử dụng Apple iPad có thể khá thú vị.
Kết nối qua máy tính để bàn từ xa (RDP) với Windows từ iPad: có được không?
Như chúng tôi đã đề cập, trong trường hợp này Trong số các nhóm làm việc từ xa, việc mua máy tính bảng thay vì máy tính thông thường có thể khá thú vị và trong lĩnh vực này, iPad của Apple nổi bật khá nhiều vì là những người có doanh số bán hàng cao nhất. Hệ điều hành của nó, iPadOS, không hoàn chỉnh như Windows, nhưng đúng là trong trường hợp bạn cần kết nối với máy tính của mình bằng RDP bạn sẽ có thể làm điều đó mà không có bất kỳ loại trở ngại nào.

Để làm được điều này, trước tiên bạn phải đảm bảo mọi thứ được định cấu hình chính xác trên máy tính Windows của bạn, nếu không quá trình sẽ không hoạt động một cách hợp lý. Trước tiên, bạn nên thử kết nối từ một máy tính khác có cùng hệ điều hành, vì bằng cách này, có thể dễ dàng nhận ra lỗi nếu có, vì chúng có phần chi tiết hơn. Khi bạn quản lý để kết nối và bạn có thể xác minh rằng dữ liệu là chính xác, bạn có thể bắt đầu với cấu hình trên iPad của mình.

Vì vậy, bạn có thể kết nối từ iPad với máy tính Windows của mình mà không cần cài đặt bất kỳ thứ gì
Khi bạn đã đảm bảo rằng mọi thứ đều hoạt động, bạn phải cài đặt một ứng dụng nhỏ trên iPad cho phép bạn tạo kết nối thông qua RDP. Có một số ứng dụng của bên thứ ba cho phép bạn làm điều này, nhưng ứng dụng được đề xuất nhiều nhất là ứng dụng chính thức: Máy tính từ xa của Microsoft. Việc tải xuống được đề cập có thể được thực hiện hoàn toàn miễn phí từ App Store, mặc dù đúng là bạn sẽ cần đăng nhập bằng ID Apple hợp lệ để có thể tải xuống.
Sau khi hoàn tất, trên trang chủ của ứng dụng, bạn sẽ thấy các máy tính mà bạn đã kết nối qua RDP, nếu có. Để thêm một nhóm mới, tất cả những gì bạn phải làm là nhấp vào nút biểu tượng dấu cộng xuất hiện ở phần trên bên phải và trong menu thả xuống, hãy chọn tùy chọn "Thêm PC", sẽ mở ra một cửa sổ mới với nhiều tùy chọn khác nhau.
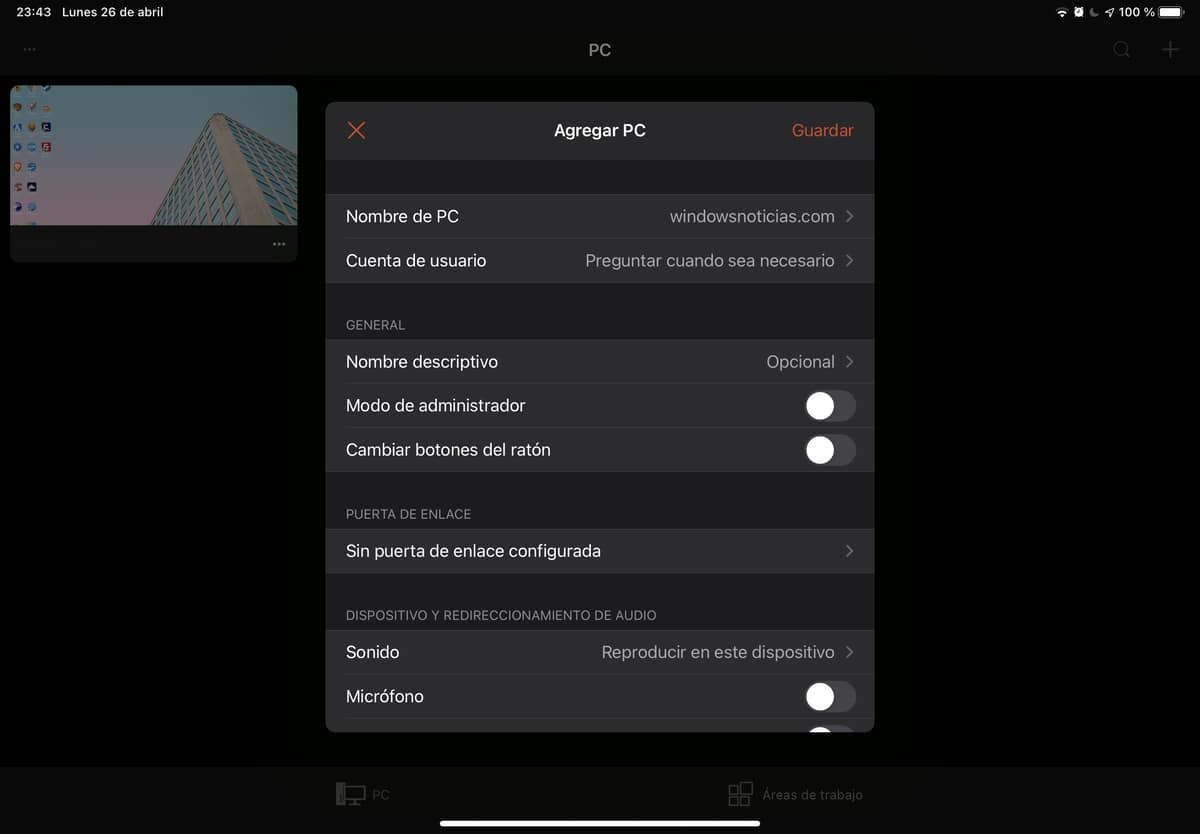
Trong số các trường, mặc dù đúng là có rất nhiều trường có thể được tùy chỉnh nếu cần, trường quan trọng nhất là "Tên PC". Ở đây bạn nên nhập tên miền hoặc địa chỉ IP mà máy tính bạn muốn kết nối đã được chỉ định, giống như cách bạn kết nối từ một máy tính Windows khác. Với điều này, bây giờ bạn sẽ có thể thiết lập kết nối cơ bản qua RDP với máy tính đích nếu muốn.
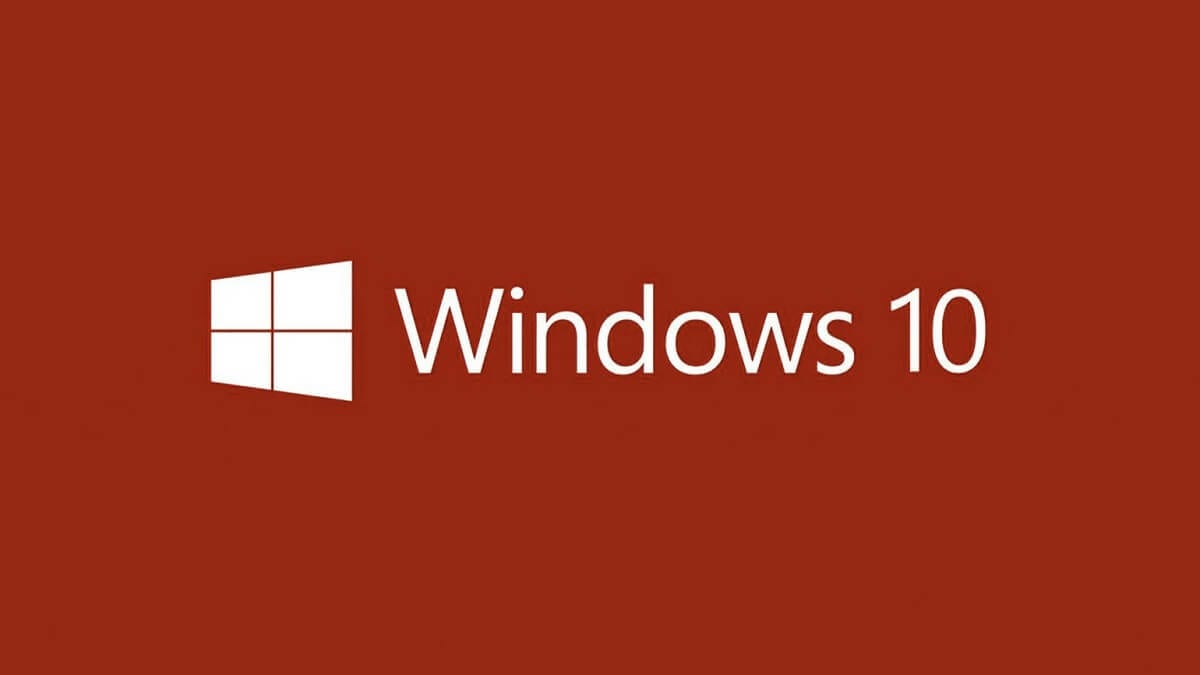
Nếu bạn muốn tiết kiệm công việc cho mình sau này, Bạn cũng có thể để cấu hình tài khoản người dùng, chỉ bằng cách nhập tên người dùng và mật khẩu tương ứng với máy tính bạn muốn kết nối. Tuy nhiên, điều đó là không cần thiết, bởi vì nếu bạn không nhập nó, điều duy nhất sẽ xảy ra là chính ứng dụng sẽ yêu cầu bạn cung cấp thông tin đăng nhập của bạn mỗi khi bạn cố gắng truy cập.
Với tất cả những điều này đã hoàn thành về nguyên tắc, bạn sẽ không gặp bất kỳ vấn đề gì khi kết nối từ iPad của mình. Khi hoàn tất, bạn cũng có thể chọn giữa chế độ cảm ứng Windows, như thể máy tính bảng có hệ thống này hoặc chế độ con trỏ, khi bạn di chuyển quanh màn hình, chuột sẽ di chuyển.