
Giống như Google hay Microsoft có hệ sinh thái của họ trên đám mây, được tạo thành từ một số ứng dụng, Apple cũng đã làm được điều của mình thông qua iCloud. Trong trường hợp này, tất cả người dùng ID Apple đều có quyền truy cập vào đám mây Apple thông qua các thiết bị của bạn hoặc thông qua trang web dịch vụ từ các máy tính có hệ thống khác, chẳng hạn như PC có hệ điều hành Windows.
Từ trang web đã nói, bạn cũng có thể kiểm tra email trực tuyến, cũng như các dịch vụ khác bao gồm Ghi chú, Lời nhắc hoặc iCloud Drive. Tuy nhiên, nếu khi tạo tài khoản, bạn bị cản trở khi tạo tài khoản email mới với định dạng user@icloud.comvà bạn muốn có thể truy cập nó từ Windows, nó đơn giản hơn nhiều so với bạn nghĩ: bạn có thể liên kết nó với ứng dụng email riêng của hệ điều hành và bằng cách này, bạn không phải sử dụng trình duyệt và nhận thông báo về tin nhắn mới.
Vì vậy, bạn có thể thiết lập một tài khoản email @ icloud.com trong ứng dụng Windows Mail
Như chúng tôi đã đề cập, trong trường hợp này nếu bạn có địa chỉ email iCloud, bạn sẽ có thể liên kết nó với ứng dụng Thư được bao gồm theo mặc định trên tất cả các máy tính chạy Windows 10 và các phiên bản mới hơn. Như vậy, khi bạn nhận được email mới, nó cũng sẽ xuất hiện trong số các thông báo của đội, truy cập nhanh hơn rất nhiều. Tuy nhiên, thực hiện việc này cần có các bước bổ sung, ví dụ: một tài khoản Gmail hoặc một từ Yahoo.
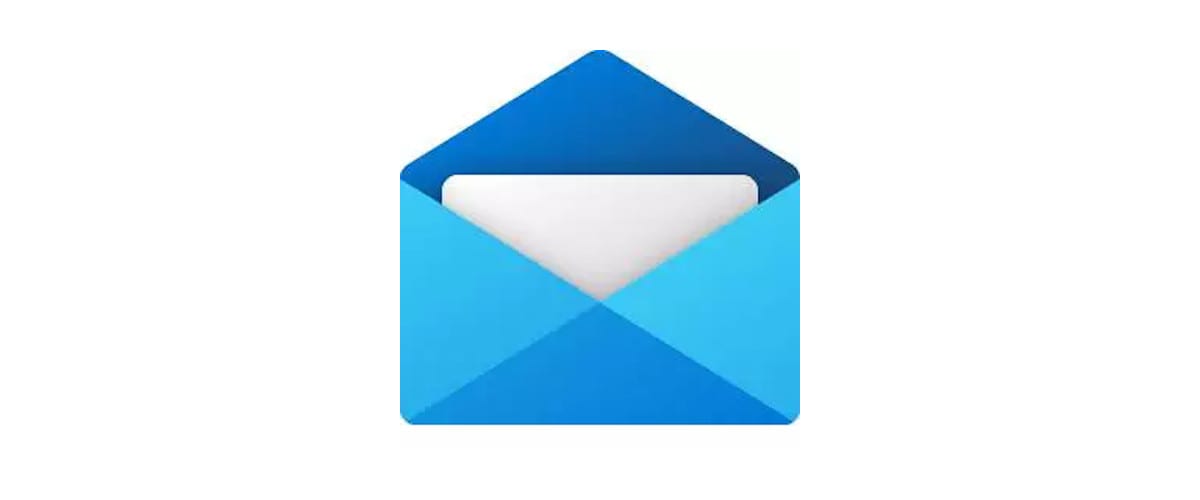
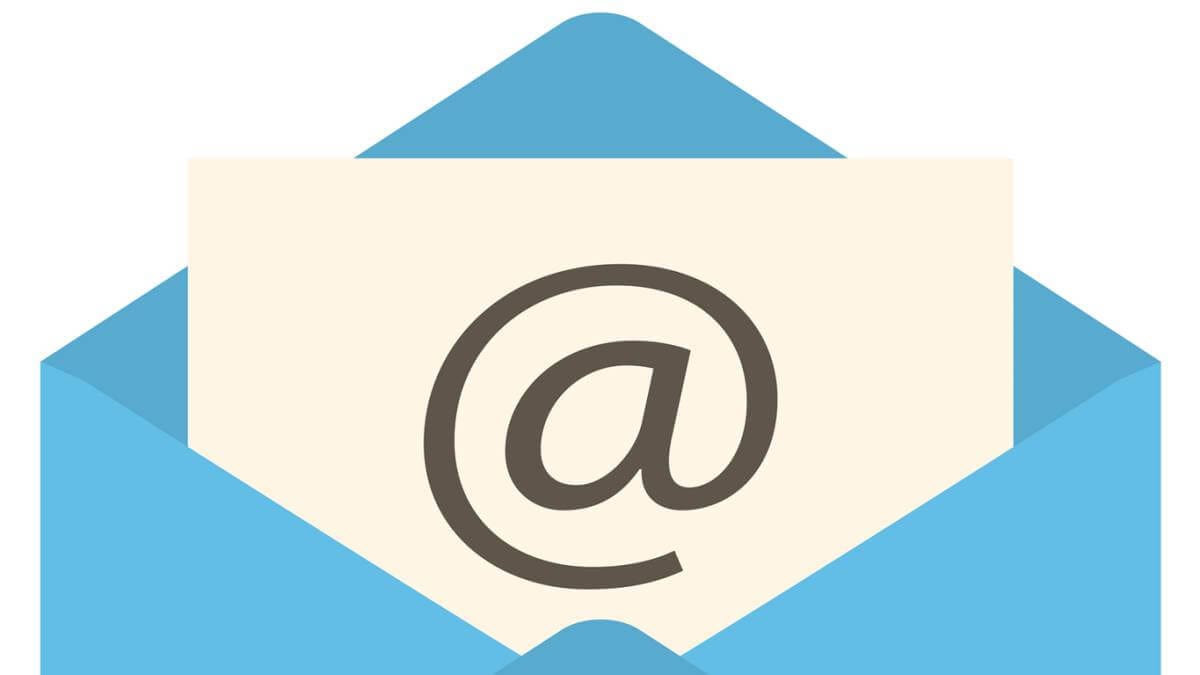
Nhận mật khẩu ứng dụng cho tài khoản iCloud của bạn
Đầu tiên, Nếu bạn có xác minh hai bước trên Apple ID của mình, bạn sẽ cần tạo một tài khoản ứng dụng. Điều này xảy ra trong hầu hết các tài khoản để bảo mật, hãy nhớ rằng Apple rất khuyến khích điều đó và bạn sẽ biết rằng bạn đã kích hoạt nó nếu khi đăng nhập trên các thiết bị khác, nó yêu cầu bạn xác nhận hoặc mã.
Với ý nghĩ này, nếu bạn đã bật xác thực hai bước như vậy, bạn sẽ phải làm theo các bước sau để lấy mật khẩu mới:
- Sử dụng bất kỳ trình duyệt nào, đi vào trang web quản lý ID Apple.
- Đăng nhập bằng email và mật khẩu của bạn bình thường. Bạn có thể cần xác nhận đăng nhập bằng số điện thoại của mình hoặc các thiết bị khác.
- Đi xuống phần An ninh xuất hiện trong số các tùy chọn cấu hình.
- Trong một phần của Mật khẩu ứng dụng nhấp vào nút "Tạo mật khẩu ...".
- Nhập nhãn để phân biệt và nhấp vào "Tạo".
- Mật khẩu ứng dụng mới sẽ được tạo: sao chép nó ở một nơi an toàn vì bạn sẽ cần nó sau này.
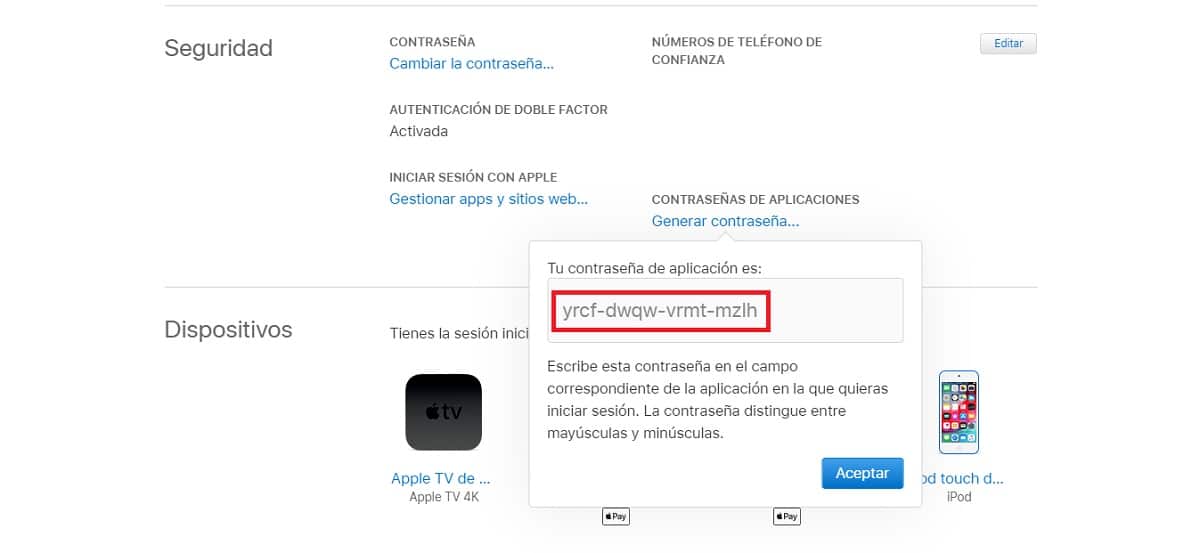
Thêm tài khoản iCloud trong ứng dụng Windows Mail
Khi mật khẩu được đề cập đã được lấy trong trường hợp đã bật xác minh hai bước hoặc sử dụng mật khẩu Apple ID trong trường hợp không sử dụng dịch vụ nói trên, và bạn có thể thêm tài khoản iCloud của mình trong ứng dụng Thư được cài đặt sẵn với Windows. Để làm điều này, bạn chỉ cần làm theo các bước sau:
- Mở ứng dụng Thư Cửa sổ
- Khi vào trong, chọn thiết bị xuất hiện trong thanh bên ở bên trái.
- Một menu bên mới sẽ được hiển thị, trong đó bạn phải chọn tùy chọn "Quản lý tài khoản", với đó một menu mới sẽ xuất hiện cho biết tất cả các tài khoản email đang được đồng bộ hóa với Windows.
- Nhấp vào nút "Thêm tài khoản" ở dưới cùng và sau đó một hộp mới sẽ xuất hiện để bạn chọn nhà cung cấp email của mình.
- Trong danh sách các tùy chọn có sẵn, chọn tùy chọn "iCloud".
- Bây giờ, bạn sẽ phải đăng nhập bằng ID Apple của bạn. Nhập địa chỉ email của bạn theo định dạng user@icloud.com, chọn tên bạn muốn được hiển thị và, Trong trường mật khẩu, hãy nhập mật khẩu ứng dụng đã tạo trước đó. Nếu bạn chưa bật Xác minh XNUMX bước, hãy nhập mật khẩu ID Apple của bạn.
- Nhấp vào nút "Đăng nhập" cho Windows để kiểm tra chi tiết và tài khoản được thêm vào chính xác.
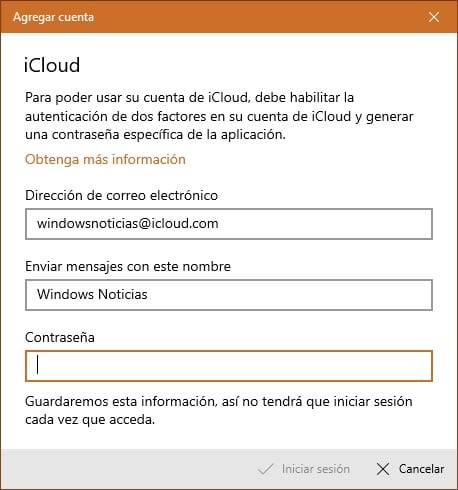
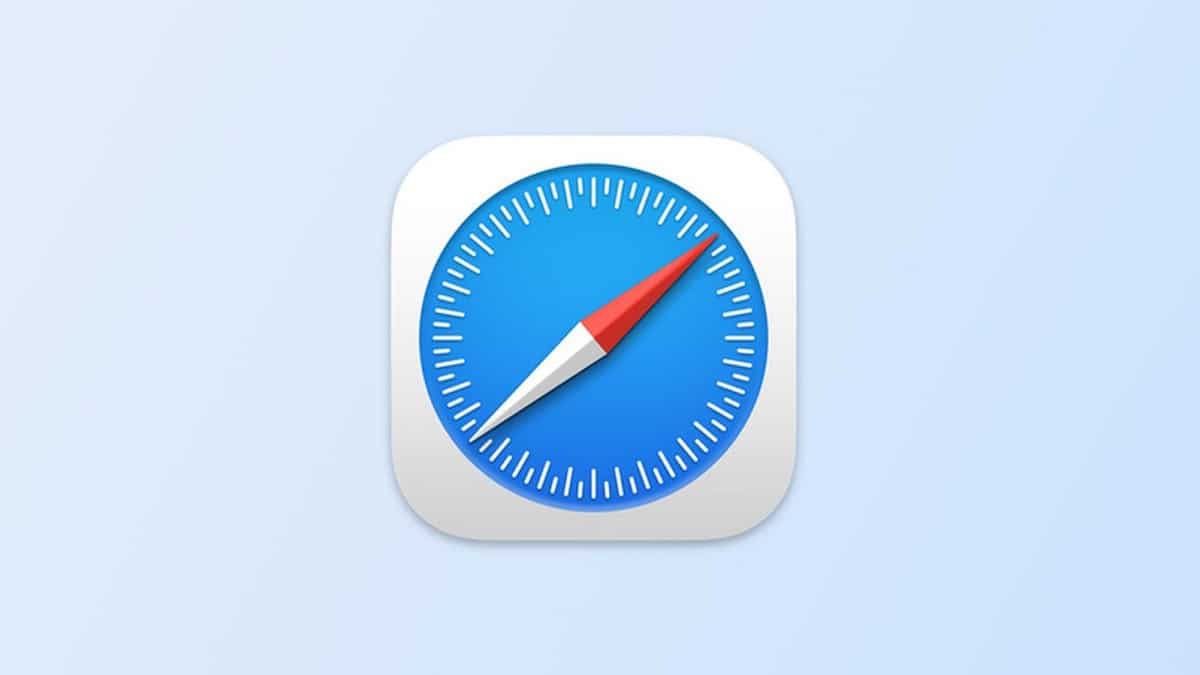
Một khi điều này được thực hiện, Tài khoản iCloud sẽ được liên kết chính xác với Windowsvà bằng cách này, bạn có thể nhận email ngay lập tức từ tài khoản của mình hoặc kiểm tra chúng bất kỳ lúc nào bằng ứng dụng.