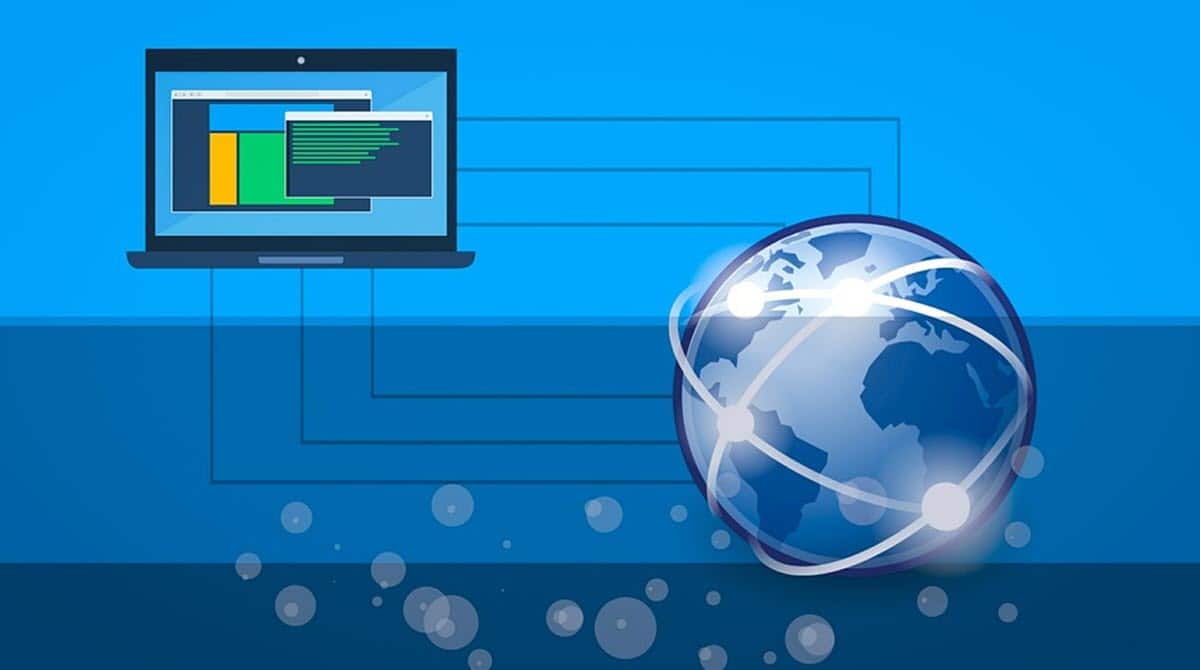
Làm cách nào để thay đổi địa chỉ IP của PC của tôi là một trong những câu hỏi và nhu cầu thường xuyên nhất mà chúng ta có thể tìm thấy trong quá trình sử dụng máy tính nối mạng hàng ngày. IP là một phần thông tin mà chúng ta thường sử dụng để định cấu hình ứng dụng, trò chơi trực tuyến, truy cập từ xa, v.v. Do đó, với tư cách là người dùng, cần phải biết cách truy cập nó, để xem và chỉnh sửa nó.. Nếu bạn vẫn không biết cách thực hiện, bạn đã đến đúng nơi vì chúng tôi sẽ chỉ cho bạn các bước cần thực hiện để đạt được điều đó.
Cần lưu ý rằng đây là một nhiệm vụ khá đơn giản từ Windows và ngoài ra, chúng tôi có một số lựa chọn thay thế để đạt được nó với các tùy chọn gốc do hệ điều hành cung cấp.
Địa chỉ IP là gì?
Trước khi biết cách thay đổi địa chỉ IP của PC, bạn cần biết địa chỉ IP là gì và dùng để làm gì. Theo nghĩa này, khi chúng ta nói về địa chỉ IP, chúng ta đề cập đến một tổ hợp số đóng vai trò nhận dạng cho bất kỳ thiết bị nào trong mạng. Đây là dữ liệu duy nhất cho mỗi máy tính, điện thoại thông minh, bộ định tuyến hoặc thành phần mạng, cho phép nó kết nối với nền tảng và trở thành một phần của nó, vĩnh viễn hoặc tạm thời.
Các mạng hoạt động theo logic tương tự như cách chúng ta kết nối với tư cách là con người hoặc xã hội. Tức là, để trở thành một phần của nhóm, những người khác phải biết rằng bạn đang ở đó và biết cách giao tiếp với bạn. Điều này đã được cấy ghép vào các mạng máy tính, làm cho mỗi máy tính có một số nhận dạng nó và gửi dữ liệu trực tiếp đến từng máy tính.
Theo nghĩa này, việc thay đổi địa chỉ IP của PC của tôi có các tiện ích khác nhau, tùy theo nhu cầu của người dùng. Ví dụ: có những mạng yêu cầu IP cụ thể để kết nối với nó, điều này yêu cầu chúng tôi thực hiện thay đổi để truy cập. Mặc dù các động lực có thể đa dạng, nhưng quá trình tạo ra sự thay đổi cũng có một số con đường và chúng tôi sẽ xem xét chúng.
Làm cách nào để thay đổi địa chỉ IP của PC của tôi?
Từ các tùy chọn Windows gốc
Cách đầu tiên mà chúng tôi sẽ chỉ cho bạn để thay đổi địa chỉ IP của PC của tôi là sử dụng các tùy chọn gốc của Windows. Hệ điều hành cung cấp một quy trình rất đơn giản để đạt được điều này và bắt đầu bằng cách đi tới phần Kết nối mạng. Để làm điều này, chúng tôi có một phương pháp rất đơn giản; nhấn tổ hợp phím Windows + R , gõ lệnh sau và nhấn Enter:
NCPA.CPL
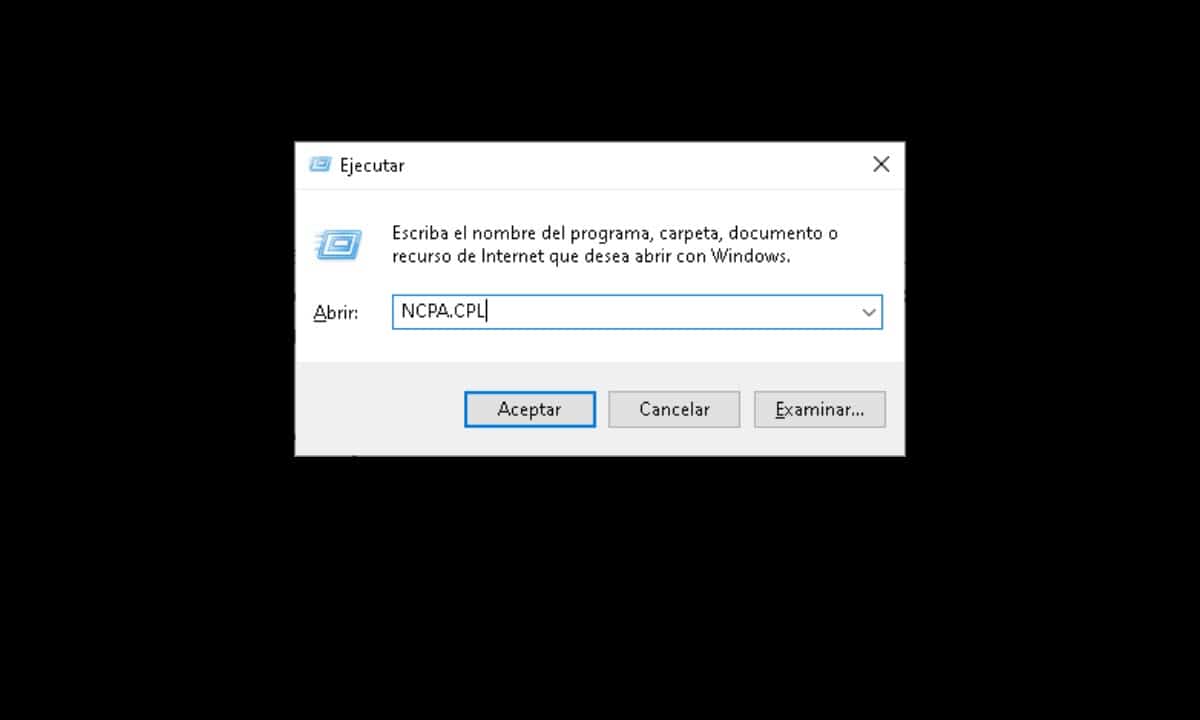
Ngay lập tức, một màn hình sẽ mở ra nơi bạn sẽ thấy các card mạng khác nhau mà từ đó máy tính của bạn có thể được kết nối. Theo nghĩa này, bạn sẽ phải chọn cái bạn đang sử dụng vào lúc này, thường có thể là Wi-Fi hoặc Ethernet.
Khi bạn xác định được nơi bạn được kết nối, hãy nhấp chuột phải vào biểu tượng tương ứng và chọn “Tài sản".

Thao tác này sẽ mở ra một cửa sổ nhỏ với danh sách các tùy chọn, chúng tôi phải tìm kiếm tùy chọn được xác định là “Bật Giao thức Internet phiên bản 4 (TCP/IPv4)”, nhấp vào nó và sau đó chọn “Tài sản".

Sau đó, một cửa sổ khác sẽ được hiển thị với cấu hình địa chỉ IP của máy tính.

Để thay đổi địa chỉ IP của PC của tôi, hãy nhấp vào “Sử dụng địa chỉ IP sau” và nhập địa chỉ bạn cần theo yêu cầu mạng.
Cuối cùng, nhấp vào "OK" và bạn đã hoàn tất.
Từ Dấu nhắc Lệnh
Phương án thay thế này phức tạp hơn một chút, tuy nhiên, rất đáng để biết về nó vì nó có thể giúp ích cho chúng ta trong một số trường hợp. Để bắt đầu, chúng ta cần mở một phiên bản Command Prompt với quyền quản trị viên. Để đạt được nó rất đơn giản, hãy nhấp vào Menu Bắt đầu và nhập CMD, sau đó nhấp vào tùy chọn "Chạy với tư cách quản trị viên" xuất hiện ở bên phải.
Khi chúng tôi ở phía trước trình thông dịch lệnh, chúng tôi cần biết dữ liệu mạng để thay đổi địa chỉ IP. Theo nghĩa đó, hãy nhập lệnh sau và nhấn Enter:
giao diện netsh ipv4 hiển thị cấu hình
Điều này sẽ hiển thị thông tin cho tất cả các giao diện mạng của bạn, vì vậy bạn sẽ cần xác định giao diện bạn đang sử dụng. Ví dụ: nếu bạn được kết nối qua Wi-Fi, thì hãy tìm phần "Cài đặt cho giao diện Wi-Fi".
Từ đó, chúng ta cần thu thập tên giao diện, mặt nạ mạng con và cổng mặc định.
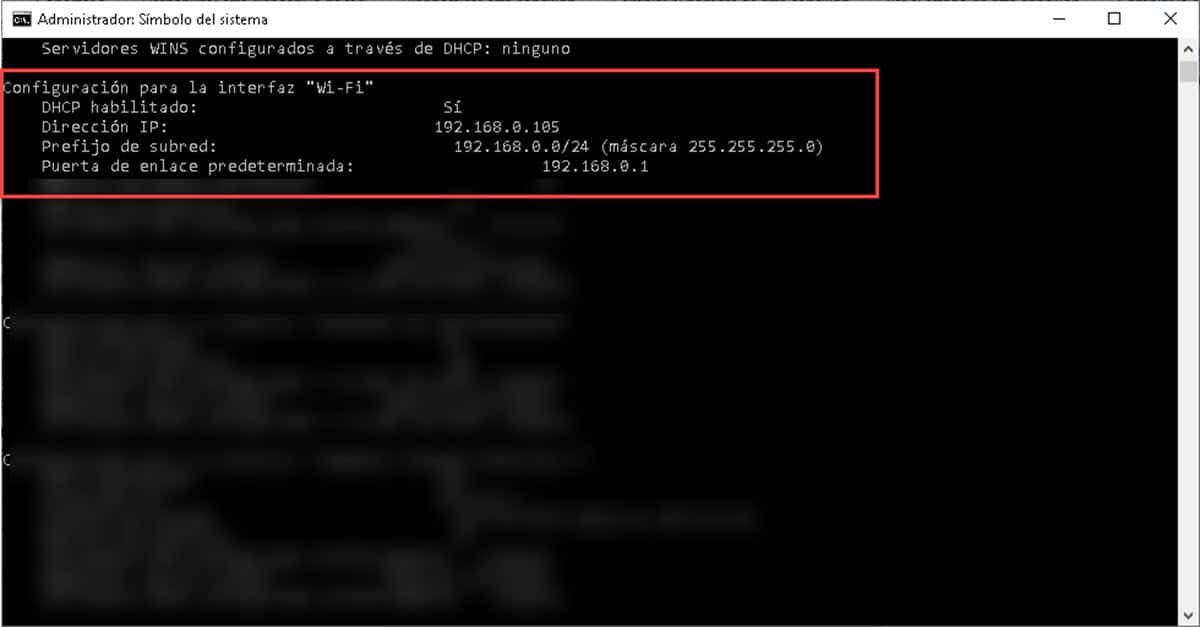
Sau đó, chúng ta sẽ tiếp tục nhập lệnh nhằm thay đổi địa chỉ IP của PC của tôi. Nó là như sau:
Giao diện Netsh ipv4 đặt tên địa chỉ = “Tên giao diện” tĩnh “địa chỉ ip” “mặt nạ mạng con” “cổng”.
Để chèn nó vào trình thông dịch lệnh, chúng ta sẽ có một cái gì đó như thế này:
Giao diện Netsh ipv4 đặt tên địa chỉ=”Wi-Fi” tĩnh 192.168.0.100 255.255.255.0 192.168.0.1
Nhấn Enter sẽ áp dụng các thay đổi và bạn sẽ có địa chỉ IP mới ngay lập tức. Mặc dù quy trình này phức tạp hơn nhiều so với quy trình trước, nhưng nó có thể hoạt động trong môi trường mà chúng tôi không có sẵn giao diện đồ họa và chúng tôi cần làm mới IP của thiết bị.