
从操作系统一开始,Windows桌面上的文件夹就一直是淡黄色的。 相当身份的标志。 然而,在这方面和其他方面逐渐引入了新的定制可能性。 如果你想知道 如何在windows中放置彩色文件夹,继续阅读。
必须说,微软提供更多自定义可能性的计划并不仅限于更新文件夹的外观。 这只是路线图的第一步,其中包括许多更新计划,并在几乎所有美学方面为用户提供更多选择。
审美变化,是的,但也 实用. 在文件夹上放置不同颜色的想法背后是帮助用户更好地组织自己的目标,将某些颜色分配给不同类型和用途的文件夹。 从逻辑上讲,每个人都可以自行决定如何以及为什么使用这种彩色品种。

至于卡片本身,颜色选择不限于文件夹 文件、下载、图片 和 回收站. 为了改变它们的颜色,有一系列工具和应用程序可以帮助我们。 我们将专注于被认为是最好的之一, 文件夹画家,适用于 Windows 8 的任何版本:
使用 Folder Painter 在 Windows 中更改颜色文件夹

文件夹画家 是专门为在 Windows 中自定义我们的文件夹而创建的免费软件,为它们分配不同的颜色,使我们更容易在计算机上组织我们的任务。
这是一个 免费应用. 下载到我们的电脑后(下载链接: 文件夹画家) 不需要安装它,因为它是 手提. 无论如何,这是一个经过验证的可靠性程序。 我们可以从外部存储设备(例如硬盘驱动器、U 盘或存储卡)运行它。
后 下载ZIP文件 包含Folder Painter,您只需解压缩文件夹即可向我们展示这两个文件:FolderPainter.exe 和FolderPainter_x64.exe。 每个文件都有其实用程序,具体取决于 如果我们的计算机是 32 位或 64 位. 下一步是运行相应的文件,顺便说一句,该文件有西班牙文版本。
Folder Painter 包含 21 个文件夹图标包,共有 294 种不同的颜色和形状. 毫无疑问,有很多选择。 下面我们逐步解释如何将彩色文件夹放在我们的计算机上。
首先,当通过单击我们要更改颜色的文件夹执行程序时,将出现以下窗口:
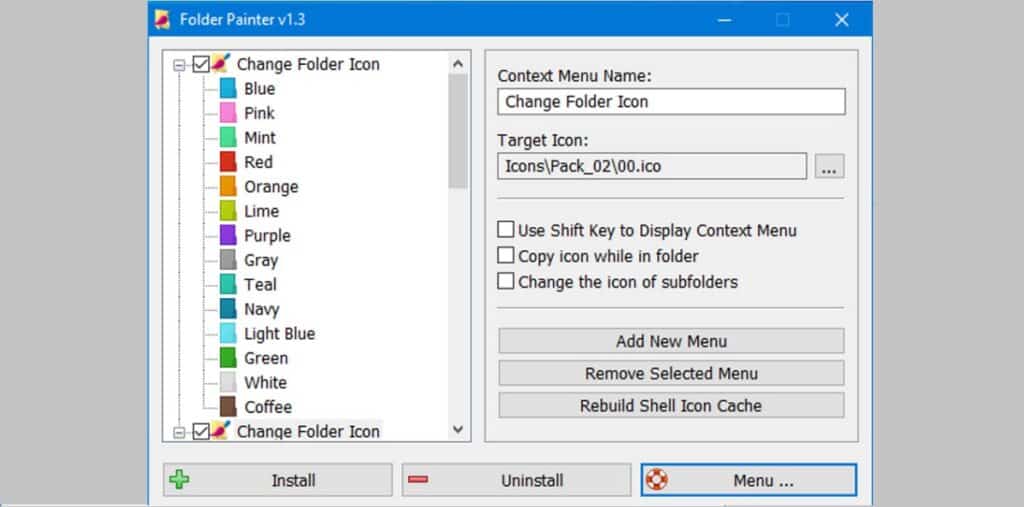
要添加此颜色包,我们单击按钮 “安装”. 然后我们将 “选择文件夹图标” 并选择所需的颜色。 如果所选文件夹没有改变颜色,您必须使用 F5 键进行更新。
如果我们想撤消此操作并恢复原始值,我们将转到 «显示更多选项» 我们在那里选择 “更改卡片图标”. 然后我们选择 “默认文件夹图标”,之后它会恢复到原来的黄色。
文件夹画家的替代品
尽管似乎有一定的共识将 Folder Painter 称为 Windows 中彩色文件夹的最佳应用程序,但事实是它并不是唯一的选择。 还有其他 替代方案 提供良好的结果并且其处理也非常简单。 这里是其中的一些:
自定义文件夹
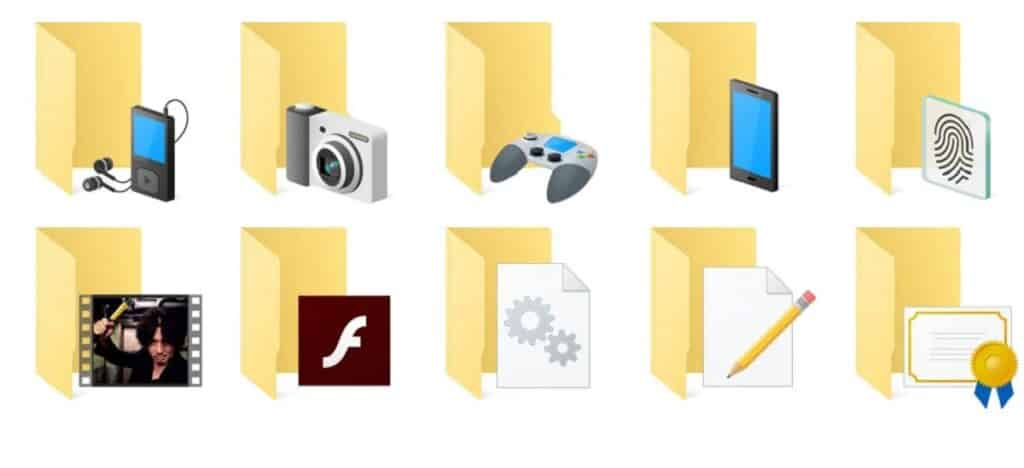
此应用程序允许我们使用不同的颜色自定义 Windows 文件夹,还可以使用图标和标志。 其中最有趣的 自定义文件夹 是我们可以使用从我们自己的计算机上传的图像(.png 文件)自定义我们的文件夹,从而测试我们的创造力。 如您所见,不仅仅是为文件夹着色。
下载链接: 自定义文件夹
文件夹着色器2
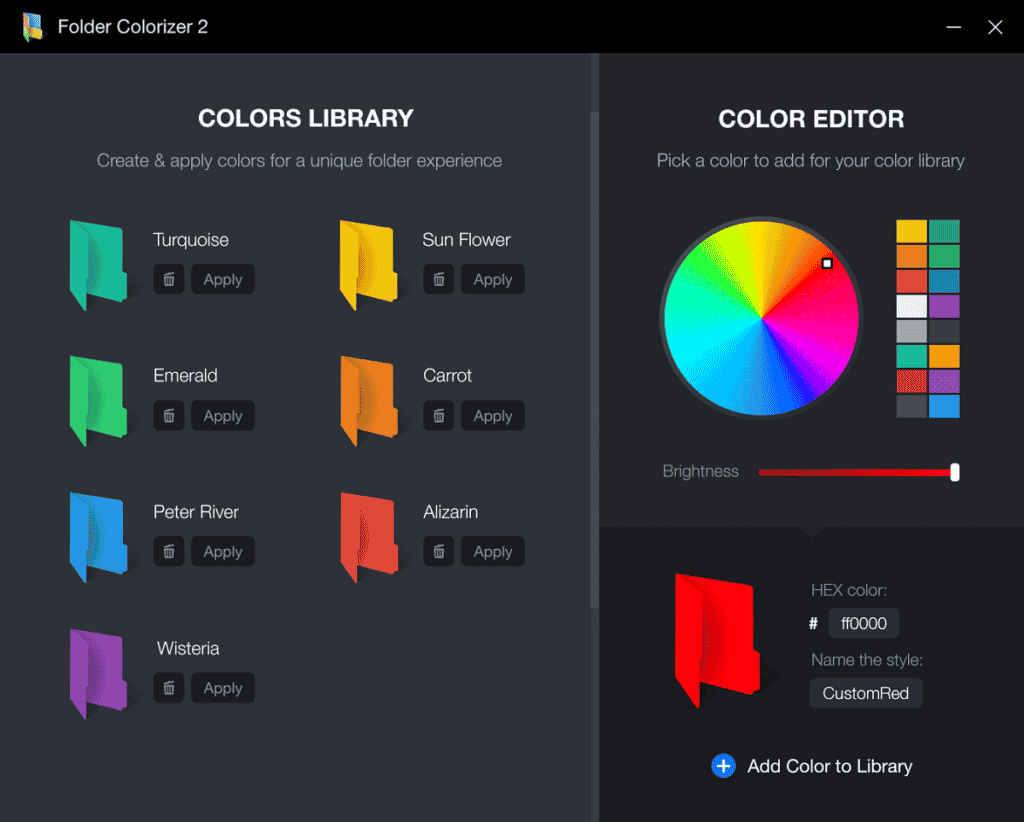
Windows 用户最看重的选项之一,尤其是它的简单性。 文件夹着色器2 是一款免费软件,非常易于在桌面上创建彩色文件夹。 它的优点之一是它与资源管理器菜单集成。
下载链接: 文件夹着色器2
文件夹图标
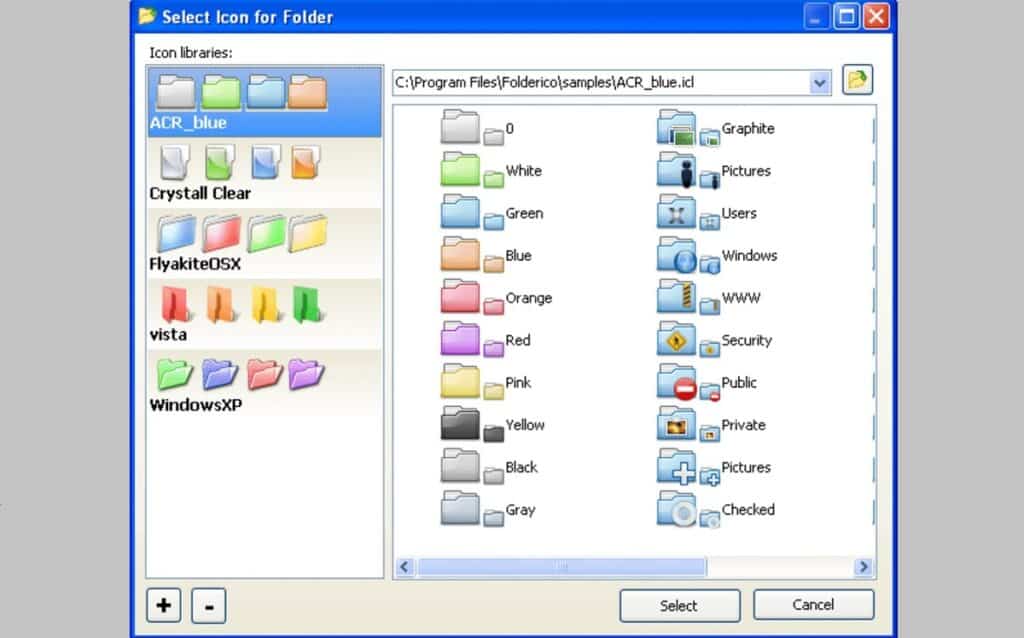
更多定制可能性来自 文件夹图标,另一个免费的应用程序,旨在改变我们的 Windows 文件夹的外观,尤其是它们的颜色。 我们还可以根据自己的品味和喜好创建新图标。
下载链接: 文件夹图标
彩虹文件夹
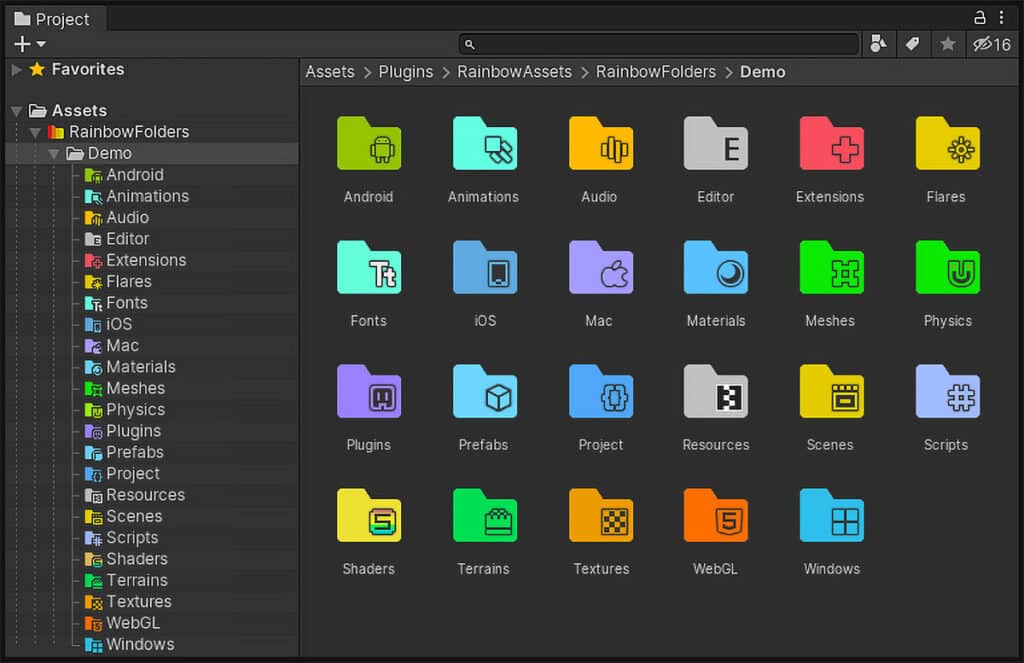
最后,还有一个建议为 Windows 文件夹着色并赋予它们全新且引人注目的外观。 与 Folder Painter 一样,它是一个不需要安装的便携式应用程序,因此可以使用 彩虹文件夹 完全自由,知道它在后台,几乎不消耗资源。
下载链接: 彩虹文件夹