
随着时间的流逝,当我们使用Windows 10计算机时,通常最终会在计算机上安装许多应用程序。 这意味着它占用了大量空间,并且 我们不时要删除一些。 特别是因为有些应用程序我们从未真正在计算机上使用过。 这样我们就可以释放空间。
在Windows 10中删除应用程序的方式多种多样。 事实是,我们有不同的方法可以做到这一点。 因此,我们在下面向您展示几种可以在此过程中为您提供帮助的方法。 这样,您就可以选择最适合自己的情况了。
从控制面板
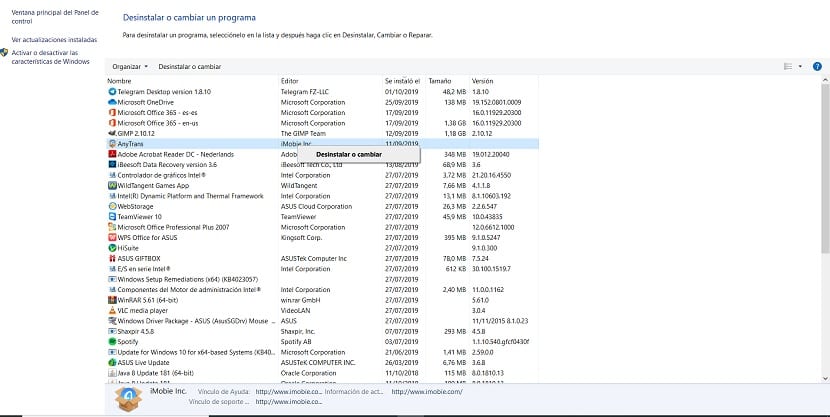
尽管控制面板已在Windows 10中减轻了重量,但它仍然是 删除应用程序的经典方法 在我们的计算机上。 因此,它始终是我们可以在我们的案例中使用的方法。 在计算机上的搜索栏中,我们必须进入控制面板,然后才能在计算机上对其进行访问。 然后将打开该面板。
进入面板后,我们必须进入程序部分,然后输入卸载程序。 然后会告诉我们 完整的申请清单 我们已经在Windows 10中安装了它。只需要查看我们要从计算机中删除的那个即可。 我们选择它,然后单击“卸载”选项,以便可以在计算机上开始该过程。
Windows 10设置
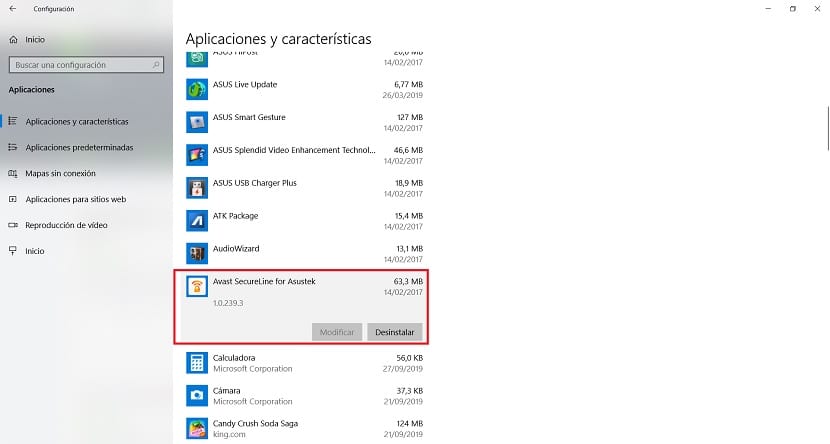
在最新版本的操作系统中 该配置已获得关注,具有越来越多的功能。 我们还可以使用它来消除不再希望在计算机上拥有的那些应用程序。 如您所知,在配置中,我们找到了“应用程序”部分。 在同一部分中,我们有可能从计算机中删除应用程序。
我们使用Win + I组合键打开Windows 10配置。 进入内部后,进入“应用程序”部分,然后在这里找到我们已在计算机上安装的所有列表。 您只需要单击有问题的应用程序,然后 您将可以选择在其旁边进行卸载。 因此,您只需要单击该选项,即可开始从计算机上卸载应用程序的过程。 在您要消除的情况下,对所有要重复的过程进行重复。

程序安装文件夹
我们也可以采用这种方法,该方法虽然稍微复杂一些,但在Windows 10中也可以很好地工作。我们可以查看该程序的安装文件夹,该文件夹中总是存在 帮助我们将其卸载的工具 随时都可以从计算机上进行操作。 因此,以这种方式,该过程以相同的方式执行。
然后, 我们必须找到该应用程序的文件夹。 通常,它可以在程序文件中找到。 在此文件夹中,我们必须为其寻找卸载可执行文件,在许多应用程序中,此文件通常都存在。 因此,当我们运行它时,将开始卸载此Windows 10应用程序的过程。
第三方应用程序
这个选项似乎没有多大意义,但是在某些情况下,如果出于某种原因,它可能会有所帮助 我们无法从Windows 10计算机中删除应用程序。 这个想法是,我们下载了一个专用于从计算机中删除应用程序的程序。 因此,通过此工具,我们可以选择要在我们的案例中消除的所有应用程序,从而摆脱它们。
今天有很多这样的程序可用。 Revo Uninstaller可能是最知名的选项之一 目前,除了最可靠的之一。 因此,从Windows 10计算机中删除这些应用程序时,您将可以在这种意义上使用它们,它们是易于使用的程序。
Windows 10开始菜单
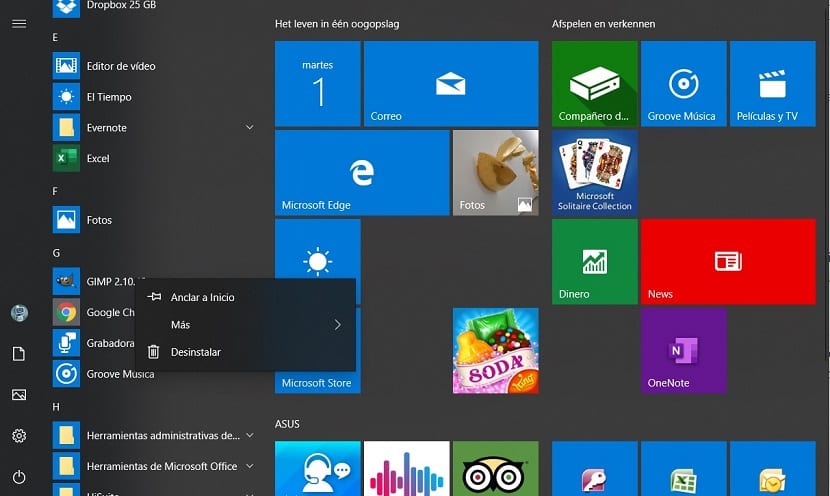
最后,在这种情况下,另一个选择也可能非常有用, 求助于Windows 10中的开始菜单。 当我们在计算机上打开开始菜单时,我们将看到我们获得了计算机上已安装的所有应用程序和工具的列表。 因此,我们可以让其中之一去从中卸载。 太容易了。
在此开始菜单中,我们必须在上述列表中找到要消除的应用程序。 找到后, 我们用鼠标右键单击它。 然后,我们将获得一个带有几个选项的小型上下文菜单,其中一个选项是卸载所述应用程序。 我们单击它,在这种情况下只是等待过程完成。 我们可以对所有想要的应用程序重复该操作。