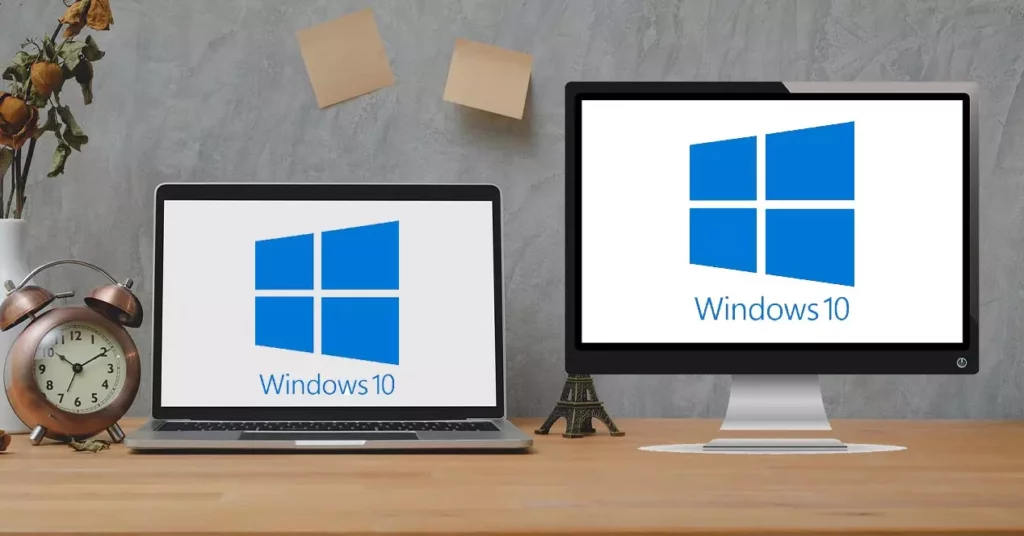笔记本电脑或笔记本电脑是最受欢迎的电脑产品之一。 除了便携性之外,其最有价值的优点之一是其连接性。 Windows 提供了一种从笔记本电脑连接到另一台计算机的有趣方式,这样我们就可以 使用笔记本电脑作为显示器. 在这篇文章中,我们将解释这是如何完成的。
事实是,尽管许多用户忽略了这一点,但将笔记本电脑用作第二台显示器具有非常实际的应用。 当然,有些人会为旧的和过时的笔记本电脑赋予新的生命,只要屏幕和操作系统继续正常工作即可。
需要知道的一件事是,将笔记本电脑屏幕用作显示器并不一定意味着其所有组件都能完美运行。 正如我们在上一段中指出的那样,满足一些最低要求就足够了。 这降低了我们的需求水平,并增加了“恢复”旧笔记本电脑用于此用途和其他用途的机会。
它是为了什么?
您可能想知道这一切有什么用。 我把笔记本当显示器有什么用? 如果您相对频繁地在计算机前工作,此解决方案将在很多情况下为我们提供帮助。 这里有些例子:
- 能够在屏幕上看到两个文件或项目, 并排显示,这是乍看之下进行快速比较的好方法。
- 分配任务. 例如,使用一台显示器在 Internet 上搜索信息,另一台显示器用于编写文档。
- 在一个屏幕上播放,而我们在另一个屏幕上工作。
- 观看 Youtube 流 同时在另一个屏幕上享受相同的游戏。
这些只是几个例子,但还有更多方法可以利用两个或多个屏幕,使用笔记本电脑作为显示器。
使用笔记本电脑作为显示器需要什么?
总是谈到与 Microsoft 操作系统一起工作的设备,我们需要建立这种联系的是 一台主电脑和笔记本电脑 我们将用作附加监视器。 在这两种设备中,我们还需要最新的 Microsoft Windows 10 的更新版本。
就是这样,多亏了 Miracast 技术,这是 Windows 10 中的标准配置,可以在没有重大并发症的情况下进行连接。 不需要电缆或连接器。 事实上,膝上型电脑上的视频端口仅用于输出,因此它们实际上不允许从外部源输入音频或视频信息。
如何连接
如果我们的 Windows 软件是最新的并且两台设备工作正常,连接配置不会超过几分钟。 要遵循的步骤如下:
配置笔记本电脑
- 首先我们要打开选项 “设置” 在我们想用作第二屏幕的笔记本电脑上。
- 接下来,我们选择选项 “系统” 并且,在其中, “投射到这台电脑”.
- 最后,我们必须根据我们将为此连接提供的用途来选择我们最感兴趣的选项。 它们是:
- 如果我们要 可以在笔记本电脑上投影其他装有 Windows 的计算机和手机,我们会将设置从“始终关闭”更改为“随处可用”或“在安全网络中随处可用”。
- 如果我们要 手动授权或拒绝连接,我们根据自己的喜好在“仅第一次”或“每次请求连接时”之间进行选择。
- 您可以选择的另一个选项是 投影仅在 PC 插入时发生以节省能源的想法。
- 还有一个选项,您可以通过它 设置 PIN 以启动配对. 建议在公共连接或共享设备的情况下使用。
完成选项选择后,您必须在配置窗口底部记下分配给笔记本电脑的名称。 这是我们在下一个连接阶段将需要的一条信息。
建立计算机和笔记本电脑之间的连接
一旦我们配置了笔记本电脑,我们就开始与源计算机的连接以使投影成为可能。 遵循的步骤非常简单:
- 在主机上,我们使用组合键 视窗 + P。
- 屏幕右侧将出现一系列关于我们希望如何显示屏幕的选项。 我们必须选择使用笔记本电脑作为连接器的选项 “放大” (或某些版本中的“扩展”)。
- 接下来,将显示要连接的笔记本电脑以及我们在上一节中分配给它的名称。 只需要 选择它并确认 以启动连接。 就这么简单。