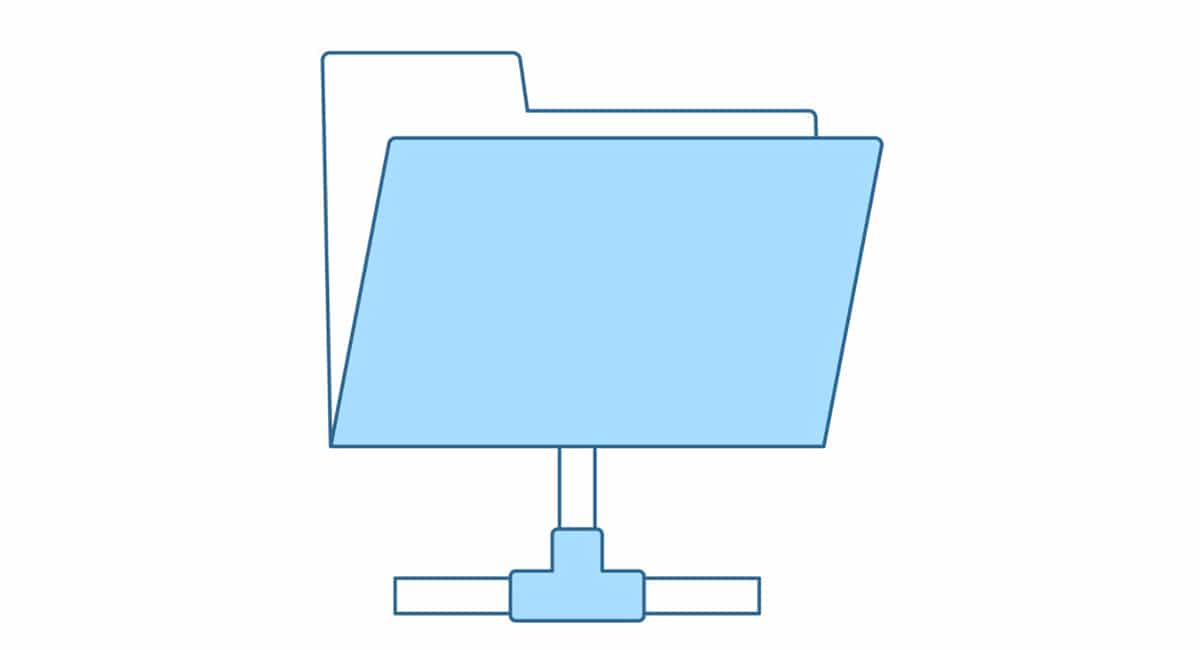
当与多个人一起处理一个项目时,由于 Windows 为我们提供的共享文件夹选项,我们有不同的方法,这取决于我们是否只想共享内容、处理同一文件、将项目发送到客户或老师...
在本文中,我们将向您展示 如何在 Windows 11 中共享文件夹. 我们必须记住,我们在文章中向您展示的所有方法都与在 Windows 10 中相同,因此如果您尚未更新或您的计算机或它与 Windows 11 不兼容,您也可以使用它们.
通过云共享文件夹
虽然您不需要使用存储平台来存储您的文件,但还是建议使用一个,尤其是当我们想要 手头有我们可能在一天中的任何时间需要的某些类型的文件,无论是个人还是专业。
这就是存储平台为我们提供的主要优点:可以访问存储在我们计算机上的任何文件,此外, 与存储平台同步。
OneDrive, iCloud的驱动器 y Google Drive,世界上最常用的三个平台,为我们提供了 Windows 应用程序,该应用程序负责将我们计算机上的所有文件与云同步,此外,还为我们提供了快速轻松地共享内容的可能性.
在共享文档或文件夹时,我们可以指定什么 权限类型将拥有我们邀请访问它的用户. 如果我们希望它修改文件,非常适合一起处理文件时,我们必须授予它读写权限。
但是,如果我们只希望您有访问权限, 但不要修改它,我们只需要给它读取权限。 接下来,我们将向您展示如何通过不同的云存储平台与 Windows 共享文件夹。
通过 OneDrive 共享文件夹
为了使用 Windows 11(如在 Windows 10 中),e必须有微软账户 (@outlook、@hotmail、@msn ...)。 所有 Microsoft 帐户都通过 OneDrive 免费为我们提供 5 GB 的存储空间,该空间足以与其他人共享文档和/或项目。
OneDrive 是微软的存储平台,它被集成到 Windows 中,所以 通过 Windows 11 共享文件夹或文档 按照我在下面向您展示的说明,这是一个非常快速和简单的过程。
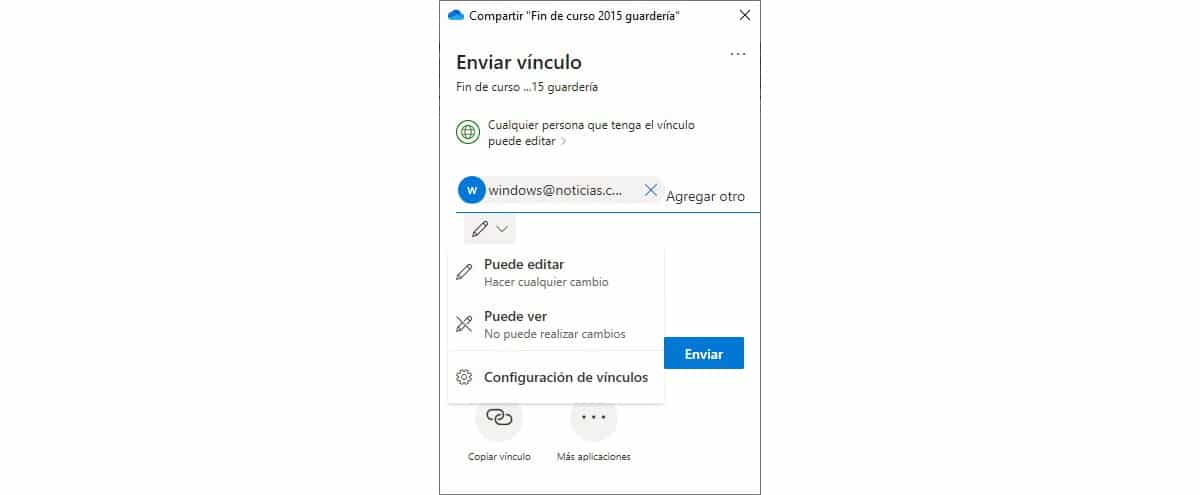
- 首先,我们转向 我们要共享的文件夹。
- 接下来,点击 鼠标右键.
- 在下拉菜单中,我们选择选项 分享 我们选择/编写我们想要与之共享文件夹的人的电子邮件以及他们将拥有的权限。 最后,我们点击 发送.
最后一个选项不是必需的,因为 OneDrive 会处理 发送带有链接的电子邮件 致我们建立的所有人。
通过 iCloud 共享文件夹
Apple 的存储平台还为所有拥有 Apple 帐户的用户提供 5 GB 的免费空间。 通过 Microsoft Store 中提供的 iCloud 应用程序,我们也可以 管理存储在 Apple 云中的每个文档 就像我们在使用 Mac、iPhone 或 iPad。
至 在 Windows 上通过 iCloud 共享文件夹 我们将执行以下步骤:
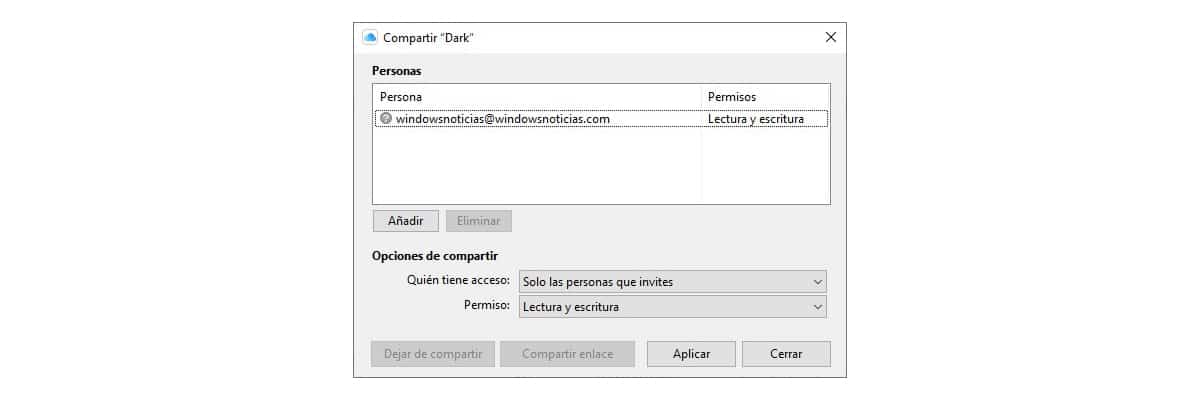
- 我们转到要共享的 Windows 文件夹,然后按 鼠标右键。
- 接下来,点击 与 iCloud Drive 共享 - 共享。
- 接下来我们介绍一下 有权访问该文档的每个人的电子邮件 我们建立他们将拥有的权限:只读或读写。
- 最后,点击 申请.
通过 Google Drive 共享文件夹
通过 Windows 11 共享文件夹的过程 它与我们在 OneDrive 和 iCloud Drive 中可以找到的不同因为它不是在 Windows 资源管理器中创建文件夹,而是再创建一个驱动器。
我们必须做的第一件事是通过以下方式在我们的设备上下载 Google Drive 应用程序 此链接.
对于C共享 Google 云端硬盘文件夹 存储在 Windows 11 中,我们执行以下步骤:

- 首先,我们转向 谷歌云端硬盘 然后我们找到要共享的文件夹。
- 接下来,单击右键并选择选项 与 Google 云端硬盘共享。
- 我们介绍 电邮地址 通过单击齿轮并单击“完成”可以访问它的所有人员以及他们将拥有的权限。
通过网络共享文件夹
如果我们的意图是 在网络上共享文件夹,以便我们团队的其他用户可以访问它,我们执行下面向您展示的步骤:
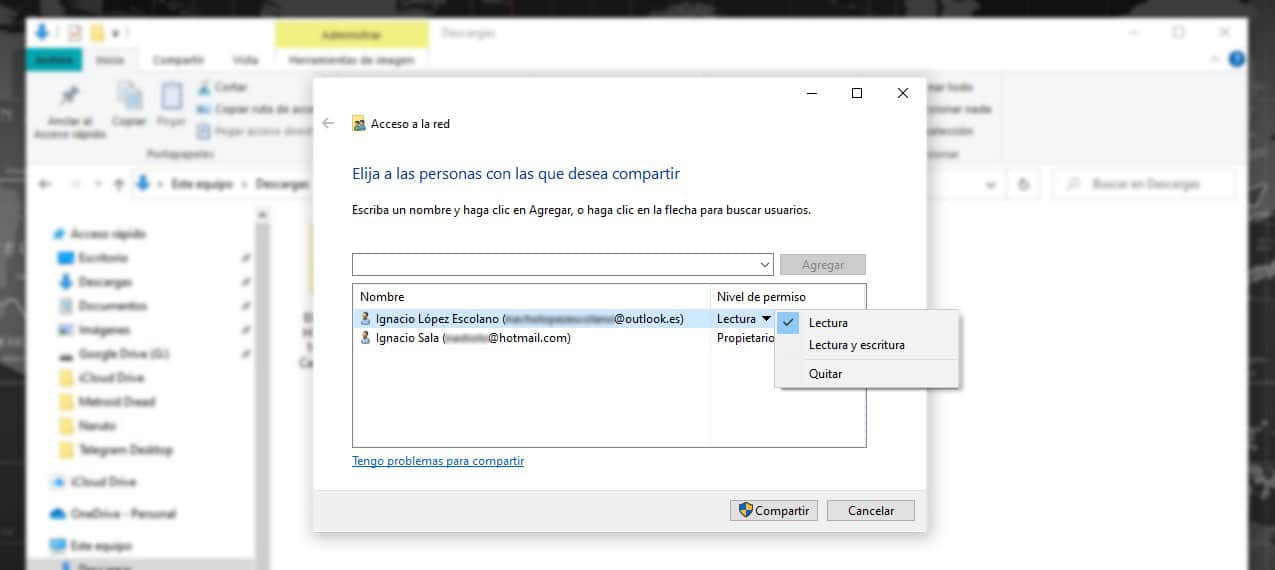
- 我们转到要共享的文件夹,然后 我们按下鼠标右键。
- 在下拉菜单中,单击选项 授予访问权限 - 特定用户。
- 接下来,我们选择显示的用户或我们输入 来自用户帐户的电子邮件 连接到同一网络的计算机。
- 要共享文件夹,请单击按钮 分享.
与附近的设备共享
这个选项 它只允许我们共享文档或图像,以及附近有设备的网站。 它不允许我们共享文件夹。
如果我们要 与附近的设备共享文件夹,最快的方法,并且都连接到同一个 Wi-Fi 网络并共享我在上一节中提到的文件夹。
通过电子邮件共享文件夹
与其他人共享文件夹的最佳方式是通过云存储平台,正如我上面所解释的,因为它为我们提供了 我们永远不会通过电子邮件找到共享文件夹的多功能性 或通过随身碟。
然而,s我是你唯一可用的选择以下是通过电子邮件共享文件夹的步骤。
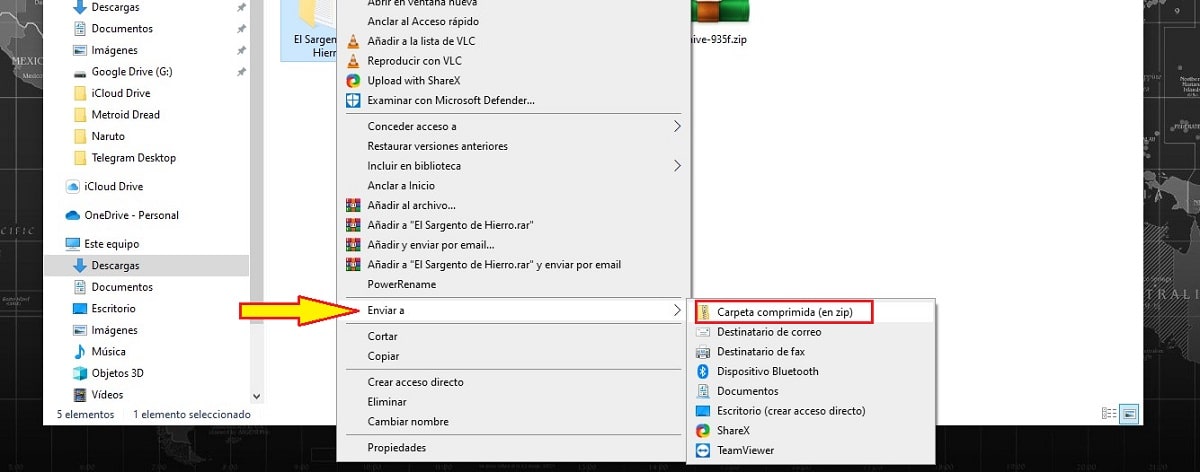
我们必须做的第一件事, 从而减少文件夹的总大小, 是压缩它。 要压缩文件夹,我们不放在上面,我们按鼠标右键并选择选项 Enviar - 压缩文件夹。 结果将是一个 .zip 文件。
这种格式 原生支持 Windows,就像 macOS、iOS、Android 和 Linuz, 因此无需安装任何应用程序即可解压缩文件。
接下来,我们转到我们使用的邮件应用程序或 Web 服务,创建一个新邮件并 单击附加选项或剪辑 这个函数代表什么。 最后我们点击发送。