通常,作为用户,我们倾向于通过计算机执行任务的速度来衡量计算机提供的体验。 虽然看起来很简单,但实际情况是,计算领域的技术理念是自动化并减少等待结果所花费的时间。 因此, 如果您在打开某些程序时发现您的计算机有点慢,我们将向您展示如何在 Windows 10 中激活硬件加速.
这是一种替代方案,它允许现代计算机依赖另一块硬件(例如显卡)来增强某些任务或程序的执行。
什么是硬件加速?
硬件加速是软件与计算机的另一个组件(除了 CPU)共享任务执行的过程. 也就是说,程序可以利用 GPU 的计算能力来支持 CPU 并更快地执行进程。
尽管支持加速的硬件有很多种,但显卡是操作系统和程序占用最多的组件。. 从这个意义上说,如果你想在 Windows 10 中激活硬件加速,你必须在图形部分有一个强大的团队。
如果您不满足要求,启用此功能的选项将不会出现在您的系统上。
硬件加速如何在 Windows 10 中帮助我?
此功能对于那些在执行某些程序时感知系统速度变慢的用户非常有用. 例如,那些致力于视听设计或编辑领域的人,需要使用通常对系统资源要求非常高的应用程序。 CPU 的大部分计算能力受到损害,这使得支持系统的其余任务执行得更慢。
以便, 在 Windows 10 中激活硬件加速时,相关程序会将其部分进程卸载到 GPU. 因此,随着 CPU 获得支持,系统就有可能通过增加其资源可用性来恢复其流动性。
从这个意义上说,我们可以说 此功能将为您的计算机提供额外的动力,尤其是在系统资源更有限的那些进程中是的如果您使用某些对计算机要求很高的程序,启用此选项很可能会给您带来安静工作所需的体验。
在 Windows 10 中启用硬件加速的步骤
我们可以使用几种方法在您的计算机上激活此选项. 第一个是通过系统设置,第二个是通过显示适配器属性。 让我们检查一下。
1方法
首先我们要打开配置菜单 窗户10 为此, 按 Windows+I 组合键。
然后,单击“系统”选项。

默认情况下,我们将位于这个新菜单的“显示”部分。 滚动到底部,然后单击“图形设置”选项。
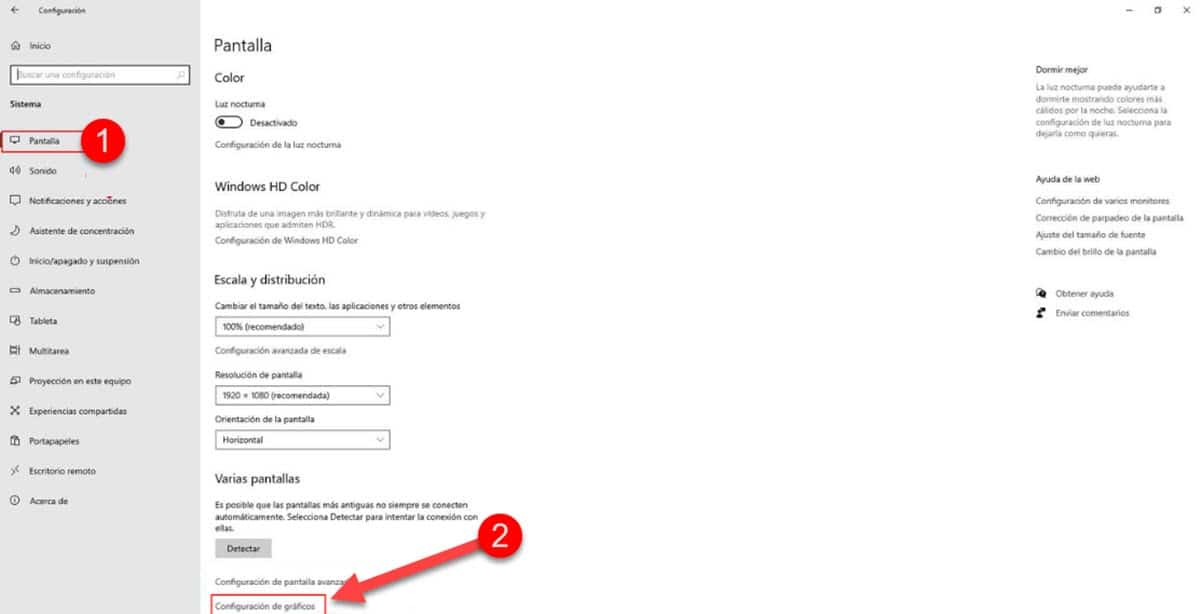
立即,您将进入一个新屏幕,您将在其中看到“硬件加速 GPU 编程”选项,其下方是激活它的控件。 单击它,您将在 Windows 10 中启用硬件加速。
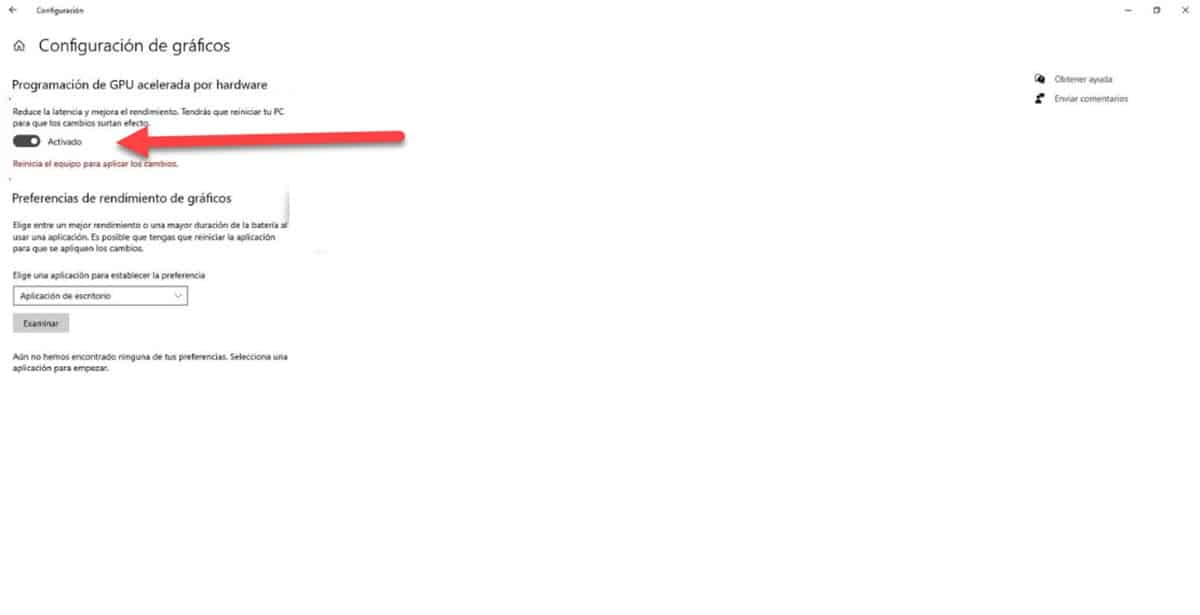
我们必须强调一个事实,即可能会将“图形设置”选项与同一菜单中标识为“图形设置”的另一个选项混淆。 如果第一个选项没有出现,那是因为你的电脑不支持硬件加速。
2方法
如果您的系统上没有图形设置,请知道一切都不会丢失,因为 我们可以按照另一种方式在 Windows 10 中启用硬件加速. 但是,如果这也不起作用,则可以确认您的计算机不支持此功能。
要开始,请进入 Windows 10 设置菜单,按下组合键 视窗+I。
立即进入章节 «系统«。

默认情况下,这将带您进入菜单选项 «屏幕«。 滚动到窗口底部,然后单击 «高级显示设置«。
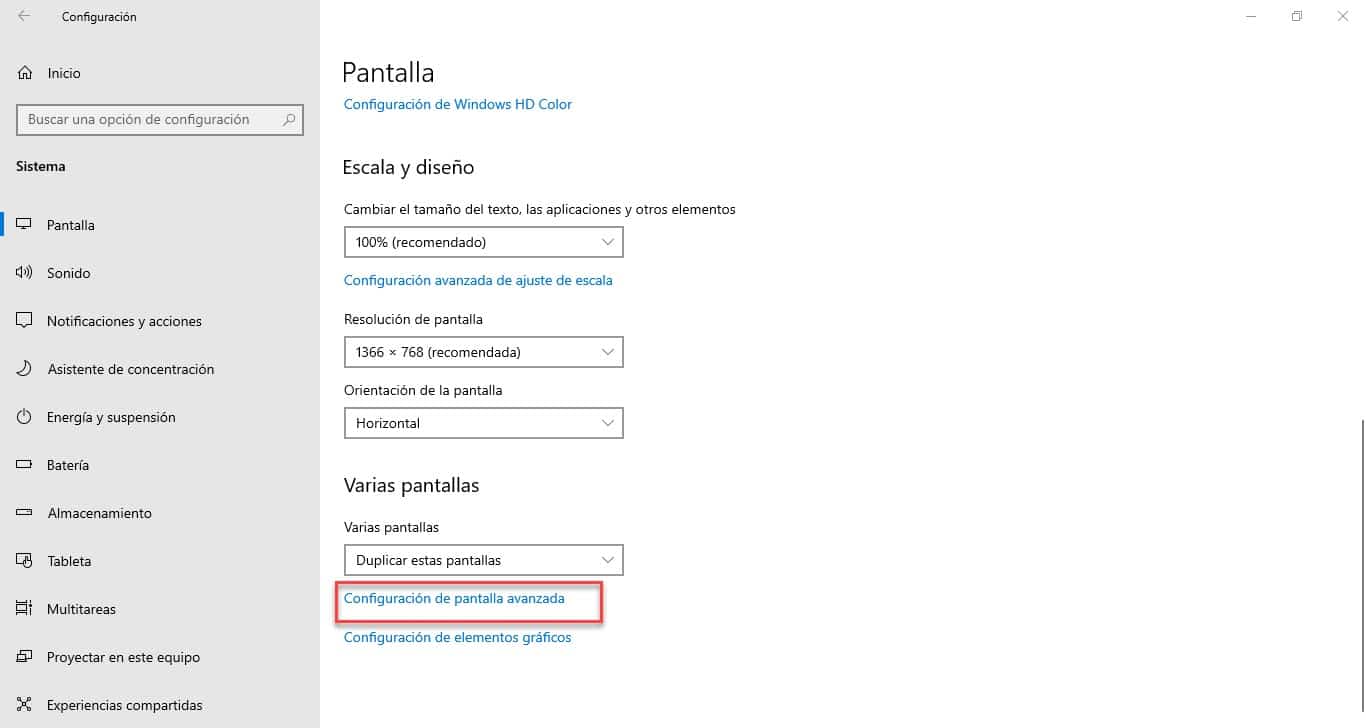
在本节中,您必须单击选项 «显示显示适配器属性«。
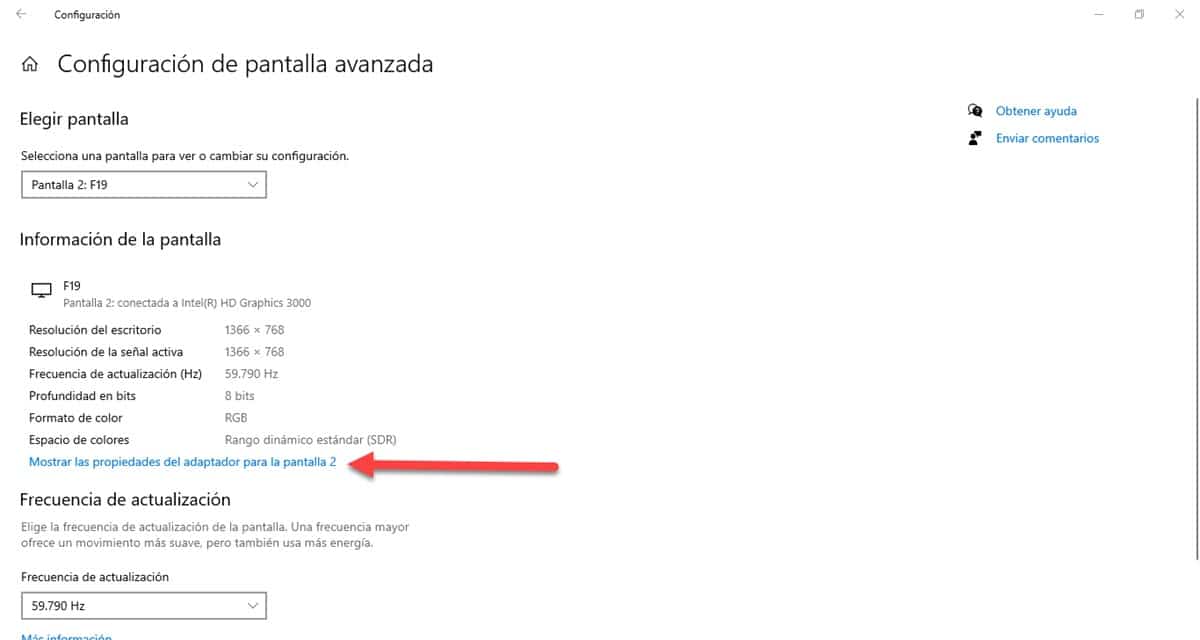
然后将显示一个带有一些选项卡的小窗口,您必须输入标识为 «疑难排解» 在那里您将看到在 Windows 10 中激活屏幕加速的选项。
在某些情况下,«疑难排解但禁用。 另一个非常常见的方法是能够进入有问题的选项卡,但启用加速的选项是灰色的。 这些都只是表明您的计算机不支持该功能的指标。.