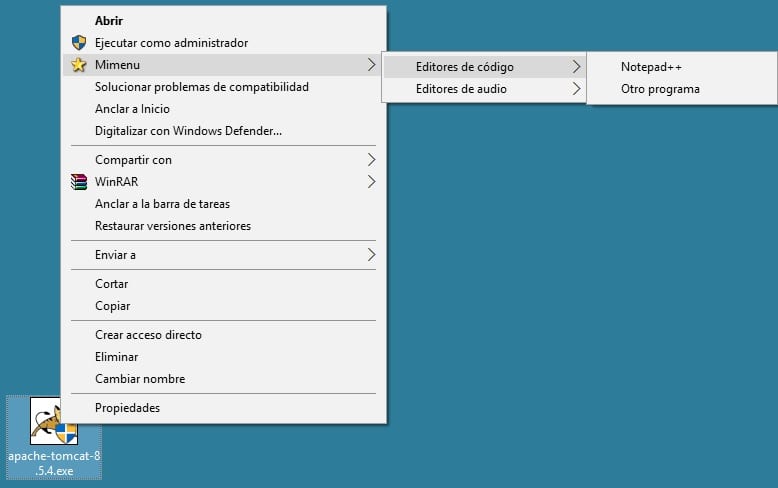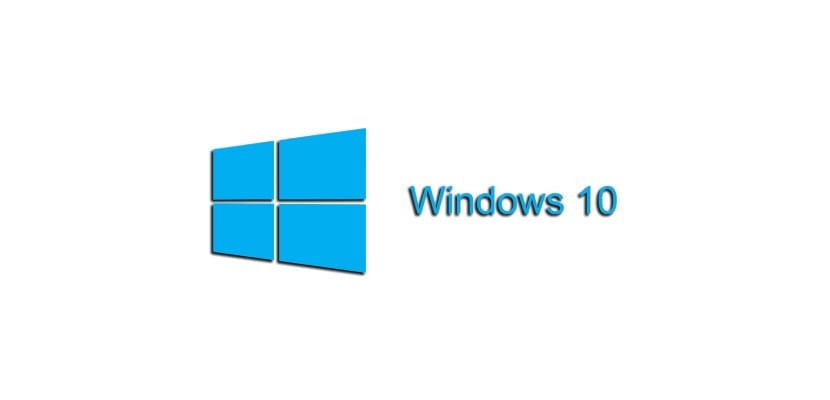
谁说的 窗户10 它不可能是一个高产的操作系统。 通过以下技巧,我们将向您展示 如何在Windows 10中创建上下文子菜单 利用此机制提供的快捷方式。 如果菜单 恩维尔 对于您来说,它太小了,请继续阅读,因为接下来的几行会引起您的兴趣。
我们提供给您的代码很容易理解 它将根据您的喜好和喜好为您提供广泛的适应可能性。
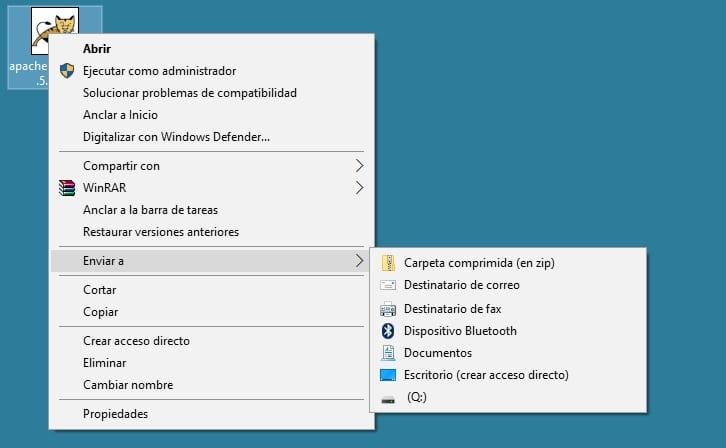
嗨,我目前在Windows 10上下文菜单中有很多(太多)目的地,可以从“发送到”菜单中将文件发送到这些目的地。 我希望能够创建一个具有嵌套和可选文件夹的菜单,作为系统上下文菜单的一部分,我可以将文档发送到该菜单。 是否可以在Windows 10菜单中创建这些扩展文件夹?
Windows 10充满了技巧,这次我们将向您展示 调整系统上下文菜单 这样它可以显示更多文件夹,也可以显示嵌套文件夹,以将文件发送到该文件夹。 只需少量的初步工作,就可以投资无疑将要进行的功能 使用Windows 10时它将提高您的生产力.
要执行此技巧,请准备您的B笔记位置 (notepad.exe),因为它与 在系统内创建特殊的注册表项。 您将必须根据自己的需要调整以下源代码,但是,如您所见,这些是非常容易理解的行,并且最重要的是替代您所需要的行。 将代码复制到 注的博客,对其进行修改并保存文件。
[源代码文本=“纯文本”] Windows注册表编辑器版本5.00 [HKEY_CLASSES_ROOT \ * \ shell \ Mimenu]“ Icon” =“ shell32.dll,43”“子命令” =“” [HKEY_CLASSES_ROOT \ * \ shell \ Mimenu \ shell \ menu1]“ MUIVerb” =“代码编辑器”“子命令” =“” [HKEY_CLASSES_ROOT \ * \ shell \ Mimenu \ shell \ menu1 \ shell \ item1]“ MUIVerb” =“记事本++” [HKEY_CLASSES_ROOT \ * \ shell \ Mimenu \ \ shell \ menu1 \ shell \ item1 \命令] @ =“ D:\\记事本++ \\记事本++。exe%1” [HKEY_CLASSES_ROOT \ * \ shell \ Mimenu \ shell \ menu1 \ shell \ item2]“ MUIVerb “ =”其他程序“”子命令“ =”“ [HKEY_CLASSES_ROOT \ * \ shell \ Mimenu \ shell \ menu1 \ shell \ item2 \命令] @ =” other_program.exe%1“ [HKEY_CLASSES_ROOT \ * \ shell \ Mimenu \ shell \ \ menu2]“ MUIVerb” =“音频编辑器”“子命令” =“” [HKEY_CLASSES_ROOT \ * \ shell \ Mimenu \ shell \ menu2 \ shell \ item1]“ MUIVerb” =“ Audacity” [HKEY_CLASSES_ROOT \ * \ shell \ Mimenu \ shell \ menu2 \ shell \ item1 \命令] @ =“ D:\\ Audacity \\ audacity.exe%1” [/源代码]
然后 将文件扩展名重命名为“ .reg”。 如果仔细查看代码,您将看到可以根据自己的喜好修改的文件夹名称和访问权限。 从这里开始,您只需遵循描述的模式就可以创建所需的模式。 我们在下图中显示结果,可以看到,它非常有用,这样我们就不会浪费一分钟的生产力。