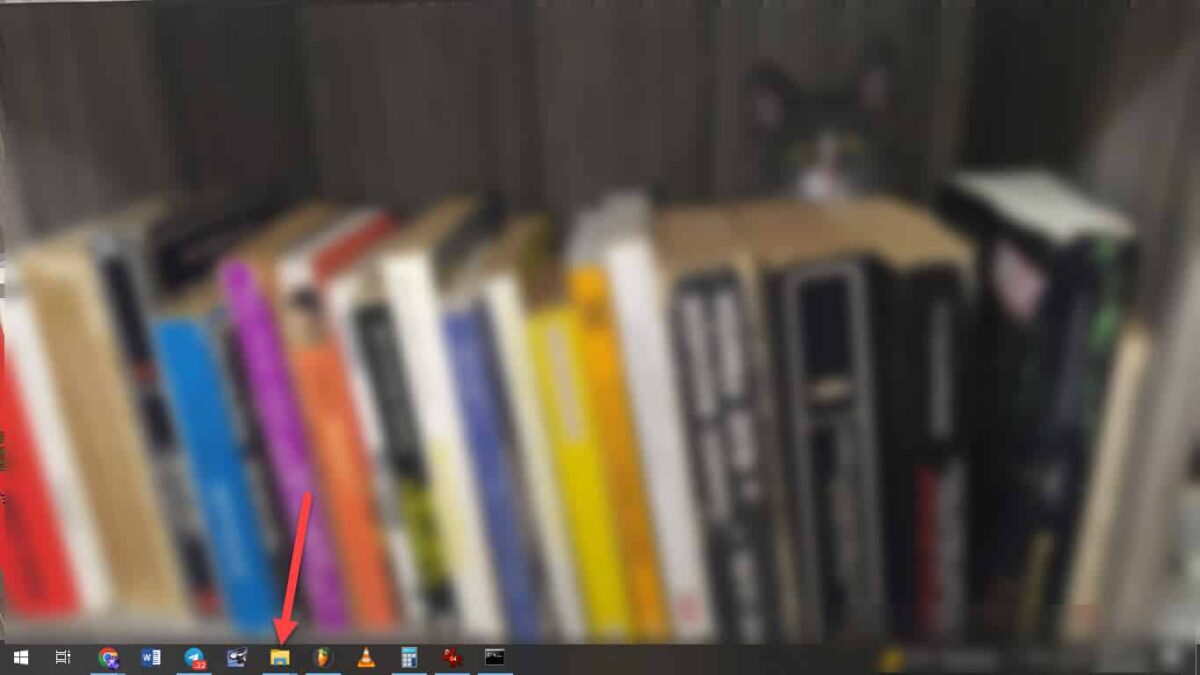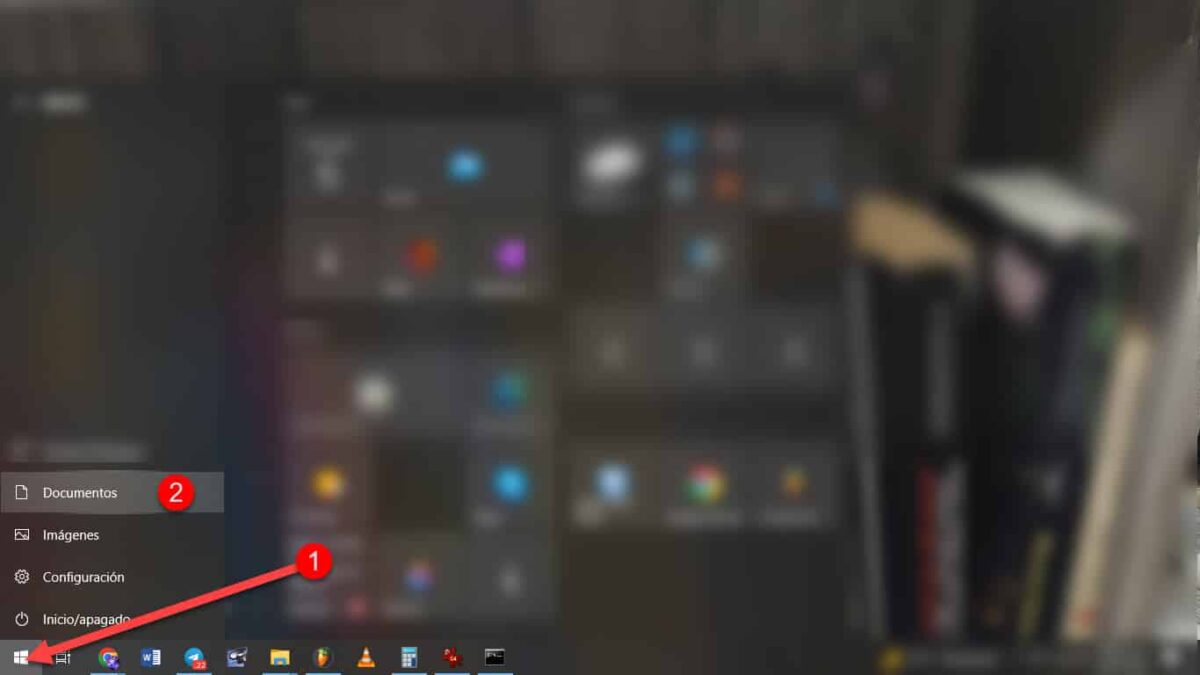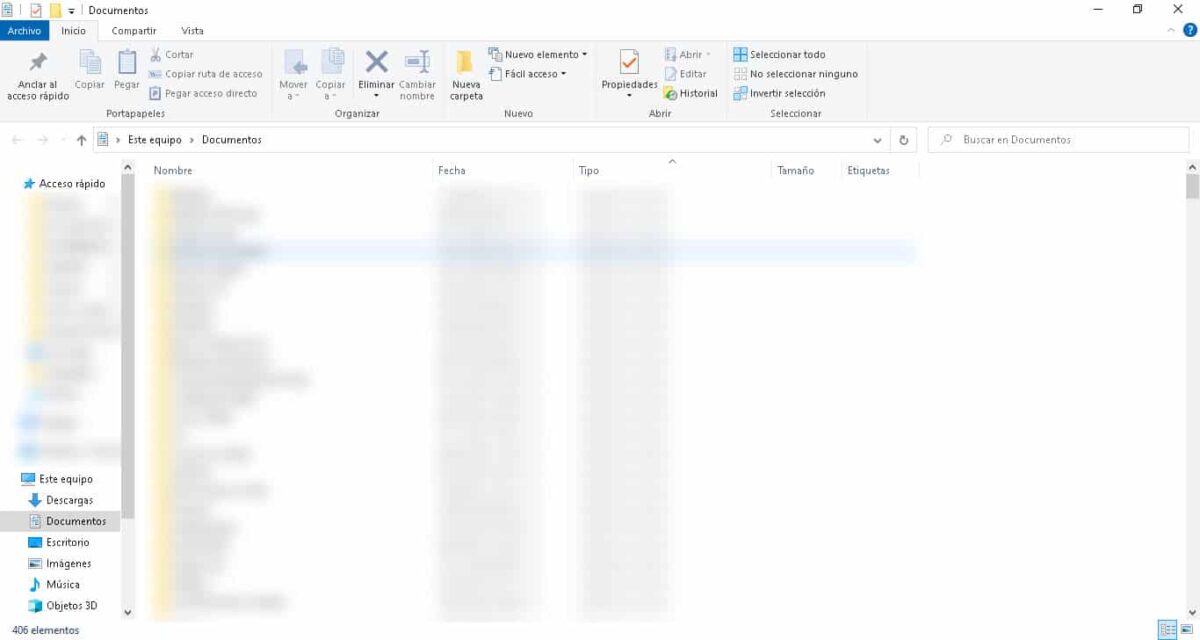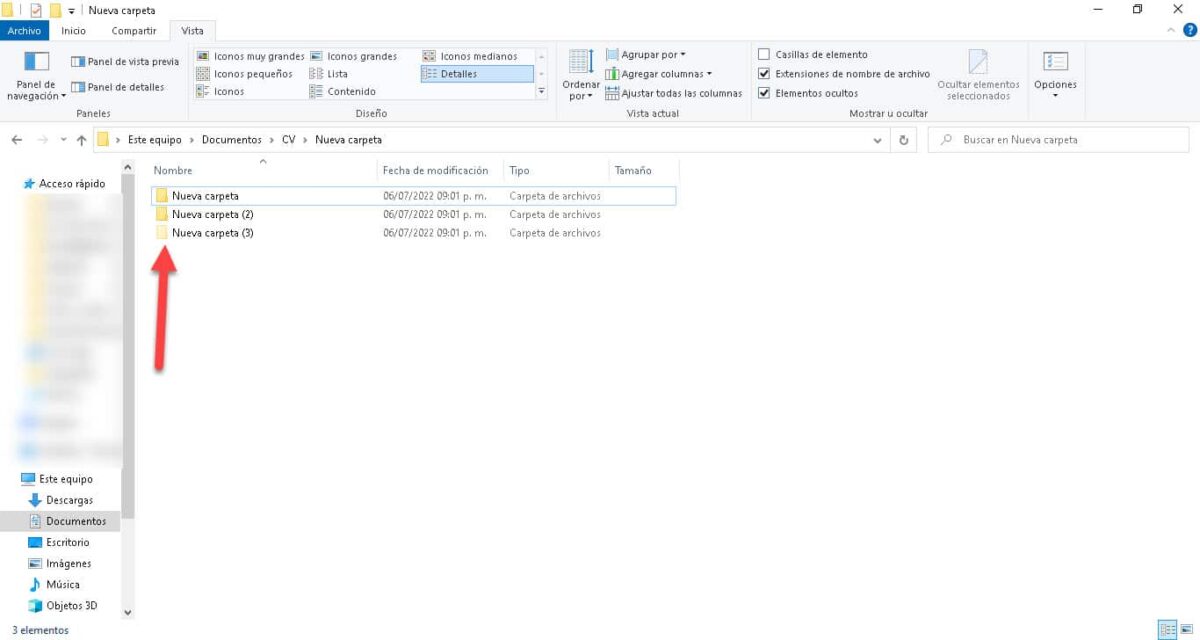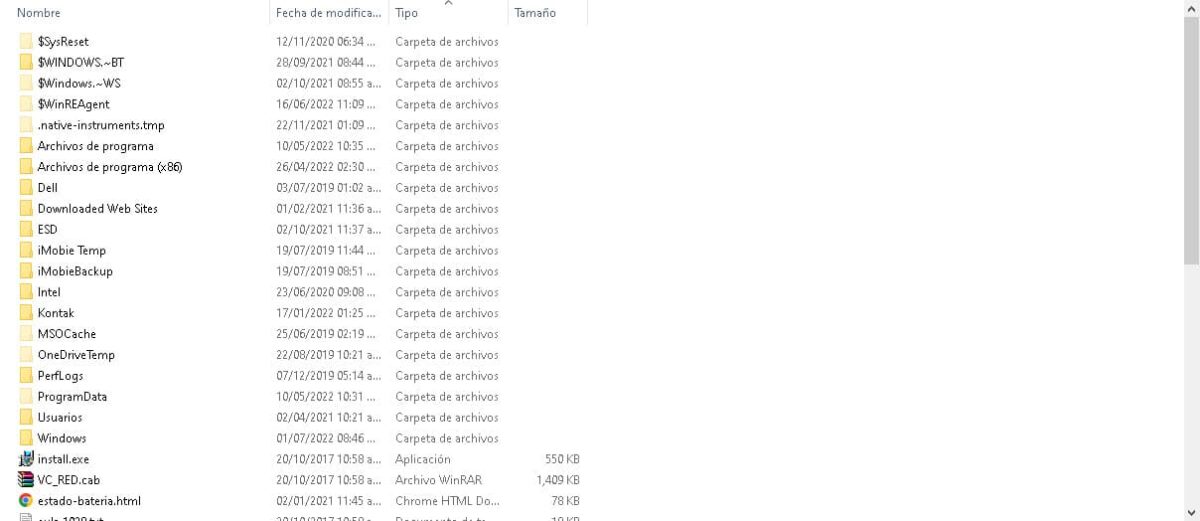有时我们从未完全了解我们使用的设备和技术工具。 我们在 Windows 中经常遇到这种情况,这是一个具有多种功能的操作系统,可以解决大量需求。 尽管如此, 很多时候,我们求助于第三方解决方案来执行我们可以在本地执行的流程是很常见的,例如,查看 Windows 10 中的隐藏文件夹.
查看 Windows 10 计算机上的隐藏文件夹是我们在不同情况下可能需要的,因此, 我们将向您展示实现它的步骤。.
什么是隐藏文件夹?
隐藏文件夹是 Windows 文件系统的元素,激活了“隐藏”属性,不会显示在界面上. 让我们记住,操作系统在类似于命令解释器的屏幕上工作,在我们交互和点击的地方,它只不过是一个便于使用的层。
从这个意义上说,这些元素在图形界面和命令提示符中都将不在我们的视线范围内, 所以我们必须启用一个额外的选项来让它们可见.
在 Windows 10 中查看隐藏文件夹的步骤
在 Windows 10 中查看隐藏文件夹是一个我们可以通过两种方式执行的过程:从 Windows资源管理器 并从命令提示符。 每种方法之间的区别在于,我们将在 Windows 资源管理器中使用单击,在第二个选项中使用命令。
从 Windows 资源管理器
从 Windows 资源管理器查看隐藏文件夹的第一步是打开它。 为此,请单击任务栏上的文件夹图标。
另一种方法是单击开始菜单并输入“文档”选项。
我们将立即在 Windows 资源管理器中,特别是在 Documents 文件夹中。
下一步将转到屏幕顶部的“查看”菜单,然后在“显示或隐藏”部分启用“隐藏项目”复选框。
这样,启用了“隐藏”属性的文件夹和文件将立即开始显示。 您可以识别它们,因为图标是透明的。
应该注意的是,激活此选项将在您输入的所有文件夹中生效,而不仅仅是在您执行该过程的文件夹中。
在命令提示符下
从命令提示符查看 Windows 10 中的隐藏文件夹非常简单, 它只需要我们知道文件夹路径和几个命令. 如果您确切知道要检查隐藏文件夹的文件,则此方法可能会起作用。
要开始,请打开命令提示符,最简单的方法是使用组合键 Windows + R的. 这将打开一个小窗口,您需要在其中键入 CMD 并按 Enter。
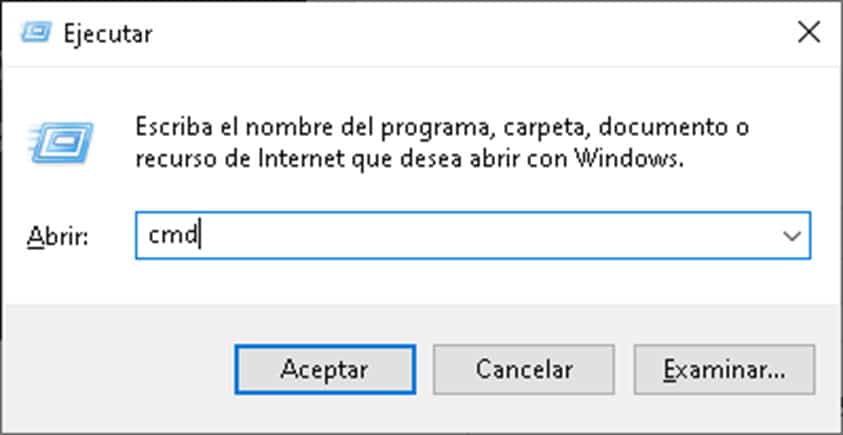
命令提示符屏幕将立即出现,我们将继续转到我们要探索的文件夹。 为此,请使用 CD 命令,后跟文件夹路径,然后按 Enter。

要列出相关目录中的隐藏文件和文件夹,请输入以下命令并按 Enter: 属性 *.* -r /s /d
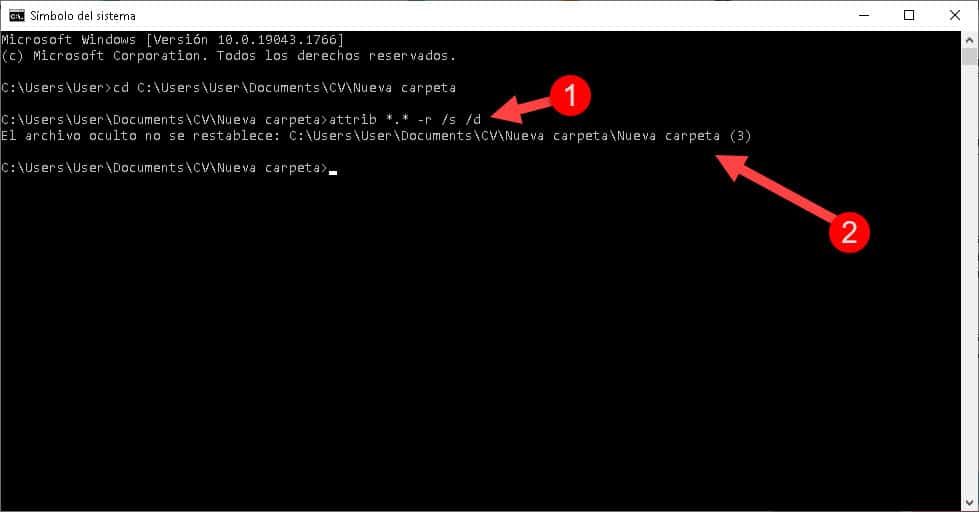
您可以从计算机上的任何文件夹中执行相同操作,以查看是否有任何隐藏文件。
在 Windows 10 中查看隐藏文件夹有什么用?
有多种情况和需求可以引导我们在 Windows 10 中启用隐藏项目的显示。 第一个,也许是最受欢迎的需求是安全性,以防止其他人看到一个或一组文件夹。. 如果您认真考虑,操作系统中实际上并没有隐藏任何东西,但将此属性赋予某个文件夹可以为您提供一些隐私。
在系统中还有默认隐藏的文件和文件夹,以便用户不会触摸它们。. Windows 具有至关重要的文件,以至于删除或移动它们可能会损坏其操作。 这样,这些文件的“隐藏”属性代表了一种代表性的安全措施。
了解和访问计算机上的隐藏文件夹还可以让您释放存储空间. 通过启用查看这些项目的选项,您可能会发现很久以前您甚至可能已卸载的旧程序的文件夹。 这在 Windows 中很常见,可以帮助您更深入地清理文件系统。
此选项的一个代表性缺点是我们可能会忘记隐藏某些文件夹或文件的路径。 但是,我们可以通过激活 Windows 资源管理器中的“隐藏项目”框并访问所有文件夹完全可见的每个文件来轻松解决这个问题。