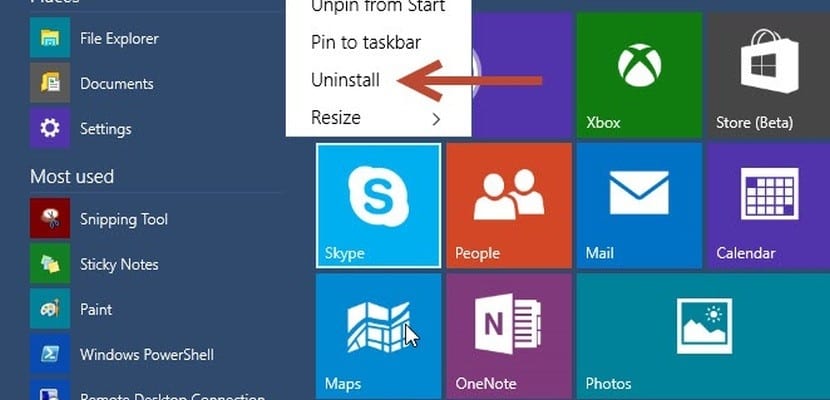
你知道的 如何在Windows 10中卸载程序?在Windows 10操作系统之前的版本中,Microsoft通过控制面板包括此选项,可从中访问已安装的Windows程序和功能。
现在使用Windows 10, 除了经典方法外,还有新的方法可以在Windows 10中卸载程序 我们不想要的,并释放了硬盘驱动器上的一些空间。 通过本教程,我们将学习如何快速轻松地做到这一点。
在使用Windows 10几天后,Microsoft逐渐将那些最常用的“控制面板”功能迁移到新的“设置”应用程序的意图越来越明显。 考虑到“控制面板”的设计方式(或其设计方式),看来这项任务将是一项出色的工作。
由于此更改,目前看来, Windows 10的许多功能会在整个系统中重复出现,例如用于卸载应用程序的程序 我们的环境。 在Windows 8.1之前,可以按照传统方式(即通过“控制面板”)卸载任何程序。 现在,使用Windows 10有两种新方法:一种是通过“开始”菜单,另一种是通过“设置”应用程序。 它们是这样工作的:
如何在Windows 10中卸载程序 从开始菜单

最快的方法 为了摆脱台式机版或Windows应用商店中的程序, 转到“开始”菜单。 该过程类似于从Windows 8.1的“开始”菜单中卸载应用程序。
打开“开始”菜单后,我们要做的就是从应用程序列表中查找要删除的程序。 右键单击并从出现的上下文菜单中选择“卸载”。 按照指导的卸载过程,我们将完成任务。
这是最简单的方法,可与传统桌面程序和Apps一起使用。
从“设置”应用中卸载
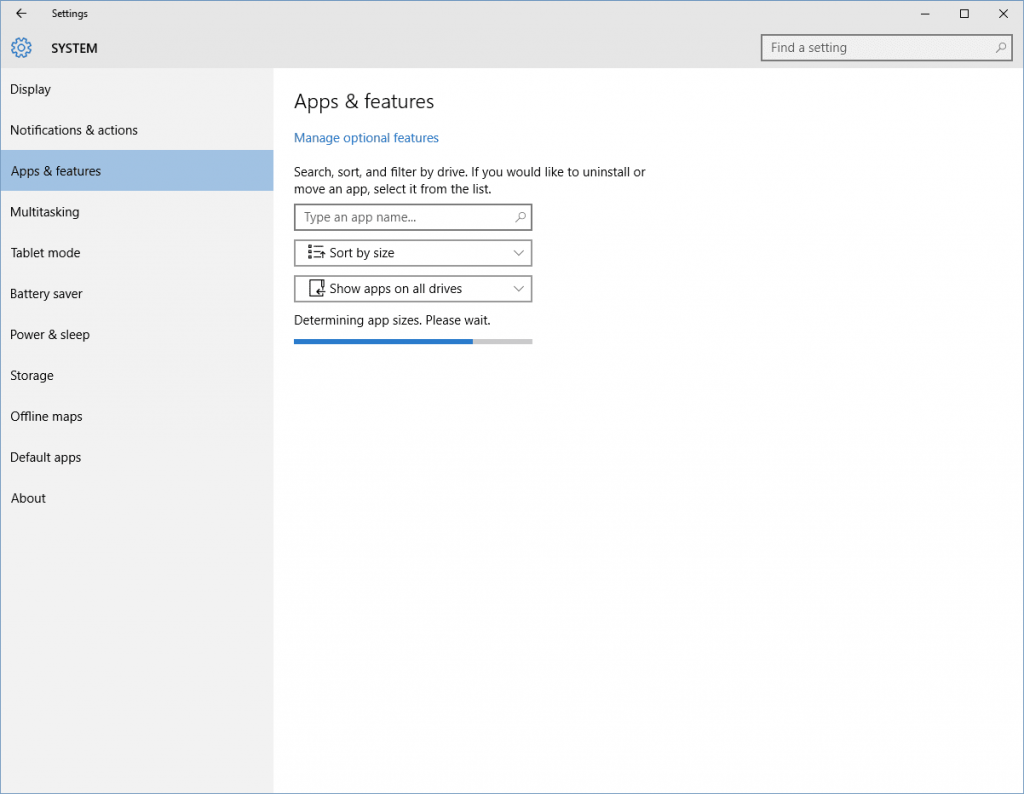
如果我们在卸载任何应用程序之前需要更多信息 系统的大小或安装时间(请注意,如果在某个时候更新了应用程序,此数据将发生变化), 我们将不得不选择配置应用程序.
为此,我们必须遵循以下步骤: 开始菜单 > 组态 > 系统 > 程序和功能。 接下来,我们必须留出时间让Windows从我们系统上的所有应用程序收集信息。 完成后,将根据程序在我们系统中占用的空间,按程序的大小对列表进行排序。 如果要更改此组织,可以单击该列,然后按名称或版本(而不是大小)来更改组织。 最后,我们只需要选择有问题的应用程序并将其删除即可。
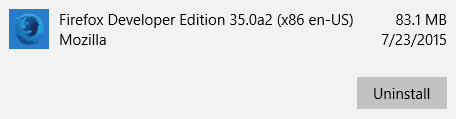
如何通过搜索引擎卸载Windows 10中的程序
替代选择 我们向您显示的正在输入应用程序的名称 通过搜索框 文字出现的位置 输入应用程序的名称。 从这里我们可以输入程序的名称,找到后,通过单击其名称以显示卸载按钮将其删除。
如果单击它,将出现一条通知,指出该程序及其相关数据将被完全删除。 点击 卸载 再次在通知上将开始该过程。
在Windows 10中删除程序的另一种方法
如果以上步骤都没有使您最终信服(或者您是最经典,最纯正的Windows的拥护者), 您可以通过控制面板继续使用传统的卸载方法。 这种方法仅适用于传统的桌面应用程序,并且随着Windows越来越多地进入Linux世界及其 滚动发布,可以对日期进行编号。
一开始它看起来很舒服,我希望它能有效。 我很感谢这项建议。 我试图在新PC上安装Office Hogar(以前已经从PC供应商那里获得了控制代码和密码),但没有成功,这就是为什么我选择卸载一个困扰我的程序的原因。 从这一刻起,我将再试一次。