
Windows 10是一个操作系统,可为我们提供许多自定义选项。 这是用户非常喜欢的东西,他们试图以多种方式加以利用。 正常的情况是系统中的应用程序具有自己的图标。 尽管我们愿意,但是我们可以使用其他人,将图像变成计算机上的图标。 虽然许多人不知道该怎么做。
因此,下面我们告诉您如何实现这一目标。 以便 您可以将任何图像变成图标 您将能够在Windows 10计算机上使用它,这是能够以一种简单的方式自定义操作系统使用情况的另一种方式。
如果我们已经更改了墙纸,并且可以使用某种意义上的图标,则可以使用该工具。 因此,有一个 更个性化的外观 最重要的是,能够做到这一点非常简单,只需执行几个步骤即可。

显然,必须满足许多方面。 问题图片必须为PNG格式。 此外,它必须显示我们要在此图标中使用的轮廓或图形,而没有任何背景。 我们使用PNG格式,因为它为我们提供了透明的背景,我们可以使用它来仅表示轮廓。 您可以在Google中搜索该格式的照片,以使其更简单。
当我们找到想要的那个时, 我们必须将此文件转换为BMP格式。 这是Windows 10中能够将图像用作图标的必要步骤。 如果没有,系统将无法读取它。 当它已经被转换时,我们必须将所述文件扩展名更改为.ico,我们可以通过以一种简单的方式来编辑所述文件的名称来做到这一点。 从BMP到ico,我们必须执行此步骤。 从PNG到ico,我们无法做到这一点,因为否则它将无法正常工作。

所以 我们已经说过所需格式的图片 我们将在Windows 10中使用它。因此,它可以很方便地用作我们想要的应用程序中的图标。 下面我们只有几个步骤,您将看到它们很容易完成。
更改应用程序图标

功率 在Windows 10中更改应用程序的图标并不复杂。 所有用户都可以在需要时执行此操作。 我们只需要在计算机上执行几个简单的步骤,然后此更改便会正式生效。 在这方面我们该怎么办?
我们要做的第一件事是在有问题的应用程序上单击我们要更改其图标的应用程序。 正常情况是此图标在计算机的桌面上。 为了我们所做的 用鼠标右键单击此应用程序的图标。 然后会打开一个带有各种选项的上下文菜单。 对我们感兴趣的一个,因此我们输入的一个是属性选项。
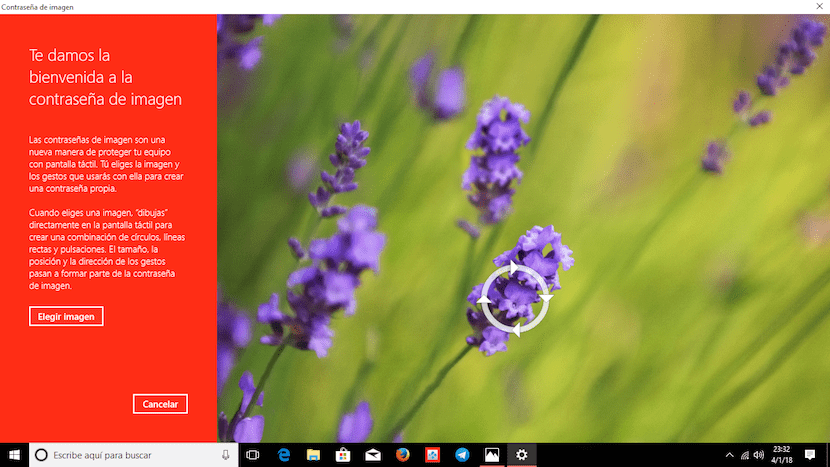
在属性内时,我们必须寻找“定制”选项卡。 在此选项卡中,我们转到名为“文件夹图标”的部分,我们必须 单击显示“更改图标”的按钮。 这时将打开一个窗口,我们必须在其中搜索要用作此应用程序图标的.ico格式的文件。 找到后,我们只需单击接受即可。
然后,更改将在计算机上自动进行。 因此,当我们返回Windows 10桌面时, 我们可以看到所说的照片已经成为图标 我们想要使用的应用程序的名称。 我们可以对计算机上想要的所有应用程序重复此过程。 因此,我们根据自己的喜好对Windows 10进行了一些自定义。