
Microsoft Word是我们几乎每天都会使用的工具。 无论是工作还是学习,我们通常都使用此编辑器创建文档。 尽管有些功能对于许多用户来说常常是有问题的。 其中之一是创建索引,这始终是一个问题。 但是,我们有一种方法可以在文档编辑器中简单,自动地创建索引。
在这里,我们向您展示 我们可以在Microsoft Word中创建索引。 这样,如果您必须在一个特定的文档中创建一个文档,它就不会很复杂。 在这种情况下,我们必须遵循的步骤非常简单。
文件标题
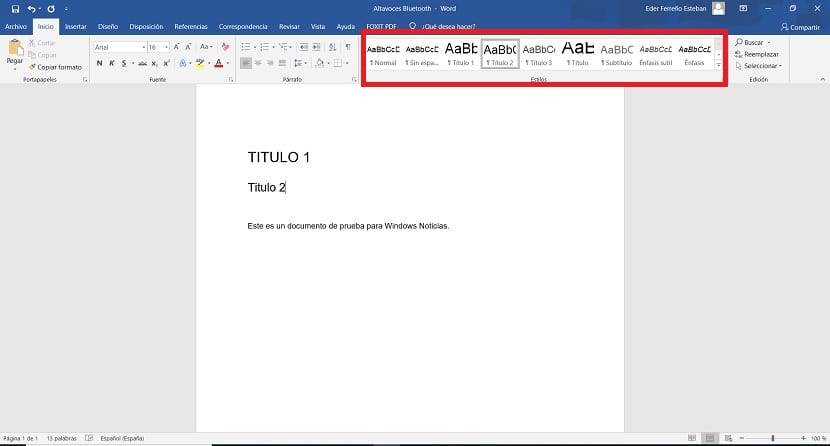
在Word中创建索引时必须考虑的一个方面是标题的格式。 正常情况是文件分为几部分,通常以标题开头。 标题或标题中的各个部分必须采用正确的格式,这一点很重要。 否则,它们将无法在我们将要创建的索引中正确显示。
也就是说,如果您有标题或章节, 标题在文档中以正确的格式使用,在本例中为标题1。在照片中,我们可以看到应用此格式或样式的方式。 在Word中使用索引时,这是必不可少的,因为这样可以使索引以及其中可用的所有部分完美显示。 在配置它时,它将为我们节省大量时间。 因此,我们必须在开始之前执行此操作。 因此,我们已准备好执行此步骤。
在Word中创建索引
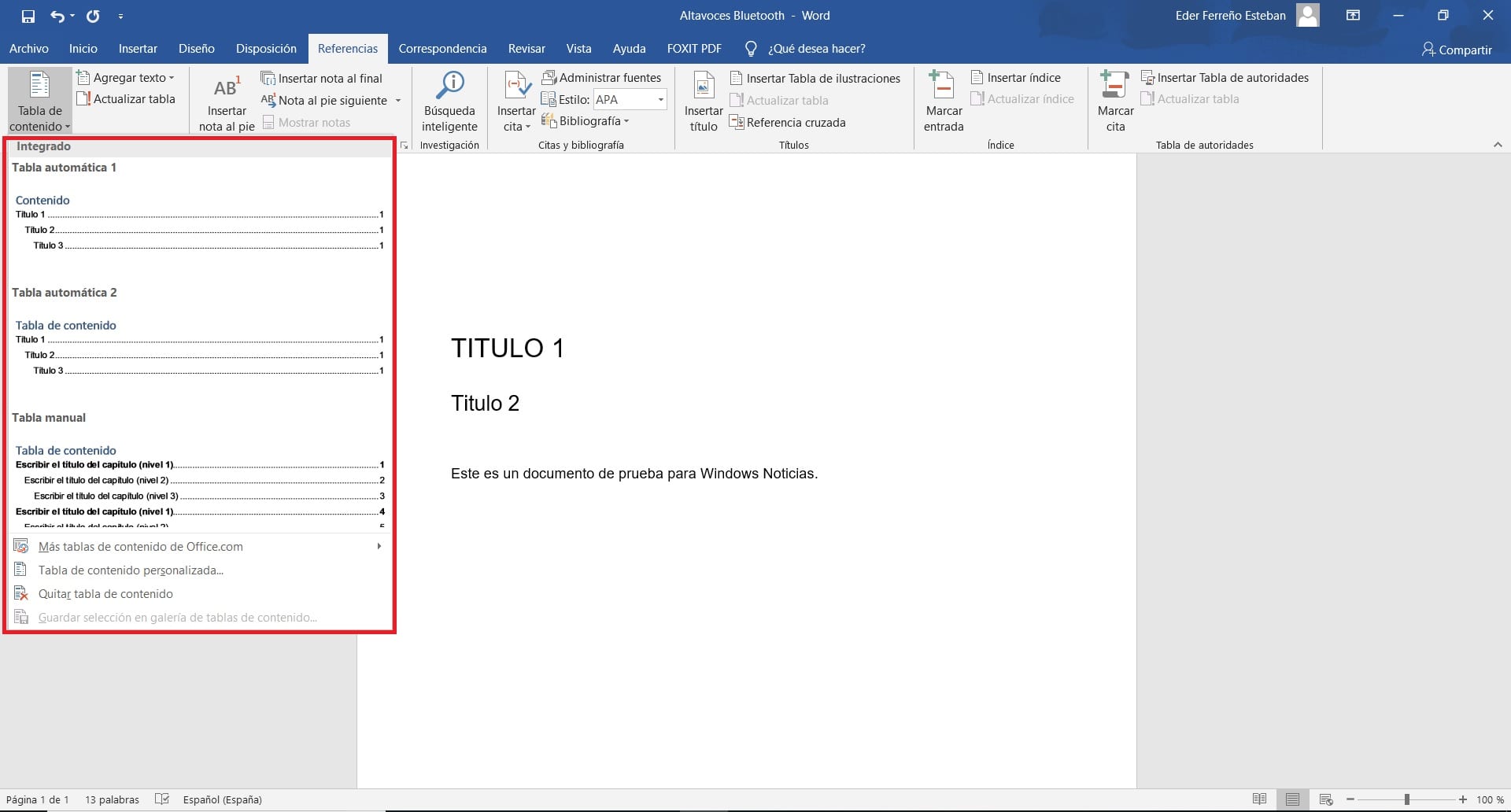
然后是时候在Word中创建索引了。 在做之前 将光标放在文档的开头很重要。 由于将在光标所在的位置输入索引,因此,如果它位于文档的中间,则会在该位置创建索引。 因此,我们将鼠标置于所有内容的开头,就可以开始使用了。
然后,我们要做的第一件事是单击屏幕顶部菜单中的“引用”部分。 然后我们按 在称为目录的选项中。 当您执行此操作时,上下文菜单将出现在屏幕上,我们可以在其中选择要在文档中使用的索引类型。 有两种类型可用,因此只需为您准备的文档选择最适合您的那种类型即可。
选择之后 您会看到索引直接输入到文档中。 由于我们已经正确使用了标题,因此索引将完美显示,因此我们不必对此进行更改。 当我们在Word中的本文档中引入其他标题时,它们也将被添加到该索引中,而无需我们做任何事情。 因此从这个意义上来说,使用此索引确实很舒适。 它使我们拥有一个可直接用于呈现或发送的文档。

Word提供了几种索引格式。 尽管用户可以自定义它。 如果返回目录部分,则在上下文菜单中有 有一个名为“定制”的选项。 本节提供了一系列附加选项,可用于自定义此索引。 例如,添加了两个选项作为预览,或者如果我们希望显示页码。 这已经是每个用户必须根据自己的喜好或他们对文档的最佳选择而选择的东西。 因此,我们在文档中已经有一个索引。