
更改文件格式是我们一生中需要多次执行的任务之一。 在许多情况下,我们需要获取文档的图像并将其转换为 PDF 文件。 好消息是,目前这是一个非常简单的过程,并且有许多可供选择的方法。. 出于这个原因,我们想向您展示如何使用操作系统的本机选项和第三方解决方案轻松地将 JPG 文件转换为 PDF。
这个想法是您根据需要转换的文件的频率和数量选择最适合您的需要并且最容易执行的方法。
为什么我需要将 JPG 转换为 PDF?
早些时候,我们提到文件转换是我们一生中需要做不止一次的事情。 场景多种多样,主要是因为如今许多流程都是以数字和在线方式进行的。. 从这个意义上说,接收和处理这些数据的系统具有与您上传的文件格式相关的要求。 因此,如果您必须将文档上传到平台,请务必以 PDF 格式请求。 当涉及收据、发票、法律文件、合同、地契、学术论文甚至书籍等文件时,我们很可能必须以这种格式工作。
另一方面,智能手机中摄像头的存在产生了被用作扫描仪的动态。 这样,我们通常以图像的形式存储文档,并且在某些时候我们必须更改格式以将它们上传到某个平台或网站。. 从这个意义上说,如何将 JPG 转换为 PDF 成为解决这个问题的关键知识,所以让我们回顾一下可用的选项。
将JPG转换为PDF的方法
Windows 10 本机选项
如果您使用的是 Windows 10 计算机,您应该知道无需下载程序或访问网站即可将图像转换为 PDF。 为此,我们只需使用操作系统的“照片”应用程序. 虽然它是 Windows 10 中没有超越的部分之一,但它有一个有趣的功能,可以让我们随时摆脱困境。
从这个意义上说,您应该做的第一件事是转到开始菜单,搜索照片应用程序并启动它。
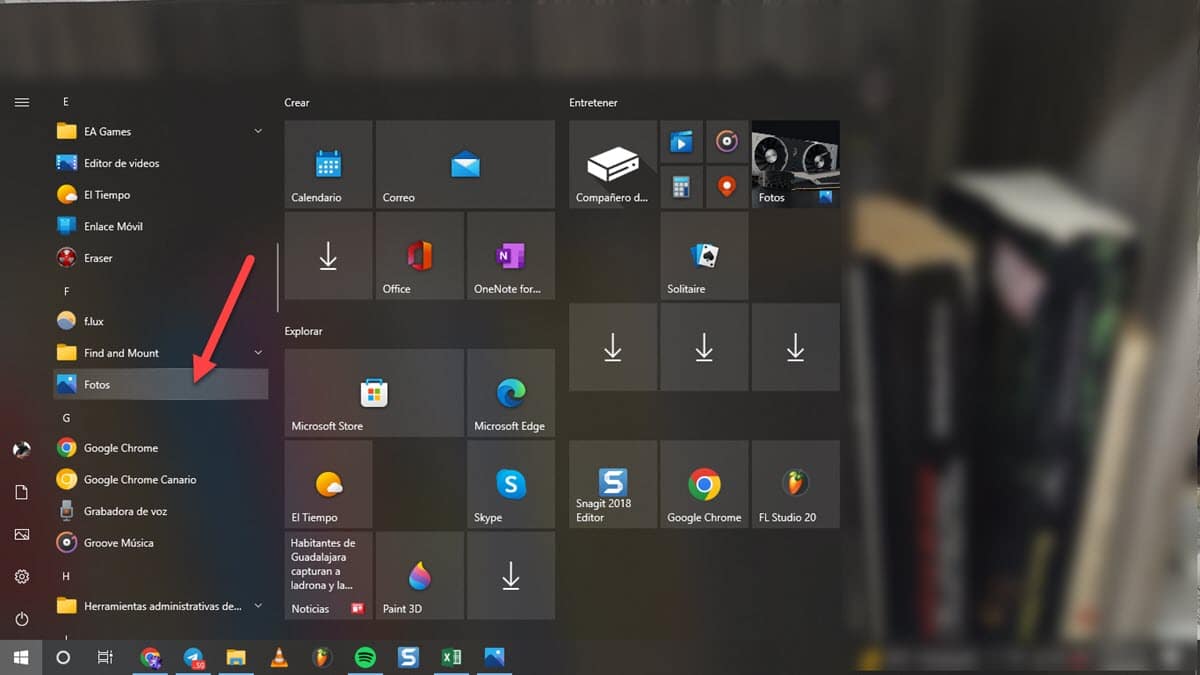
将立即显示该实用程序的主窗口,显示您保存在计算机上的图像。
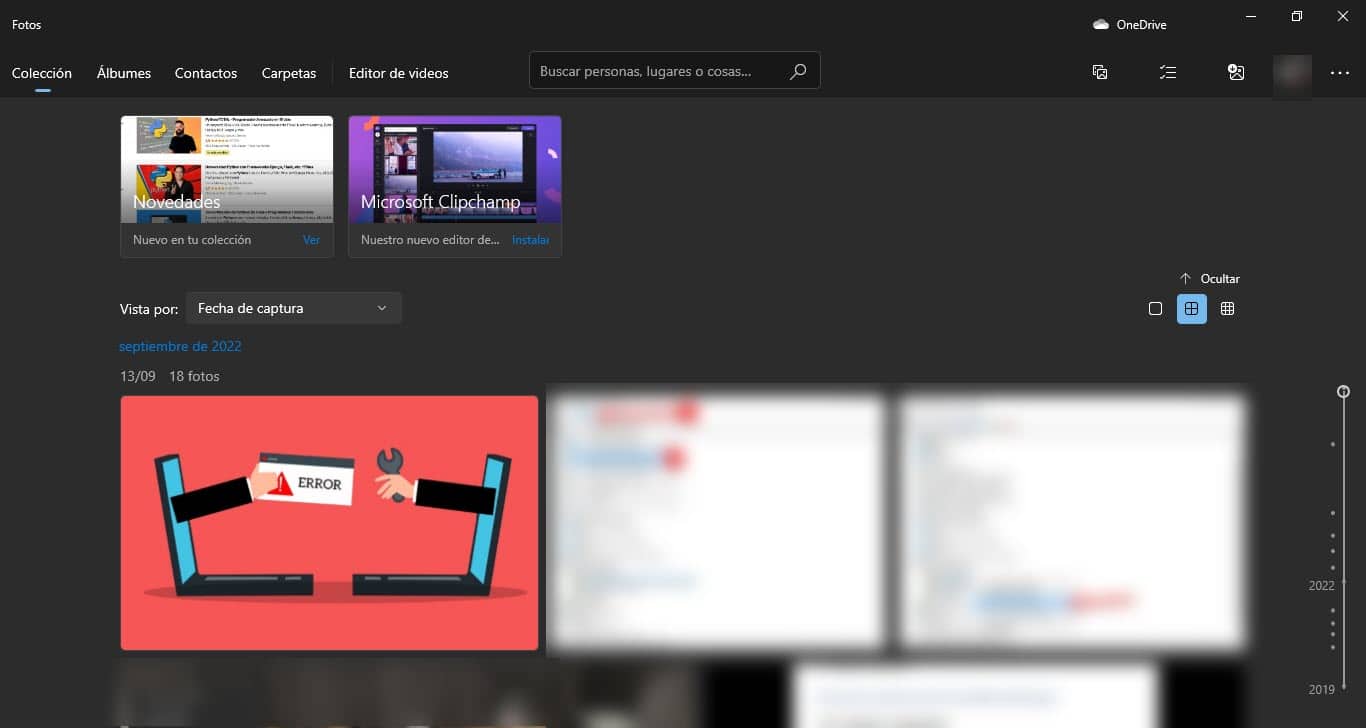
在这里,您需要找到要转换的 JPG 文件,右键单击它,然后选择“打印”。
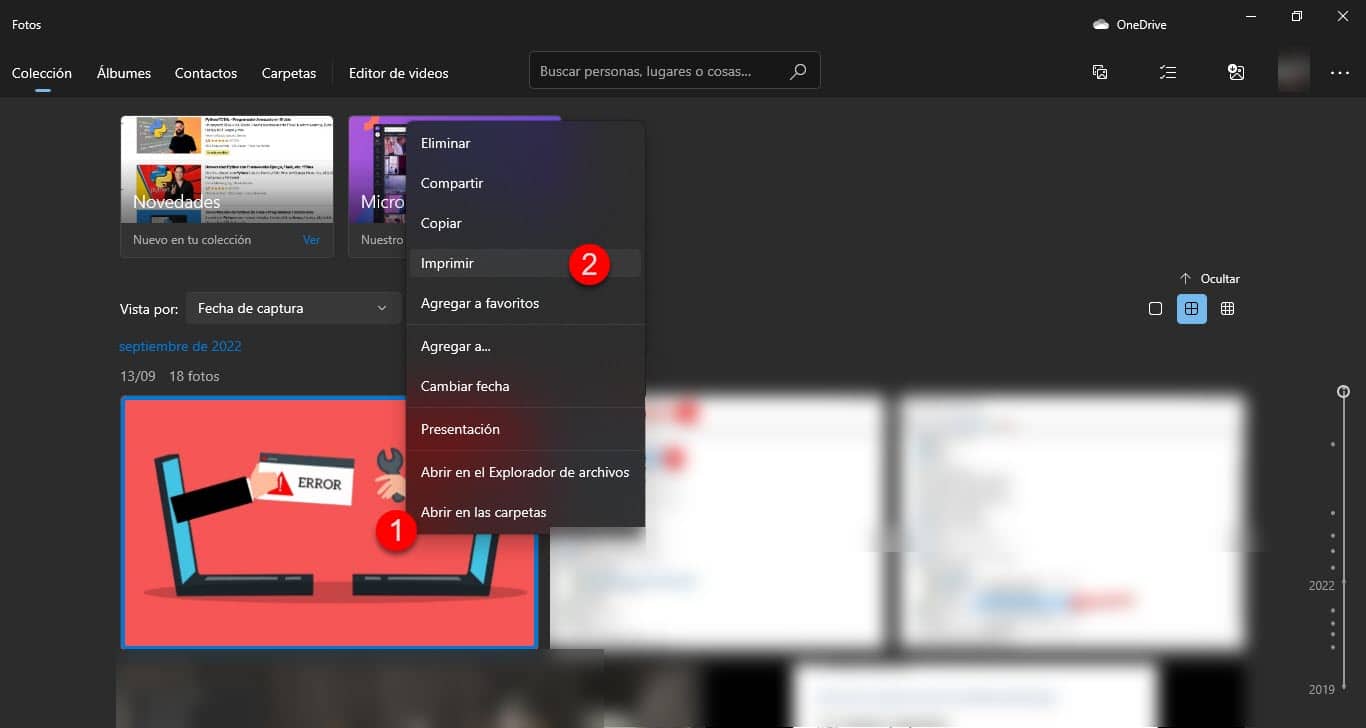
这将打开一个与打印菜单对应的新窗口,如果您没有连接打印机,它应该默认为“Microsoft Print to PDF”。 否则,单击下拉菜单并从选项中选择它。
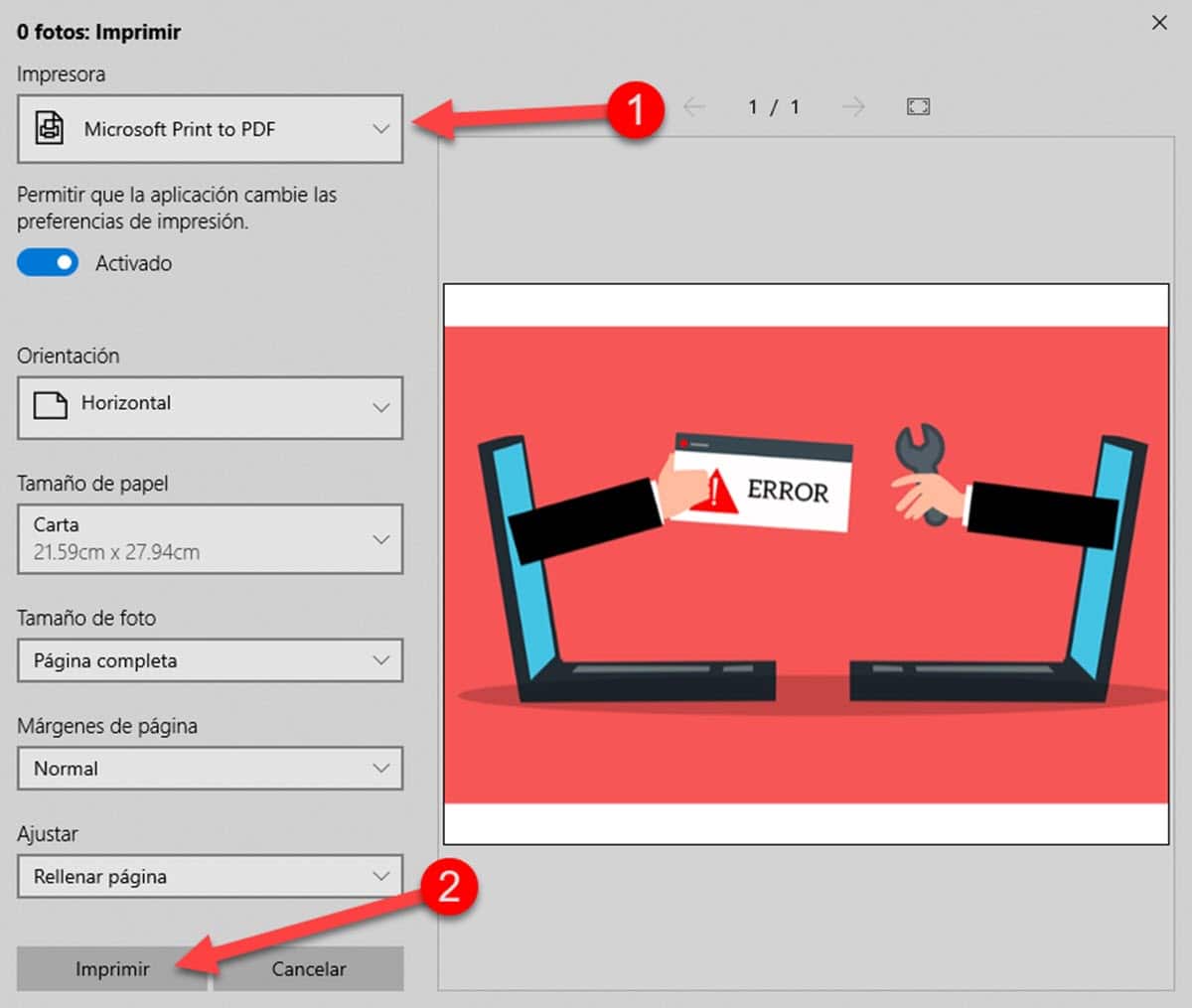
最后,单击“打印”按钮,将立即显示一个浏览器窗口,以选择保存新 PDF 文件的位置。
适用于 Windows 的 JPG 到 PDF 转换器
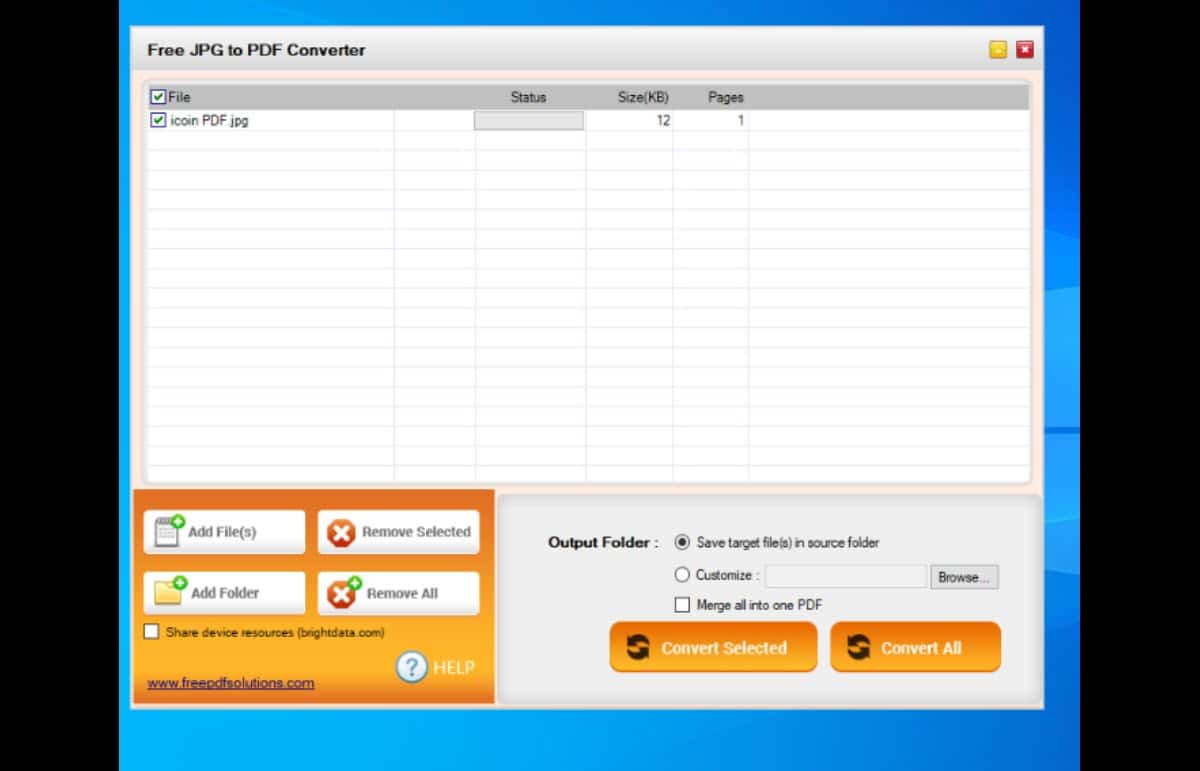
现在我们推荐第三方替代品,我们可以在 Microsoft Store 中找到它,如果您需要经常将 JPG 转换为 PDF 并使用不同的文件,这将非常有用。 当涉及的元素数量和工作量增加时,任务往往会变得更加复杂。 适用于 Windows 的 JPG 到 PDF 转换器 是为了让工作更轻松. 从这个意义上说,如果您需要更改多个图像的格式,则无需开始逐个处理它们。
此应用程序将允许您上传所有需要转换的文件,然后一次性将它们转换为 PDF。 系统支持添加单个图像和整个文件夹,后者将为您节省大量工作. 选择文件后,从“输出文件夹”部分选择要保存它们的文件夹。
最后,单击“全部转换”,就是这样。
JPG2PDF
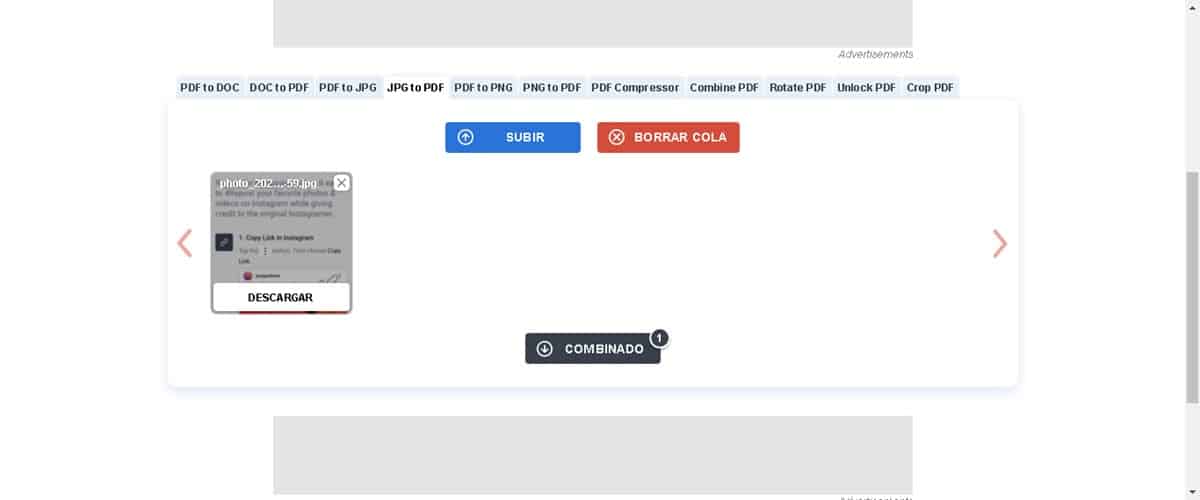
在我们关于如何将 JPG 转换为 PDF 的建议列表中,不能缺少一个在线工具,那就是 JPG2PDF. 它是一个网络应用程序,能够在几秒钟内免费更改各种类型文件的格式是的它唯一的要求是你有一个互联网连接和一个浏览器来访问这个页面。
进入后,向下滚动以查看由一个框组成的工作区,您应该在其中放置文件。 在顶部,您将拥有一系列选项卡,其中包含应用程序包含的其他功能,可将文件转换为 JPG 和 PDF 转换为其他格式。 当您上传有问题的图像或图像时,单击“合并”按钮,将显示一个浏览器窗口以选择保存新 PDF 的位置。