更新是 Windows 最重要的元素之一,因为它们对系统的所有领域都有影响。 换句话说,不更新计算机不仅会导致性能问题,还会导致兼容性和安全性问题。 尽管如此, Windows 更新并不总是正常工作,有时我们会收到一条错误消息,指出“我们无法完成更新”.
在这方面, 我们将为此错误应用故障排除协议。 这意味着我们将为您的解决方案从最简单到最复杂。
为什么 Windows 会抛出“我们无法完成更新”?
有许多因素会影响“我们无法完成更新”错误的存在。 为了更清楚地看到这一点,我们需要了解系统安装更新的过程。. 为了使其更简单,我们将分 4 步进行:
- 准备安装系统:它包括检查是否有可用于设备的更新。
- 下载更新:如果有,它会连接到 Microsoft 服务器并下载必要的文件。
- 安装: 就是整合系统更新的全过程。
- 重新启动:这是更改生效的时间,也是我们今天关注的错误出现的时间。
知道了这4点,我们可以看出问题可以在最后3点产生。 也就是说,在下载过程中,当得到一些损坏的文件时。 在安装过程中,尝试安装损坏的文件并重新启动时,系统无法应用更改,因为更新确实失败了。
修复此错误的步骤
接下来,我们将定义一系列可以解决更新问题的步骤。 正如我们之前提到的, 我们将从最简单的过程到最复杂的过程来安装改进而不会带来不便。
删除下载的更新
我们的第一个操作是删除 Windows Update 下载的更新文件。 这个想法是为了排除中断安装的损坏文件的存在. 要开始使用,请通过在开始菜单中键入 CMD 打开具有管理员权限的命令提示符。 您将在界面右侧看到使用权限启动的选项。
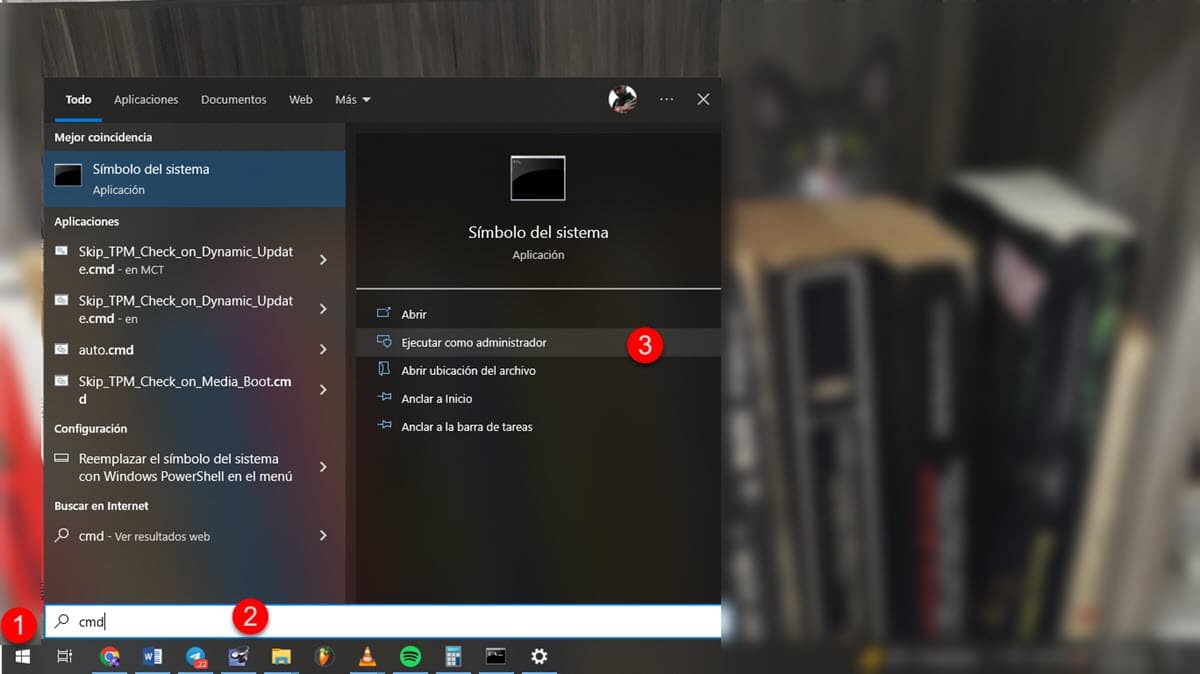
现在,我们必须停止专门用于 Windows 更新的服务。 从这个意义上说,输入: 净停止wuauser 然后按Enter。
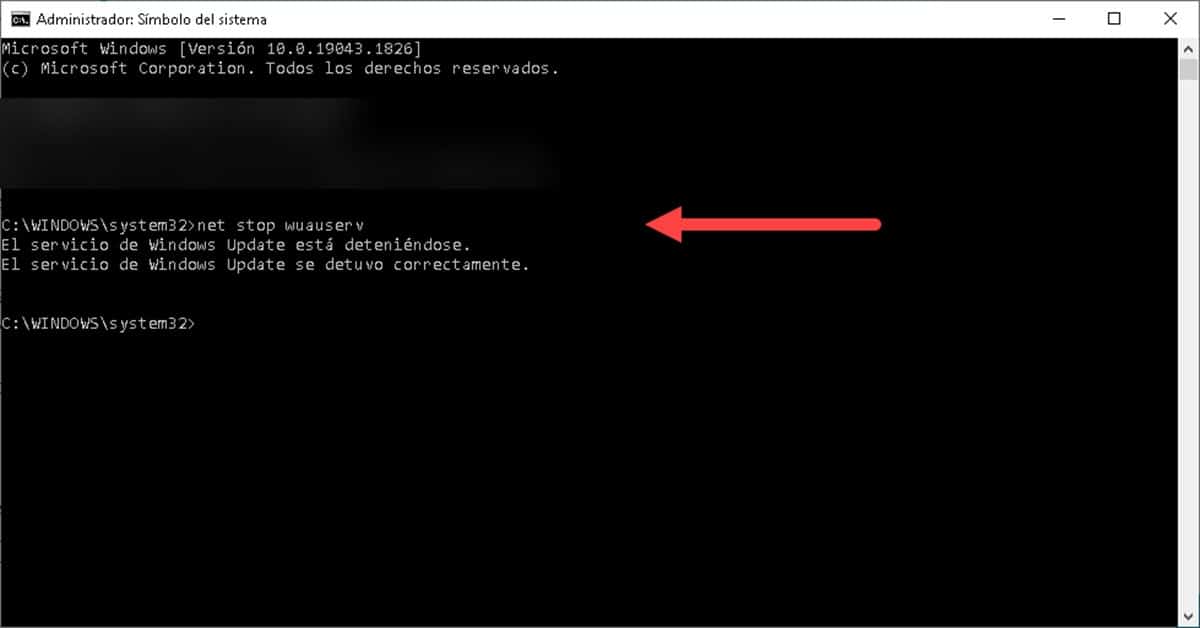
然后输入: 净停止位 并按 Enter。 这些步骤对于防止 Windows 阻止您删除更新文件是必要的。
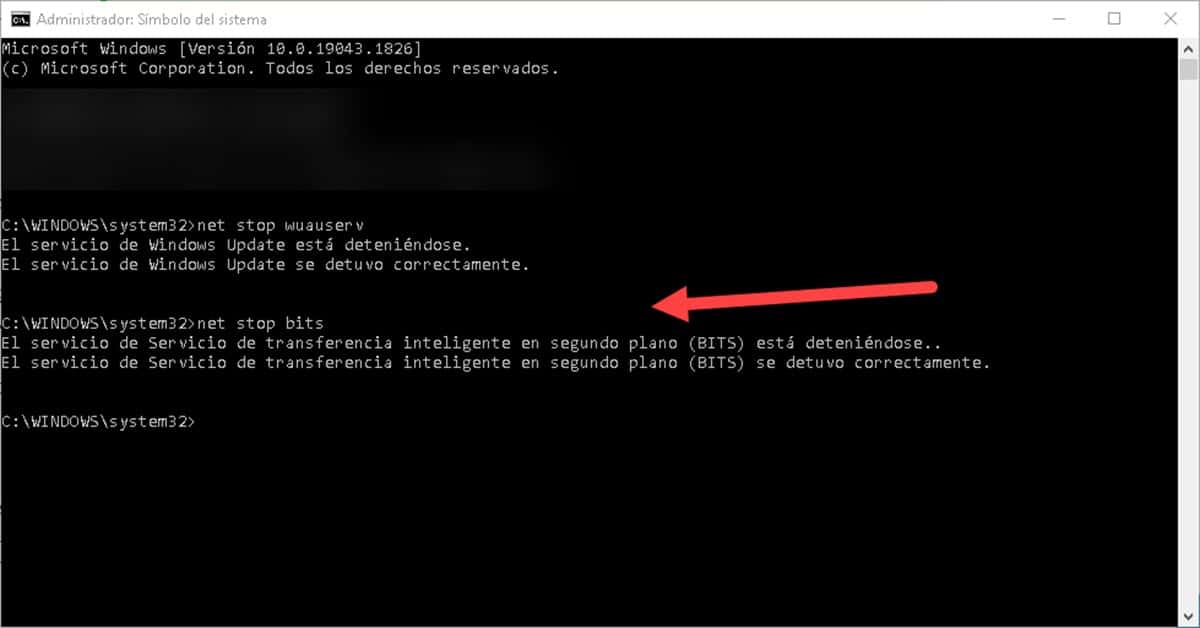
立即,我们将继续删除存储 Windows 更新的文件夹的内容。 从这个意义上说, 在 Windows 资源管理器中转到以下路径:C:\Windows\SoftwareDistribution
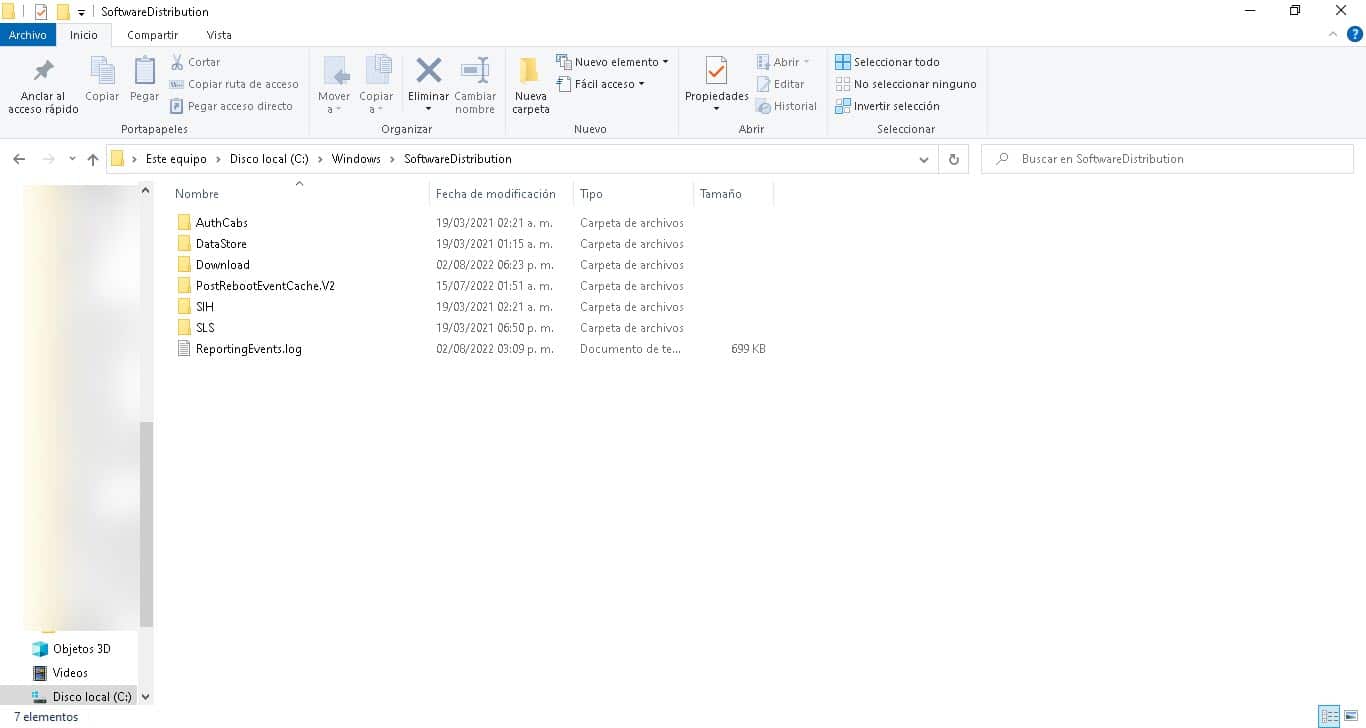
在那里,删除目录的所有内容. 如果您收到任何错误,请重命名 SoftwaareDistribution 文件夹并将其删除. 系统将在下次尝试下载文件时创建一个新文件。
最后,我们必须重新启动我们一开始停止的服务. 因此,转到先前打开的命令提示符并键入以下命令,在每个命令的末尾按 Enter:
网开始wuauserv
净起始位
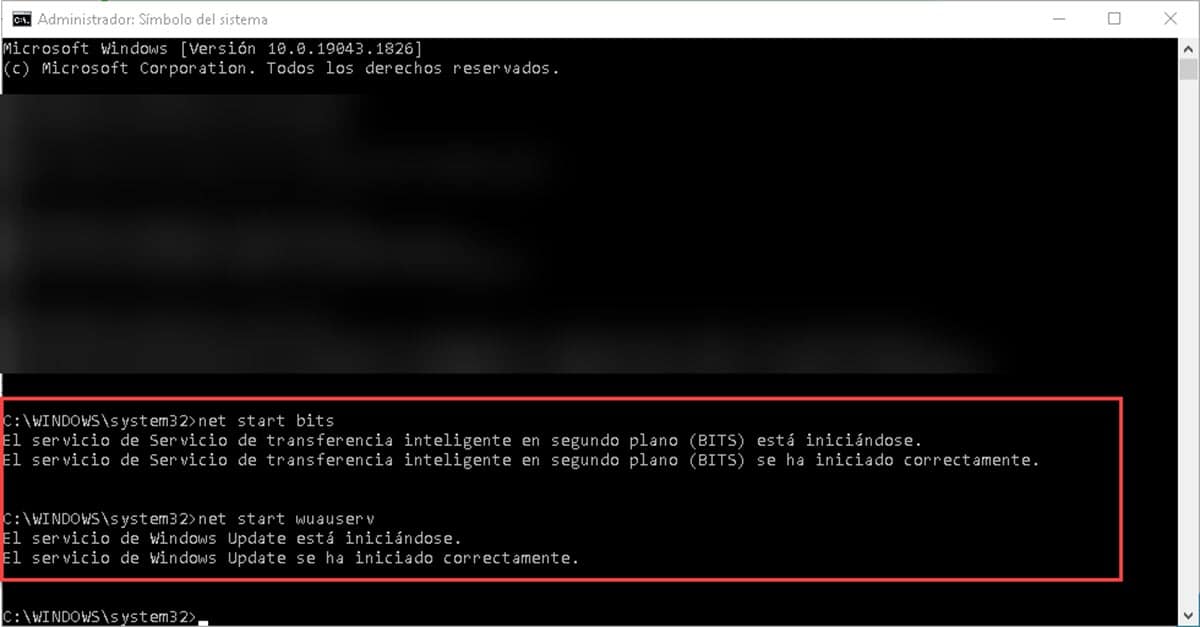
完成后,转到 Windows 更新并开始搜索和安装更新的过程,以检查问题是否仍然存在。
检查当前系统时间和时区
系统时间是我们容易忽视的元素之一,它可能是多个问题的根源,尤其是在与互联网相关的流程中。 这是因为时间和时区用作与服务器的同步元素。. 因此,当我们有错误的时间时,向网络发出的请求会被拒绝。
因此,有必要检查这些方面是否配置正确。 为此,请右键单击时间并 选择“设置日期和时间”选项.
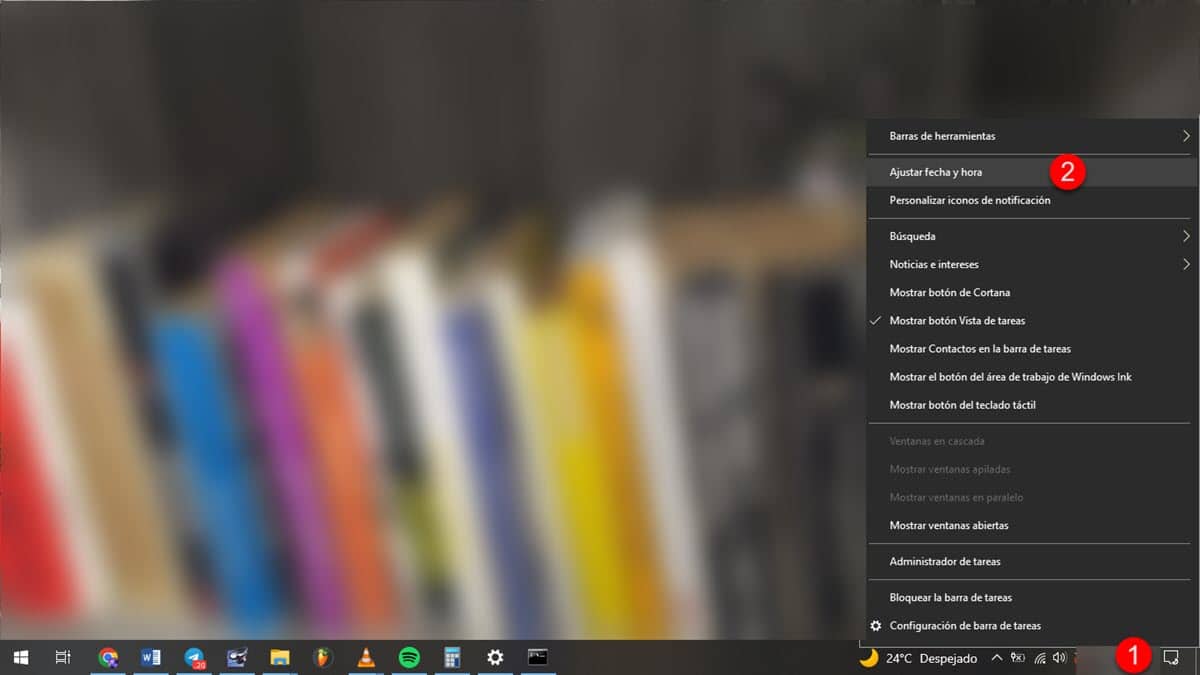
这将显示一个新窗口,其中包含您需要检查的所有选项。
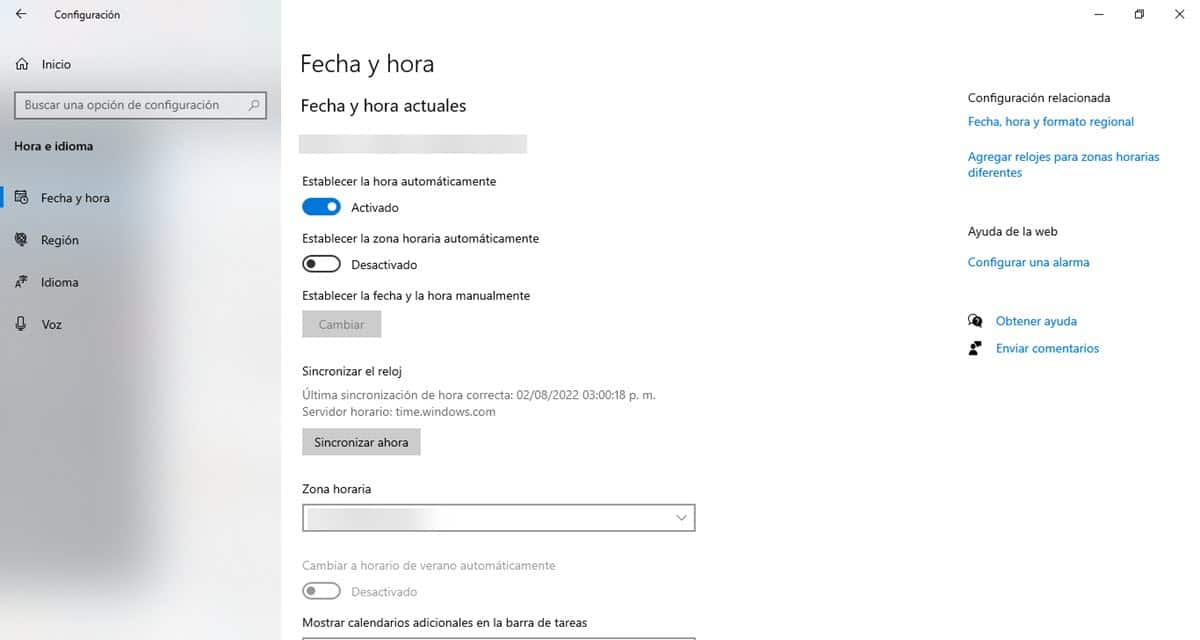
完成后,再次尝试检查并安装更新。
检查磁盘空间
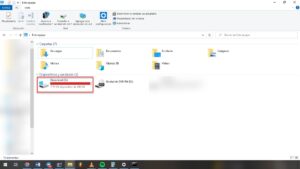
您可能已经注意到,更新只不过是下载并安装在计算机上的文件,就好像它们是另外一个程序一样。 这意味着, 它们占用了硬盘空间,有必要验证我们是否有足够的可用性来下载正在下载的文件.
如果您的存储空间少于 20GB,最好开始移动和删除数据,以便为系统提供更多更新空间。
禁用防病毒软件
防病毒软件是必要的软件解决方案,但它们有时会在某些进程中产生冲突。 例如,由于安装的解决方案的防火墙阻止了它,因此无法浏览 Internet 是很常见的。 同样的方式, 系统扫描有时会阻止其他进程运行,这也可能影响下载更新.
在这方面, 有必要禁用您计算机上的防病毒软件并尝试下载和安装过程. 这将允许您排除问题是否实际上是该软件,并为这些情况找到不太激进的解决方案。
运行 Windows 更新疑难解答
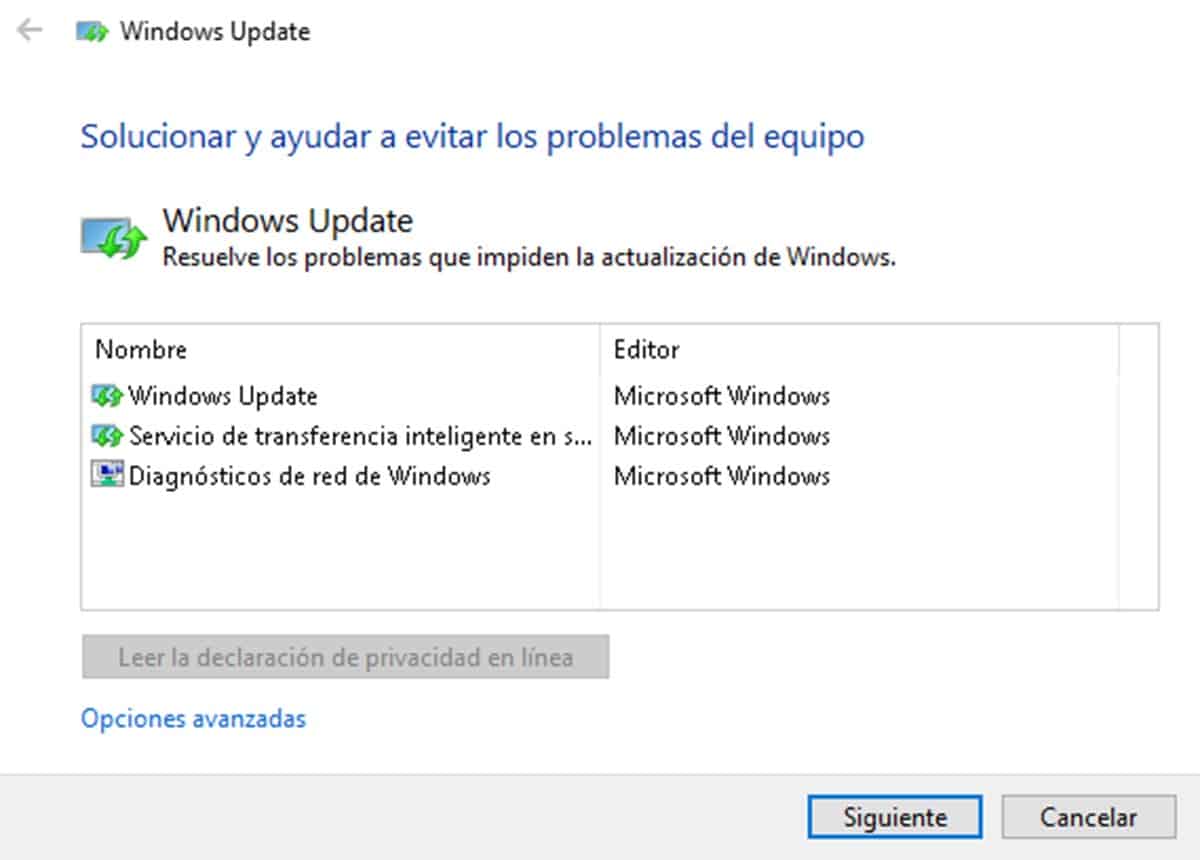
我们解决指示“我们无法完成更新”的错误的最后一个选项是使用 Windows 更新疑难解答。 它是一个小型可执行文件,将分析系统更新区域以查找故障并解决它们。
它的使用非常简单,您只需下载文件,双击启动它,然后按照向导的说明启动即可。 问题的解决也是自动完成的,尽管在某些情况下软件会给出您必须应用的建议。 忘了它, 跟随这个链接.