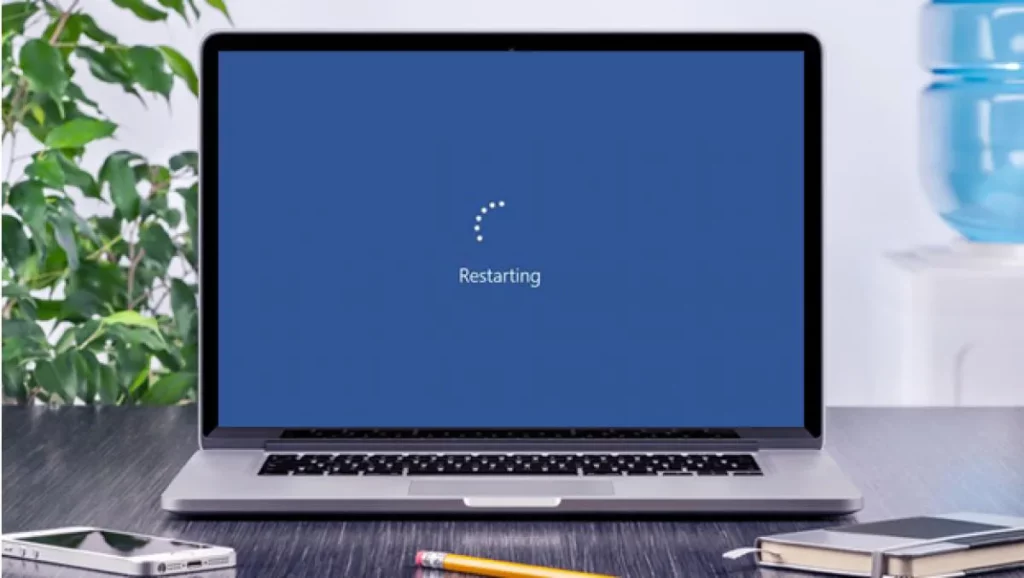Windows 10 搜索引擎是微软操作系统中最实用、最常用的工具之一。 但是,在某些情况下它可能会失败。 “我无法输入 Windows Finder”就好像钥匙已经停止工作一样。 如果您遇到此错误并且不知道如何解决它,我们邀请您继续阅读。
使用 搜索框,位于我们屏幕的左下角,是在系统内进行任何类型搜索的最基本和最有用的方法。 它的使用非常简单。 只需在其上单击鼠标即可打开一个包含一系列选项的框:应用程序、文档、Web、最近搜索等。 简而言之,优化搜索并获得我们期望的结果的许多可能性。

但 当这个功能停止工作时会发生什么? 一旦我们习惯了搜索引擎的舒适性,就很难停止使用它。 故障的起源可以是多种多样的。 而要成功解决它,第一步就是识别它。 让我们回顾一下以下所有可能的解决方案:
重启你的电脑
这不是一个非常原始的提议,但是是的 大部分时间都有效的资源. 不仅因为我们遇到“无法在 Windows Finder 中键入”问题,还因为许多其他操作系统冲突。
这不是关闭计算机并再次打开它的问题,而是执行一个 重启. 简单地执行正常关机可能意味着将我们的 PC 置于休眠模式,这对我们帮助很小。
Windows难题
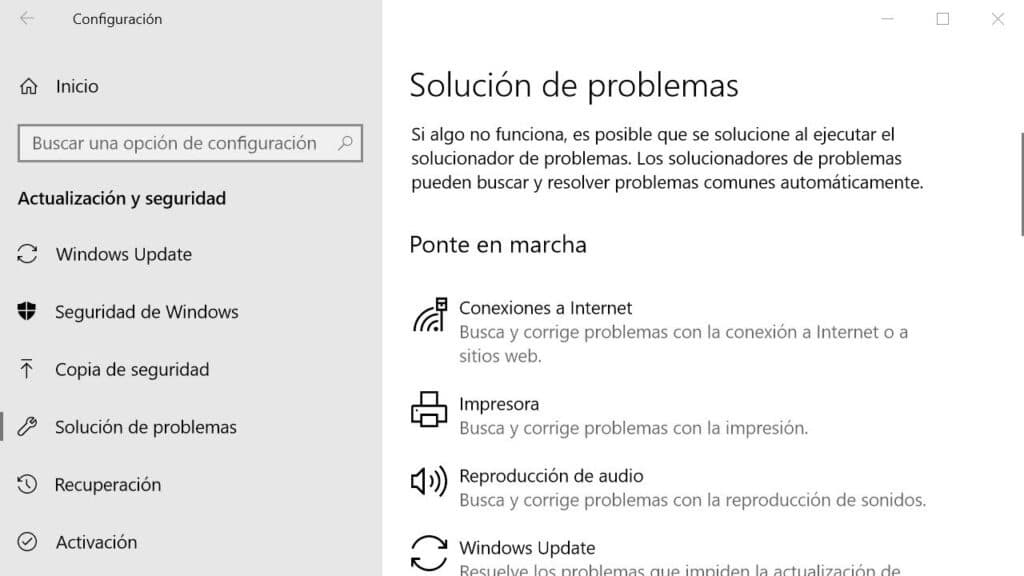
我们已经尝试重新启动,但问题仍然存在。 好吧,是时候尝试其他方法了。 尽管名声不好, Microsoft Windows 疑难解答 这是一个非常有用的工具。 即使他找不到解决我们问题的关键,至少他能引导我们找出问题的根源。 这就是我们应该如何使用它:
-
- 首先,我们打开 Windows 10 设置菜单 (您必须使用键盘上的 Ctrl+I 组合)。
- 然后我们会 “设置” 并且,在菜单中,我们选择 “更新和安全”。
- 然后我们选择选项 “故障排除”。
- 在这个菜单中,我们选择 «搜索和索引»。
- 最后,我们点击按钮 “运行故障排除程序。”
执行这些步骤后,屏幕上将显示一个新窗口,其中将询问我们要解决的特定搜索问题是什么。 直接,我们可以写“我不能在 Windows 搜索引擎中写”,然后按照出现的说明进行操作。
检查搜索功能是否已激活
即使我们不记得接触过任何东西,Windows 搜索服务也可能被禁用。 无论哪种方式,都有一个简单的方法 再次激活它 通过这些步骤:
- 首先你必须使用组合键 Windows + R.
- 这将打开一个搜索框。 我们必须在其中写 “服务.msc” 然后按Enter。
在打开的名为 «Services» 的新窗口中,我们查找 Windows搜索 并双击此选项。 - 下一步取决于函数状态的显示方式:
-
- 如果它被禁用, 你必须点击 “开始”。
- 如果被激活 (但它不起作用),您必须用鼠标右键单击并选择选项 “重新开始”。
-
如果执行此操作后 Windows Finder 再次工作,请确保问题不再发生并且 每次我们启动 Windows 时都会自动激活该功能. 这是如何做到的:
我们再次单击鼠标右键。 然后,在“常规”选项卡中,只需选择“启动类型”旁边的下拉菜单,然后选择 “自动”选项。
恢复搜索索引选项
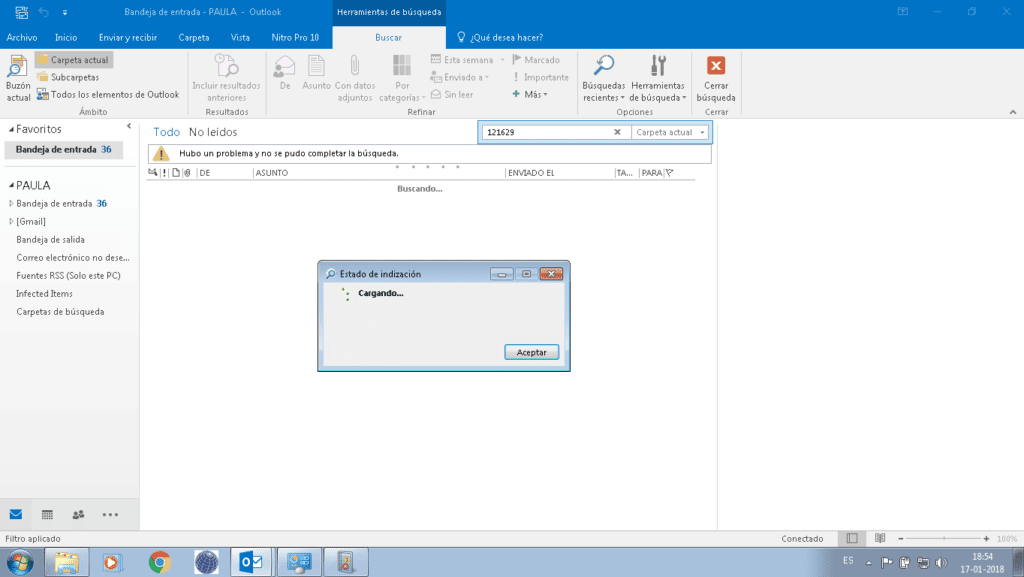
上述所有方法均无效时的最后一个选择。 听起来很奇怪,Windows 10 很可能已经失去了对某些文件和文件夹的确切位置的控制,因此它无法帮助我们找到它们。 要恢复此功能,我们可以尝试 恢复索引选项. 只需按照以下步骤操作:
- 让我们去 控制面板。
- 在显示给我们的主菜单中,我们选择 “索引选项”。
- 然后点击 “高级选项”。 要继续,我们必须确认我们是系统管理员。
- 我们选择选项 “重建” 并按 OK 确认。 重建或恢复过程可能需要几分钟。 一切都将取决于每台计算机或设备的情况。
这些是解决无法使用 Windows 搜索引擎的烦人问题的最实用的方法。 当然,您可以使用其中之一解决问题。