
用相机和移动设备拍摄的图像具有越来越高的分辨率,这意味着图像的尺寸更大,因此尺寸也更大。 但是,即使我们已经习惯了,事实是 并非总是需要大图像.
实际上,特别是对于请求和Internet站点来说,经常会看到图像的宽度或高度受到限制,无法提供超出指示的像素数的图像,因此我们将向您展示在这种情况下 如何逐步裁剪任何图像以使其具有一定的高度.
如何在Windows中更改任何图像的高度
正如我们所提到的 随照片的宽度而变,也有可能 裁剪任何图像或照片以适合像素的特定高度,从而使其符合必要条件。 为此,诸如 喷漆,作为标准软件包含在操作系统本身中,或使用 微软PowerToys 在安装的情况下,可以更快地执行任务。

使用“画图”更改照片的高度
如果只需要特定的方式和图像,则建议使用此选项,因为 您将不需要在计算机上绝对安装任何东西 因为它是Windows的标准配置。 要使用“画图”更改高度,您必须首先 在要裁剪的图像上单击鼠标右键,然后在上下文菜单中选择选项“编辑” 直接在“画图”中打开图像。
在“ Paint”中将其打开时,要更改其高度,必须在顶部的功能区中进行选择。 选项称为“调整大小”,这将打开一个新窗口,您可以在其中选择要进行的更改。 在这种情况下,您必须确保已标记该选项 像素 在计量单位内,然后 进入领域 垂直 新高 为图像。 现在,要自动按比例配置宽度,您必须 保持选中框 保持长宽比例,否则图像会变形。
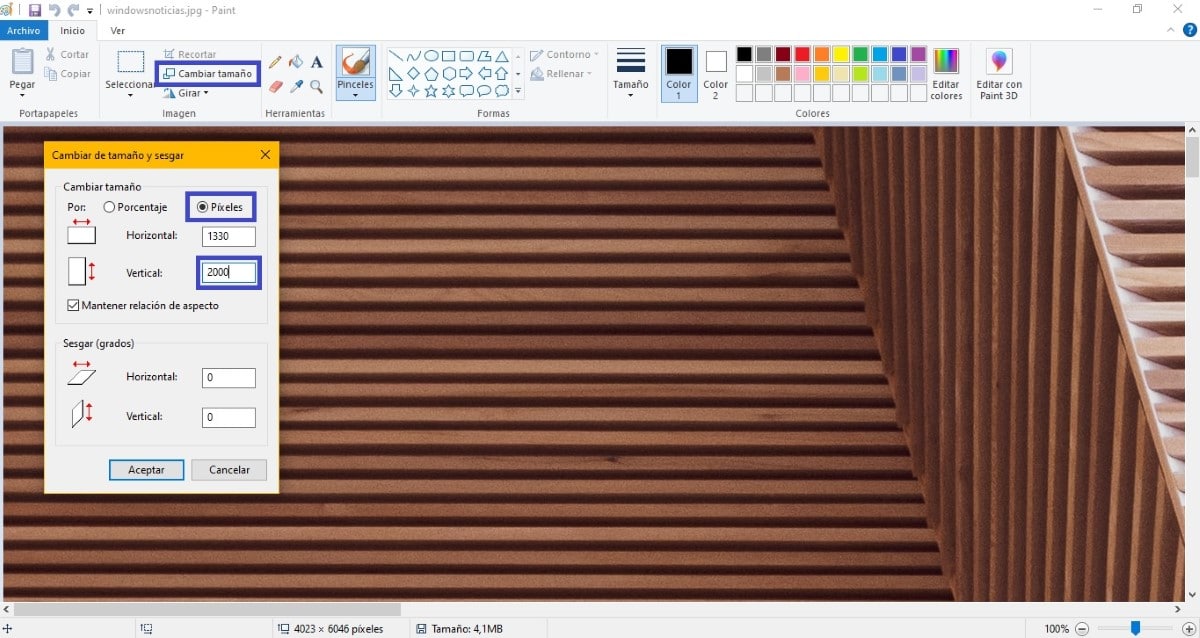

完成此操作后,您将只有 进入菜单 档案 从顶部选择任何保存选项 以便根据您的喜好记录图像,并根据其最终高度确定新的尺寸。
使用Microsoft PowerToys调整任何图像的大小
通过调整到预定高度来调整图像大小的另一种方法是通过 使用Microsoft PowerToys。 在这种情况下,它是Microsoft为Windows 10创建的一组免费工具,其中 我们以前已经讲过 并让您以更舒适的方式执行一系列任务,包括 调整图像大小的可能性.
这样,在拥有PowerToys的情况下,您应该看到 右键点击 鼠标一个选项,使您可以进行有问题的更改。 因此,您将不得不 在上下文菜单中选择“更改图像大小”选项,这将显示一个带有选项的窗口。 进入里面后,您将不得不 选择选项 个性化,而 将单位更改为 像素。 现在,选择 剪裁 适合,你将不得不 在第二个孔中插入新的高度 的图片,第一个保留为空白。

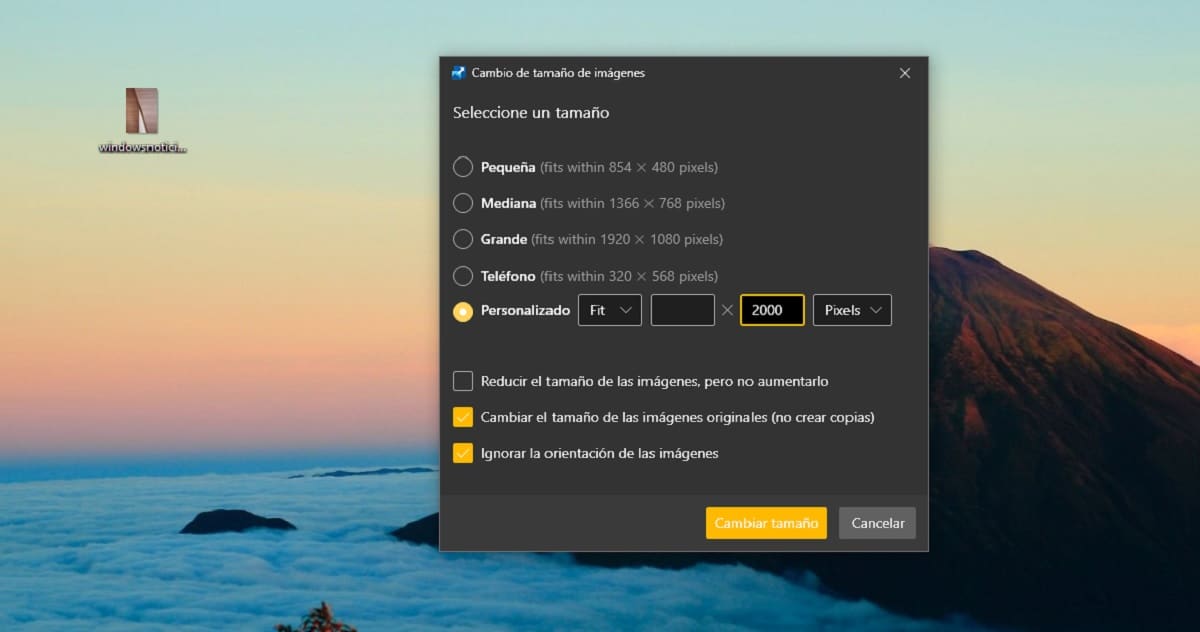
通过这样做,程序将理解必须将宽度测量结果计算为成比例的,并且 通过单击“更改大小”按钮,将应用相应的更改。 根据您如何配置底部有关副本的选项,将生成具有新高度的新图像或覆盖旧图像。