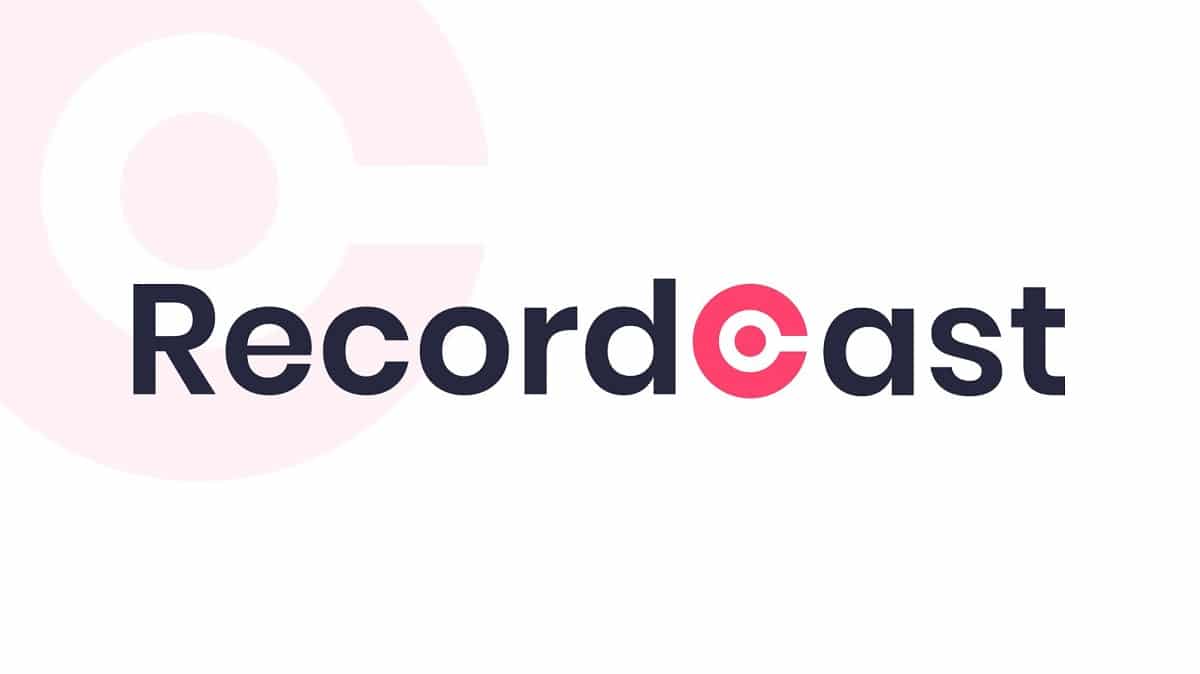
进行大量项目时,您可能需要 记录您的计算机屏幕 为了向公众展示这对于解释某个过程,将其公开或共享或存储以供将来使用是非常有用的。
但是,要做到这一点,事实是,市场上出售的程序大部分价格昂贵或功能非常有限,更不用说事先下载并安装软件了。 而且,这正是到达的地方 Recordcast,一个免费的在线工具 这样您就可以进行详细的屏幕录像,而无需安装任何内容。
这就是Recordcast的工作方式,该工具可让您从浏览器记录屏幕
正如我们所提到的 Recordcast是一种工具,可让您摆脱屏幕录制方面的麻烦。 它可以与各种设备一起使用,尽管最常见的是进行计算机屏幕记录。
为此, 你必须 转到Recordcast网站 并且,为了开始,您只需选择名为“开始录制”的红色按钮。 该工具要做的第一件事是询问您要使用哪种录制模式,因为当前有三种可用的录制模式:
- 选择 “屏幕+网络摄像头” 如果要记录计算机屏幕,并且还要通过计算机的摄像机记录自己。 之后,您将出现在屏幕录像的一个角落中。
- Selecciona “仅屏幕” 如果您只想录制计算机屏幕。 请记住,如果需要,可以在音频中使用麦克风,以便在需要时听到自己的声音。
- 选择选项 “仅网络摄像头” 如果出于某种原因您对录制计算机的屏幕不感兴趣,而只想使用计算机的摄像机进行正常的视频录制。


一旦选择了三个选项之一, 您将必须选择相对于音频的配置 并且,如果您选择了包含使用网络摄像头的选项之一,则还必须授予浏览器使用它的权限。 同样,在此窗口中,您必须选择一种音频设置:
- 麦克风+系统音频:它将记录操作系统的音频和声音,以及使用麦克风,以便您可以在说话的同时录制语音。
- 全向麦:仅通过计算机的麦克风录制您的声音,以抑制系统自身的所有声音。
- 系统 音频:仅记录设备和操作系统的典型声音和音频,而无需使用麦克风。
- 没有声音:丢弃所有音频并录制无声音的视频。


此外, 选择选项“显示更多”,您可以配置更多详细信息,例如如果您将多个麦克风连接到设备,则要使用的麦克风。 根据选择的音频选项,这些选项将显示或不显示,因为有些选项无法进行设置。
有了这些,准备好后,就应该 点击“开始录制”按钮开始录制。 为了访问屏幕内容,在浏览器中,您必须执行Recordcast本身指示的操作,因为Web浏览器之间的步骤略有不同。 广义上讲,您将必须 选择要共享的屏幕区域 并授予浏览器权限。

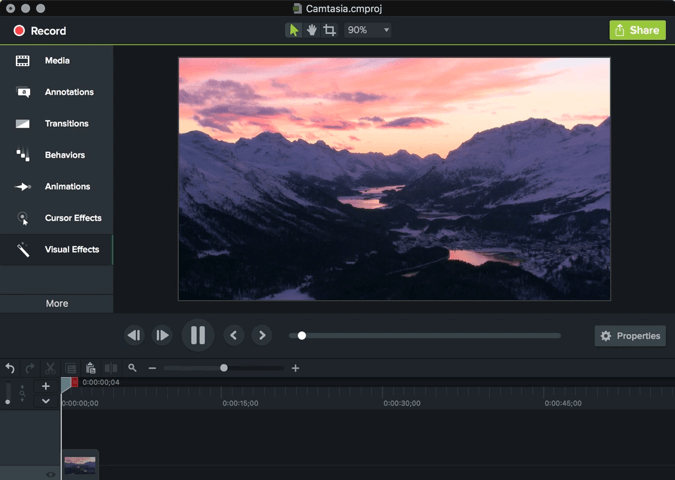
一旦您开始有问题的录音, 您将有30分钟的时间来捕捉想要的内容。 要完成它,只需返回浏览器的选项卡,在其中打开了Recordcast,然后单击停止按钮。 在几秒钟内,您就可以 选择按钮 下载 获得格式的录音 .webm,或访问显示的免费编辑器(如果您要进行任何更改或想要在其中获取视频) Mp4。.